Mac、iPhone、iPadのSafariでタブグループを使用する方法
その他 / / May 04, 2022
The macOSモントレー アップデートにより、Safari15を含む一部のシステムアプリにいくつかの新しい変更が加えられました。 オーバーホールにより、新しいプライバシー機能、デザインの改良、タブグループが導入されました。 ご存知かもしれませんが、 Chromeのタブグループ 2020年半ばから存在します。 最後に、Safariの再生はこの機能に追いつきます。

最良の部分は、Safariのタブグループ機能がMac、iPhone、iPadで利用できることです。 これら3つのAppleデバイス間をシャッフルし、複数のタブを開いている場合は、簡単に整理できるように、それらをグループ化するのが最適です。 Mac、iPhone、iPadのSafariでタブグループを使用する方法は次のとおりです。
タブグループとは
ブラウザで10個のタブを開いているとします。 そして、それらはさまざまなカテゴリに分散しています。 あなたはソーシャルメディアのウェブサイトであるFacebook、Twitter、Instagramを持っているかもしれません。 YouTubeやNetflixのようないくつかのコンテンツストリーミングウェブサイトも開いているかもしれません。 いくつかのタブが開いていると、それらの間を移動するのが混乱する可能性があります。
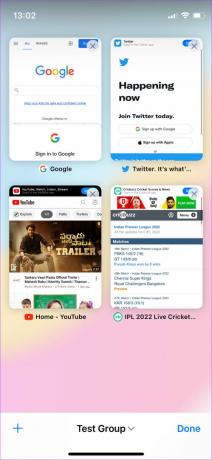
ここでタブグループが役に立ちます。 名前が示すように、同じカテゴリの下にタブをグループ化して、開いているすべてのタブを整理して整理することができます。 1つのタブグループは、関連するすべてのタブが存在するソーシャルメディアにすることができます。 同様に、電子メール、エンターテインメント、ブログなどのタブグループがあります。
MacのSafariでタブグループを使用する
MacのSafariでタブグループを作成および削除する方法は次のとおりです。
タブグループを作成する
ステップ1: MacでSafariを開きます。 タブグループを作成するすべてのWebサイトを個々のタブで開きます。

ステップ2: 必要なタブをすべて開いたら、上部のメニューバーで[ファイル]オプションを選択します。 [X個のタブがある新しいタブグループ]をクリックします。Xは開いたタブの数を示します。

ステップ3: タブグループが作成され、左側のパネルに追加されます。 名前を変更するように求められます。 関連する名前を入力できます。 タブグループはソーシャルメディアアプリで構成されているため、ソーシャルと名付けます。

これで、タブグループの名前が変更されて保存されました。 アクセス方法は次のとおりです。

ステップ4: Safariを開き、ウィンドウの左上隅にある[サイドバーを表示]ボタンをクリックします。

ステップ5: サイドバーが画面に表示され、すべてのタブグループが一覧表示されます。 開きたいタブをクリックすると、その特定のグループのすべてのタブがSafariで開きます。

既存のタブグループにタブを追加する
ステップ1: 新しいタブを開いて既存のタブグループのいずれかに追加する場合は、その特定のタブを右クリックします。

ステップ2: [タブグループに移動]にマウスを合わせて、追加するタブグループを選択します。

タブグループを削除する
ステップ1: Safariを開き、ウィンドウの左上隅にある[サイドバーを表示]ボタンをクリックします。

ステップ2: サイドバーが画面に表示され、すべてのタブグループが一覧表示されます。

ステップ3: 削除するタブグループを右クリックして、[削除]オプションを選択します。

iPhoneのSafariでタブグループを使用する
iOS 15では、iPhoneのSafariでタブグループを作成できます。 方法は次のとおりです。
タブグループを作成する
ステップ1: iPhoneでSafariを開きます。 次に、タブグループを作成するすべてのWebサイトを個々のタブで開きます。
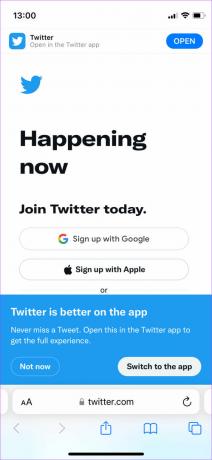
ステップ2: アプリの右下隅にあるタブアイコンを選択します。
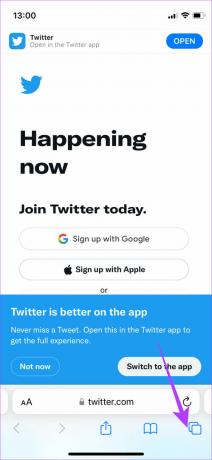
ステップ3: 小さな下向きの矢印で開いているタブの数を示す下部のテキストをタップします。

ステップ4: [Xタブから新しいタブグループ]オプションを選択して、開いているタブで新しいタブグループを作成します。

ステップ5: タブグループに名前を付けるように求められます。 選択した名前を入力し、[保存]をタップします。

タブグループが作成され、iPhoneに保存されます。 アクセス方法は次のとおりです。
ステップ6: iPhoneでSafariを開き、右下隅にあるタブボタンをタップします。

ステップ7: 下部にあるスタートページのテキストを小さな下向きの矢印でタップします。

ステップ8: ここに、すべてのタブグループが一覧表示されます。 開きたいものを選択します。

選択したタブグループがiPhoneのSafariで開きます。
既存のタブグループにタブを追加する
ステップ1: 新しいタブを開いて既存のタブグループのいずれかに追加する場合は、対応するWebサイトを開いた状態でタブボタンをもう一度タップします。

ステップ2: タブプレビューを長押しして、追加のオプションを表示します。
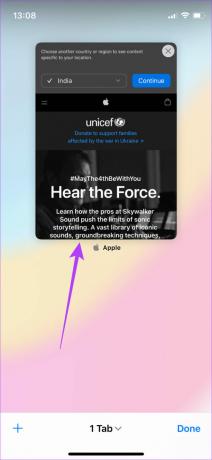
ステップ3: [タブグループに移動]を選択します。
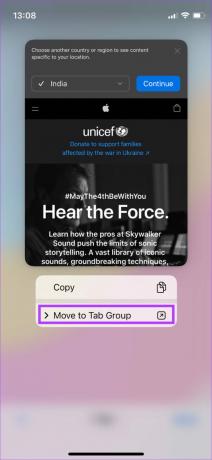
ステップ4: Webサイトを追加するタブグループを選択すると、追加されます。
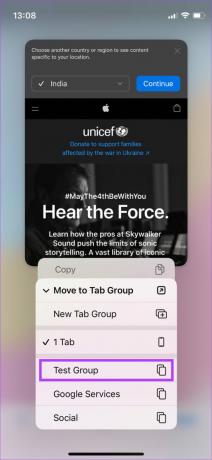
タブグループを削除する
ステップ1: iPhoneでSafariを開き、右下隅にあるタブボタンをタップします。

ステップ2: 下部にあるスタートページのテキストを小さな下向きの矢印でタップします。

ステップ3: ここに、すべてのタブグループが一覧表示されます。 [編集]ボタンをタップします。

ステップ4: 削除するタブグループの横にある3つのドットを選択します。

ステップ5: 次に、[削除]をタップします。
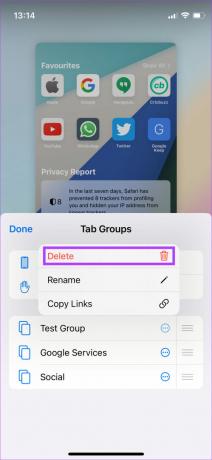
ステップ6: もう一度[削除]を選択して確認します。 iPhoneはタブグループを削除します。
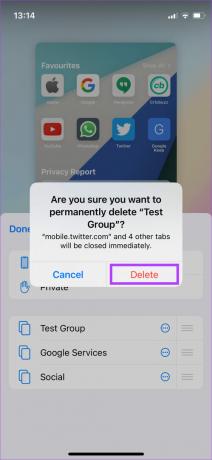
iPadのSafariでタブグループを使用する
iPhoneと同様に、iPadのSafariでもiPadOS15でタブグループを使用できます。 方法は次のとおりです。
タブグループを作成する
ステップ1: iPadでSafariを開きます。 タブグループを作成するすべてのWebサイトを個々のタブで開きます。

ステップ2: 必要なタブをすべて開いたら、アプリの左上隅にあるサイドバーボタンをタップします。
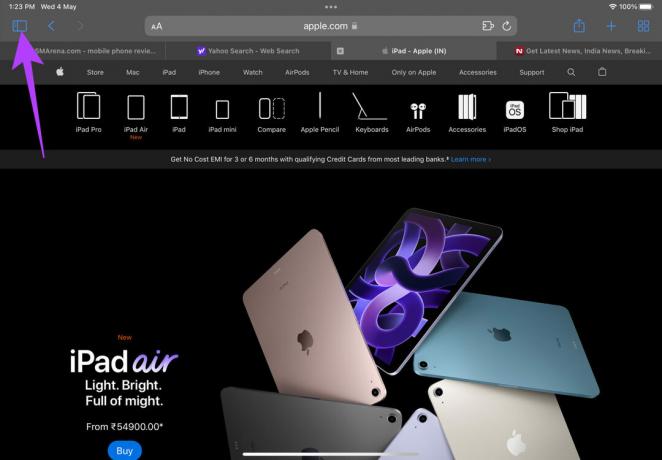
ステップ3: サイドバーの[タブグループの作成]ボタンを選択します。

ステップ4: [Xタブからの新しいタブグループ]をタップします。Xは開いたタブの数を示します。
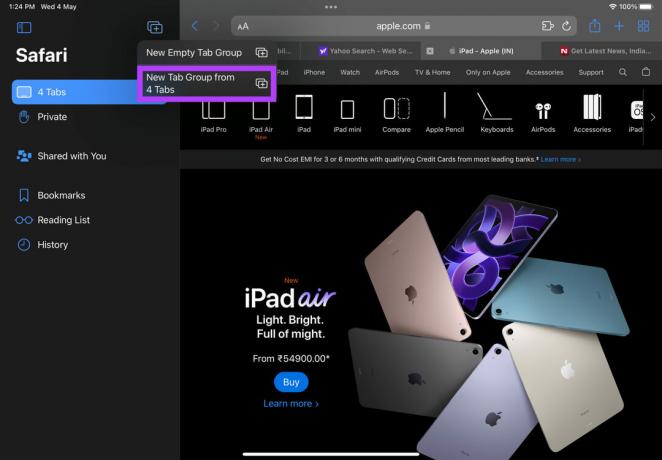
ステップ5: Safariは、タブグループの名前を尋ねてきます。 [保存]をタップすると、Safariのサイドバーに追加されます。
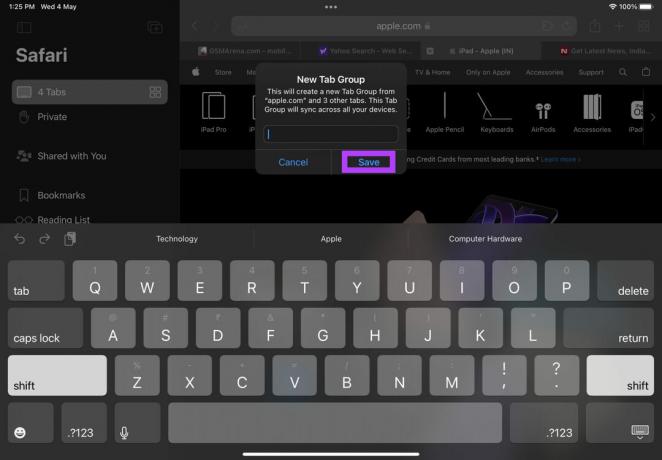
タブグループにアクセスするたびに、Safariでサイドバーを開き、開きたいタブグループを選択するだけです。

既存のタブグループにタブを追加する
新しいタブを開いて既存のタブグループのいずれかに追加する場合は、タブを上からドラッグして、サイドバーのタブグループにドロップします。

これにより、タブが目的のタブグループに移動します。
タブグループを削除する
ステップ1: iPadでSafariを開き、右上隅にあるタブボタンをタップします。
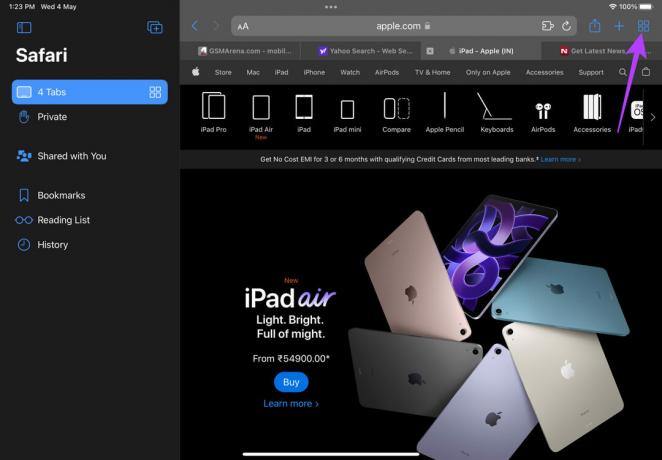
ステップ2: [編集]ボタンをタップします。

ステップ4: 削除するタブグループの横にある3つのドットを選択します。
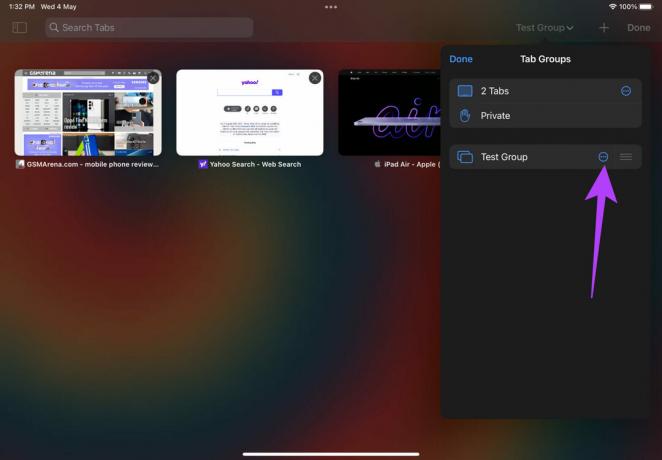
ステップ5: 次に、[削除]をタップします。

ステップ6: もう一度[削除]を選択して確認します。 iPadはタブグループを削除します。

整理されたブラウジング体験のためのSafariのグループタブ
タブグループを作成することは、ブラウジング体験をクリーンで整理された状態に保つための優れた方法です。 多くの開いているタブを処理する必要はありません。 さまざまなカテゴリに基づいてタブグループを作成し、ワークフローに従ってそれらを使用します。 Safariがメインのブラウザである場合は、チェックアウトすることもできます SafariでキャッシュとCookieをクリアする方法 と MacでSafariがクラッシュする問題を修正.
最終更新日:2022年5月4日
上記の記事には、GuidingTechのサポートに役立つアフィリエイトリンクが含まれている場合があります。 ただし、編集の整合性には影響しません。 コンテンツは公平で本物のままです。
知ってますか
ブラウザは、システムのOS、IPアドレス、ブラウザ、およびブラウザのプラグインとアドオンを追跡します。



