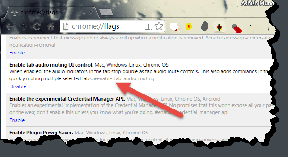Windows 10の新しいクリップボードの使い方は?
その他 / / November 28, 2021
Windows 10で新しいクリップボードを使用する方法: 人々はコンピュータを実行するなどのさまざまな目的で使用します インターネット、ドキュメントの作成、プレゼンテーションの作成など。 コンピューターを使用する場合は、常に切り取り、コピー、貼り付けのオプションを使用します。 例:ドキュメントを作成している場合は、インターネットで検索し、関連する資料を見つけた場合 次に、そこから直接コピーして、ドキュメントに貼り付けます。 資料。
必要な場所に貼り付ける前に、インターネットやどこにでもコピーした資料を疑問に思ったことはありませんか? あなたがその答えを探しているなら、答えはここにあります。 クリップボードに行きます。

クリップボード: クリップボードは、切り取り、コピー、貼り付け操作で使用されるアプリケーション間でデータが保存される一時的なデータストレージです。 ほとんどすべてのプログラムからアクセスできます。 コンテンツがコピーまたは切り取られると、これまで可能なすべての形式でクリップボードに最初に貼り付けられます。 必要な場所にコンテンツを貼り付けるときに必要な形式がわからない点 場所。 Windows、Linux、およびmacOSは、単一のクリップボードトランザクションをサポートします。つまり、新しいコンテンツをコピーまたは切り取ると、クリップボードで使用可能な以前のコンテンツが上書きされます。 以前のデータはで利用可能になります クリップボード 新しいデータがコピーまたは切り取られなくなるまで。
コンテンツ
- Windows10の新しいクリップボードの使用方法
- 新しいクリップボードを有効にする方法は?
- Windows10の設定を使用してクリップボードを有効にする
- ショートカットを使用してクリップボードを有効にする
- 新しいクリップボード履歴を同期する方法は?
- クリップボードの履歴をクリアする方法
- Windows 10で新しいクリップボードを使用するにはどうすればよいですか?
- Windows10で新しいクリップボードを無効にする方法
Windows10の新しいクリップボードの使用方法
必ず 復元ポイントを作成する 何かがうまくいかない場合に備えて。
Windows 10でサポートされている単一のクリップボードトランザクションには、多くの制限があります。 これらは:
- 新しいコンテンツをコピーまたは切り取ると、以前のコンテンツが上書きされ、以前のコンテンツを貼り付けることができなくなります。
- 一度に1つのデータのみのコピーをサポートします。
- コピーまたはカットされたデータを表示するためのインターフェイスはありません。
上記の制限を克服するには、 Windows10は新しいクリップボードを提供します これは前のものよりはるかに優れていて便利です。 以前のクリップボードに比べて多くの利点があります。
- クリップボードの履歴として記録されるようになったため、以前にクリップボードに切り取ったりコピーしたりしたテキストや画像にアクセスできるようになりました。
- 頻繁にカットまたはコピーしたアイテムを固定できます。
- コンピューター間でクリップボードを同期することもできます。
Windows 10が提供するこの新しいクリップボードを使用するには、このクリップボードがデフォルトで有効になっていないため、最初に有効にする必要があります。
新しいクリップボードを有効にする方法は?
新しいクリップボードは、 Windows10バージョン1809 または最新. 古いバージョンのWindows10では使用できません。 したがって、Windows 10が更新されていない場合、最初に行う必要があるのは、Windows10を最新バージョンに更新することです。
新しいクリップボードを有効にするには、次の2つの方法があります。
1. Windows10の設定を使用してクリップボードを有効にします。
2.ショートカットを使用してクリップボードを有効にします。
Windows10の設定を使用してクリップボードを有効にする
設定を使用してクリップボードを有効にするには、次の手順に従います。
1.設定を開き、をクリックします システム。

2.「クリップボード左側のメニューから」。
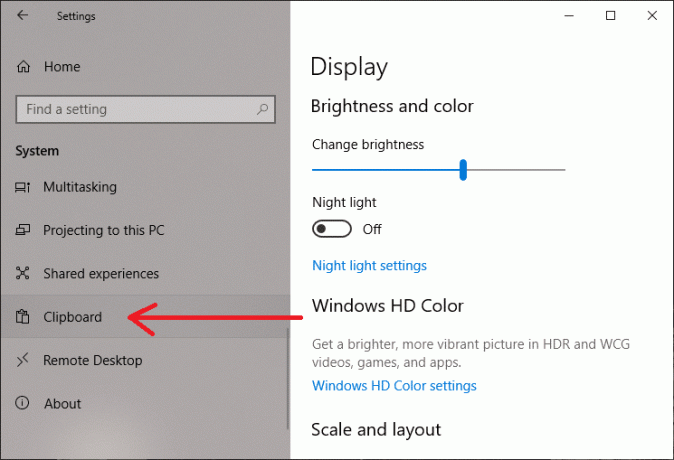
3.ターン オン NS クリップボード履歴切り替えボタン 下の図に示すように。

4.これで、新しいクリップボードが有効になります。
ショートカットを使用してクリップボードを有効にする
Windowsショートカットを使用してクリップボードを有効にするには、以下の手順に従います。
1.を使用します Windowsキー+ V ショートカット。 下の画面が開きます。
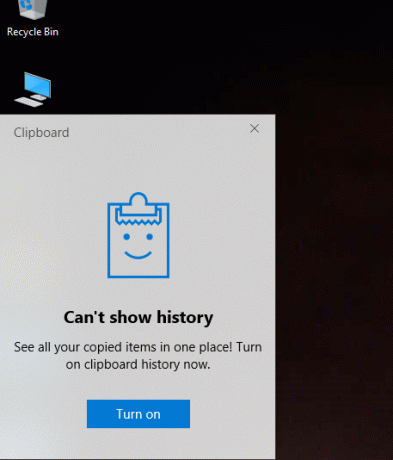
2.をクリックします オンにする クリップボード機能を有効にします。
![[オンにする]をクリックして、クリップボード機能を有効にします| Windows10で新しいクリップボードを使用する](/f/576fb30c49802024c17d1e69b8b0c605.png)
上記の手順を完了した後、 Windows10で新しいクリップボードの使用を開始できます。
新しいクリップボード履歴を同期する方法は?
新しいクリップボードが提供する最高の機能の1つは、クリップボードのデータを他のすべてのデバイス間およびクラウドに同期できることです。 これを行うには、次の手順に従います。
1.設定を開き、をクリックします システム あなたが上でしたように。
![Windowsキー+ Iを押して[設定]を開き、[システム]アイコンをクリックします](/f/36f4cd3a912a504dc54113243096c8c1.png)
2.次にクリックします クリップボード 左側のメニューから。
3.下 デバイス間で同期する, トグルボタンをオンにします。
![[デバイス間で同期]の下のトグルをオンにします| Windows10で新しいクリップボードを使用する](/f/4db42db50af0ca1463b18a6be3518f6a.png)
4.これで、自動同期の2つの選択肢が提供されます。
NS。 コピー時にコンテンツを自動的に共有します。 クリップボードに表示されているすべてのテキストまたは画像を、他のすべてのデバイス間およびクラウドに自動的に共有します。
NS。 クリップボードの履歴からコンテンツを手動で共有する: 他のデバイス間やクラウドで共有するテキストや画像を手動で選択できます。
5.対応するラジオボタンをクリックして、それらからいずれかを選択します。
上記のように実行すると、クリップボードの履歴は、指定した同期設定を使用して、他のデバイス間およびクラウドに自動的に同期されます。
クリップボードの履歴をクリアする方法
非常に古いクリップボードの履歴が保存されていて、不要になった場合、または履歴をリセットしたい場合は、履歴を非常に簡単にクリアできます。 これを行うには、以下の手順に従います。
1.設定を開き、をクリックします システム 以前と同じように。
2.をクリックします クリップボード。
3. [クリップボードデータのクリア]で、[クリップボードデータのクリア]をクリックします。 クリアボタン。
![[クリップボードデータのクリア]で、[クリア]ボタンをクリックします| Windows10で新しいクリップボードを使用する](/f/91f2c0783c48fb64782f8aa2121dffee.png)
上記の手順に従うと、すべてのデバイスとクラウドから履歴が消去されます。 ただし、最近のデータは、手動で削除するまで履歴に残ります。
上記の方法では、完全な履歴が削除され、最新のデータのみが履歴に残ります。 完全な履歴を消去せず、2つまたは3つのクリップのみを削除する場合は、以下の手順に従います。
1.を押します Windowsキー+ Vショートカット. 下のボックスが開き、履歴に保存されているすべてのクリップが表示されます。

2.をクリックします Xボタン 削除したいクリップに対応します。

上記の手順に従うと、選択したクリップが削除され、クリップボードの履歴全体に引き続きアクセスできます。
Windows 10で新しいクリップボードを使用するにはどうすればよいですか?
新しいクリップボードの使用は、古いクリップボードの使用と似ています。つまり、次のことができます。 Ctrl + Cでコンテンツをコピーし、Ctrl + Vで貼り付けます 好きな場所にコンテンツを表示するか、右クリックのテキストメニューを使用できます。
上記の方法は、最新のコピーされたコンテンツを貼り付ける場合に直接使用されます。 履歴に存在するコンテンツを貼り付けるには、次の手順に従います。
1.履歴からコンテンツを貼り付けるドキュメントを開きます。
2.使用する Windowsキー+ V 開くためのショートカット クリップボードの履歴。

3.貼り付けるクリップを選択します 必要な場所に貼り付けます。
Windows10で新しいクリップボードを無効にする方法
新しいクリップボードが不要になったと思われる場合は、次の手順を使用して無効にすることができます。
1.設定を開き、をクリックします システム。
2.をクリックします クリップボード。
3.消すクリップボード履歴トグルスイッチ、以前にオンにしたもの。

上記の手順に従うと、Windows10の新しいクリップボードが無効になります。
おすすめされた:
- スマートフォンをユニバーサルリモコンに変える
- Windows10でオンスクリーンキーボードを有効または無効にする
- 修正このアプリは、Windows10のPCエラーでは実行できません
- Microsoftアカウントを閉じて削除する方法
この記事がお役に立てば幸いです。 Windows10で新しいクリップボードを使用する ただし、このチュートリアルに関してまだ質問がある場合は、コメントのセクションで気軽に質問してください。