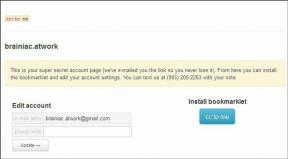使用すべき8つの最高のApplePencil隠し機能
その他 / / May 05, 2022
あなたの理想的なiPad体験は、ApplePencilと キーボードアクセサリー. iPadで多くの入力を行う予定がない場合は、キーボードがなくてもまったく問題ありません。 しかし、大多数の人にとって、完璧なiPadOS体験を楽しむためには、ApplePencilへの投資が不可欠です。 Appleは、大画面を活用するための便利なアドオンを鉛筆に詰め込んでいます。
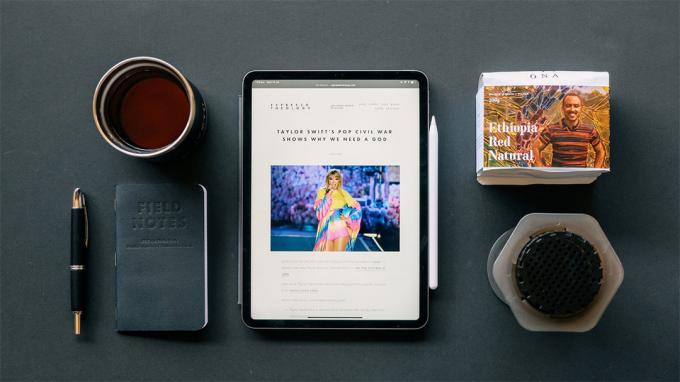
それでもiPad用のAppleのスタイラスを入手することに確信が持てない場合は、以下のApple Pencilの隠された機能により、購入ボタンを押す方向に進むことができます。 それらについて話しましょう。
1. クイックノートを取る
これは、AppleNotesユーザーにとって非常に便利です。 iPadOS 15以降では、デフォルトのメモアプリを開かなくても、ApplePencilで簡単にメモをとることができます。
外出先で頻繁にメモを取る場合は、以下の手順に従ってApplePencilでメモを書き留めてください。
ステップ1: Apple Pencilの先端を、iPadの画面の右下隅に置きます。 メモを取ることを示すポップアップメニューが表示されます。 それをタップします。
ステップ2: 覚えておくべきことを書き留めるためのクイックノートウィンドウが表示されます。
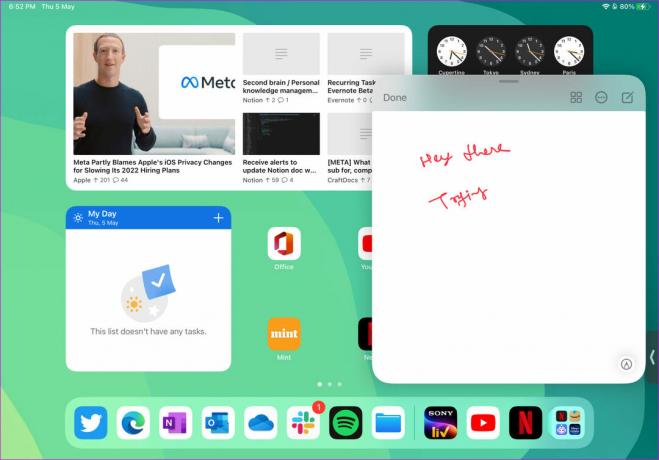
良い部分は、クイックノートウィンドウに機能豊富なテキストエディタが付属しており、テーブルを追加することもできます。
欠点は1つだけです。 クイックノートトリックは、AppleNoteアプリのみに制限されています。 を使用している場合 OneNoteのようなAppleNotesの代替 またはEvernoteの場合、同じトリックを使用して簡単にメモを取ることはできません。 Appleがサードパーティの開発者にiPadOSアップデートで同じことを実装することを許可することを期待しています。
2. スクリーンショットを撮り、クイックアノテーションを実行する
これは、iPadで頻繁にスクリーンショットを撮る人のためのもう1つの優れたアドオンです。 Appleは、左下隅にスクリーンショットジェスチャを実装しました。
Apple Pencilを使用して左下隅からスライドさせ、簡単なスクリーンショットを撮ります。 iPadOSは、ペン、蛍光ペンなどの注釈ツールを使用してスクリーンショットエディタを開きます。 必要な変更を加え、上部の[完了]ボタンを押して写真、ファイルに保存するか、スクリーンショットを削除します。
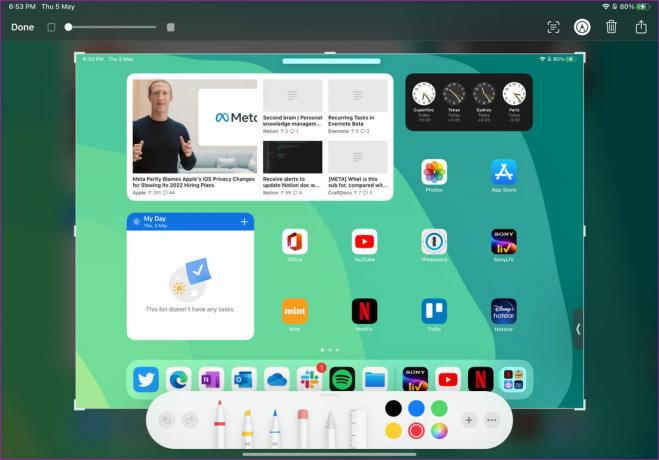
3. ロック画面からメモを取る
上記のクイックノートジェスチャは、最初にiPadディスプレイをオンにした場合にのみ役立ちます。 ロック画面からメモを取るのはどうですか? ApplePencilもあなたをカバーしてくれます。
ロック画面をオンにして、ApplePencilの先端をダブルタップします。 iPadOSはあなたをNotesアプリに連れて行き、考えを書き留めます。 iPad Mini(持ち運びが簡単)を使用している人は、このトリックが仕事を成し遂げるのに便利だと思うでしょう。

4. ApplePencilで走り書き
Scribbleを使用すると、任意のアプリで手書きのメモをテキストに変換できます。 たとえば、Twitterを開いて、ApplePencilでツイートの作成を開始できます。 iPadのScribble機能は、乱雑な手書きのツイートをテキストに変換して、ソーシャルメディアで共有します。
同様に、iPadのメモを取るアプリやテキストフィールドでも同じトリックを使用できます。
5. マスタースクリブルジェスチャ
Apple PencilのScribble機能を頻繁に利用することを計画している場合は、ライティングエクスペリエンスを向上させるための巧妙なジェスチャーのいくつかを学ぶときが来ました。
たとえば、テキストの周りに円を作成して文全体を選択し、テキストをスクラッチして恥ずかしいタイプミスを削除することができます。 単語を追加したり、テキストを挿入したりする場所を長押しすることもできます。

2つの単語の間にスペースを追加する場合は、単語の間に中央線を引き、それらを区切ります。
6. ApplePencilのヒントを交換してください
このトリックは、ApplePencilのパワーユーザーに適用されます。 時間が経つにつれて、頻繁に使用するために、ApplePencilの先端がすり減った可能性があります。 筆記、特に描画で問題が発生する可能性があります。この場合、筆圧感度が人目を引くデザインの作成に大きな役割を果たします。
Apple Pencilには、交換するための追加のヒントが付属しています。 現在のチップを緩めて、新しいチップと交換します。 使用するヒントが足りなくなった場合は、AppleのWebサイトから19ドル(4つのヒント)で購入できます。
7. ApplePencilの筆圧感度を利用する
感圧のサポートにより、ApplePencilは市場に出回っている別の標準的なスタイラスから分離されています。 スケッチを描いているときに、を押して太い線を描いたり、鉛筆を傾けて色合いを描いたりすることができます。 つまり、Apple Pencilは、描画中の標準的な鉛筆のエクスペリエンスを完全に模倣します。
8. ダブルタップジェスチャを使用する
常に消去ツールを使用して図面を修正する代わりに、表面をダブルタップして消しゴムモードに切り替え、エラーを消去することができます。 ダブルタップジェスチャがワークフローの邪魔になる場合は、[ユーザー補助]メニューから無効にすることができます。
ステップ1: iPadで[設定]を開きます。
ステップ2: [ユーザー補助]メニューに移動し、[ApplePencil]を選択します。

ステップ3: ダブルタップジェスチャトグルを無効にするか、ダブルタップジェスチャの時間を遅くします。

iPadでApplePencilを探索する
上記のリストからわかるように、ApplePencilはiPadOSのナビゲートのみに限定されていません。 それだけではありません。Appleが次世代のApplePencilとiPadOSのアップデートで全体的なエクスペリエンスをさらに向上させる方法を見るのが待ちきれません。
最終更新日:2022年5月5日
上記の記事には、GuidingTechのサポートに役立つアフィリエイトリンクが含まれている場合があります。 ただし、編集の整合性には影響しません。 コンテンツは公平で本物のままです。

によって書かれた
Parthは以前、EOTO.techで技術ニュースを取り上げていました。 彼は現在、Guiding Techでフリーランスで、アプリの比較、チュートリアル、ソフトウェアのヒントとコツについて書き、iOS、Android、macOS、およびWindowsプラットフォームについて深く掘り下げています。