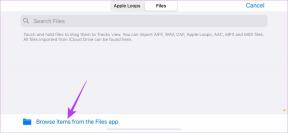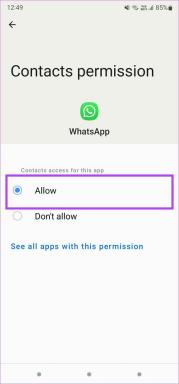XboxアプリがWindows10およびWindows11でゲームをダウンロードしない問題を解決する8つの方法
その他 / / May 05, 2022
その間 MicrosoftはWindowsのデフォルトのXboxアプリを改善しました 飛躍的に、アプリはまだ頻繁に誤動作します。 時々、 Xboxアプリが開かない、および一部のユーザーは、アプリがPCにゲームをダウンロードできないことも報告しています。 後者の問題に直面した場合、私たちはあなたを取り戻します。

マイクロソフトは最近、XboxGamePassのブランドをPCGamePassに変更しました。これを購読している場合、Xboxアプリは、ゲームのダウンロードやコミュニティとの交流などを行うための中心的な場所です。 アプリがゲームのダウンロードに失敗すると、イライラする可能性があります。 XboxアプリがWindows10およびWindows11でゲームをダウンロードしない問題を解決するための便利な方法をいくつか紹介します。
1. インターネット接続を確認する
ほとんどのXboxゲームのファイルサイズは1GBから2GBを超えます。 ダウンロードを正常に行うには、強力なWi-Fi接続またはできれば一貫したLAN接続が必要です。
オフィスや職場にデュアルバンドルーターを設置している場合は、より高速な5GHzWi-Fi周波数帯に接続できます。 最良の結果を得るには、イーサネット接続を使用することをお勧めします(可能な場合)。
ステップ1: Windows設定アプリを起動します(Windows + Iキーを使用します)。
ステップ2: ネットワークとインターネットに移動します。 接続状態と表示されていることを確認してください。

あなたも訪問することができます fast.com コンピュータに大きなゲームをダウンロードする前に、インターネットの速度をテストします。
2. ストレージを確認してください
これは、Xboxアプリからゲームをダウンロードする前に確認する必要があるもう1つの基本的な手順です。 Windows 11 PCで扱うストレージが少ない場合、ダウンロードプロセスでエラーが発生する可能性があります。
ステップ1: Windows設定を起動し、システムメニューに移動します。

ステップ2: [ストレージ]を選択し、使用する残りのスペースを確認します。

PCのストレージが少ない場合は、Storage Senseを有効にして、スペースを自動的に解放し、一時ファイルを削除し、ローカルで利用可能なクラウドコンテンツを管理できます。 その間、クリーンアップの推奨事項を使用して偽のファイルを削除してください。 Windows 11は、ツールの使用後に使用可能なストレージのGB数を表示します。
Xboxアプリでは、PCのダウンロード場所を変更することもできます。 プライマリドライブまたはパーティションのストレージが少ない場合は、ゲームを保存するためのデフォルトの場所として2番目のドライブまたはパーティションを選択します。 これがあなたがする必要があることです。
ステップ1: コンピューターでXboxアプリを開きます。
ステップ2: 上部のプロファイル名をクリックして、[設定]に移動します。

ステップ3: [全般]タブに移動し、ゲームのインストールオプションから場所を変更します。

3. Xboxサービスのステータスを確認する
Xboxサーバーがオンラインを維持するのに苦労している場合は、アプリのログイン、ダウンロード、およびその他の機能で問題が発生します。 投稿で言及されたトリックのどれも今は機能しません。

問題を確認するには、 Xboxステータスページ すべてが正常に機能しているかどうかを確認します。 Microsoftが問題を解決するのを待ってから、ゲームのダウンロードを再試行してください。
4. PCGamePassサブスクリプションを確認する
未払いの会費があるか、銀行がクレジットカードをブロックしている可能性があります。 Microsoftは、PC Game Passサブスクリプションをアカウントから自動引き落とすことはできません。これにより、プランが終了します。 Game Passライブラリにアクセスできなくなり、ゲームをダウンロードすることもできなくなります。
追加したお支払い方法を確認する必要があります。 アカウントから既存のカードを削除して、新しいアクティブなカードを追加することもできます。

Xboxアプリから個々のゲームを購入しようとする場合も、同じことが当てはまります。 あなたの Web上のMicrosoftアカウント [支払いと請求]タブに移動します。 ドロップダウンメニューから支払い情報を選択し、支払い方法を変更します。

5. サインアウトして再度サインインする
Xboxがアカウントの認証に失敗すると、Xboxアプリからゲームをダウンロードできなくなります。 アカウントから一時的にサインアウトし、同じ資格情報を使用して再度サインインできます。
ステップ1: PCでXboxアプリを開きます。
ステップ2: 上部でプロファイル名を選択し、サインアウトをクリックします。

ステップ3: 同じアカウントの詳細で再度ログインします。
ゲームをダウンロードしてみてください。エラーが発生することはありません。
6. WindowsStoreAppsのトラブルシューティングを実行する
Windows 11は、コンピューター上のMicrosoftStoreアプリを修正するための便利なトラブルシューティングツールを提供します。 これを使用して、XboxアプリがWindows11でゲームをダウンロードしない問題を修正しましょう。
ステップ1: Windows 11の[設定]メニューを開きます(Windows + Iキーを使用します)。
ステップ2: [システム]を選択して、[トラブルシューティング]メニューを開きます。

ステップ3: その他のトラブルシューティングを選択します。
ステップ4: WindowsStoreAppsのトラブルシューティングを実行します。

7. Xboxアプリを修復する
Xboxでのダウンロードプロセスでまだ問題が発生している場合は、アプリを修復する必要があります。 方法は次のとおりです。
ステップ1: Windowsキー+Iを押してWindows設定を起動し、[アプリ]メニューを選択して、[インストール済みアプリ]をクリックします。

ステップ2: Xboxまで下にスクロールし、3つのドットのメニューをクリックして、[詳細オプション]を選択します。

ステップ3: [リセット]メニューで[修復]を選択します。

Windows 11は修復ツールを実行し、Xboxアプリでゲームがダウンロードされない問題を修正します。
8. Xboxアプリを更新する
PCで古いXboxアプリを使用していますか? ゲームのダウンロードで問題が発生する可能性があります。 Microsoft Storeを開き、保留中のXboxアップデートをインストールして問題を修正します。

Windowsでゲームのプレイを開始する
ゲームの大規模なライブラリとPCGamePassサブスクリプションの優れた価値のおかげで、Windowsがゲームの主な選択肢です。 Xboxがゲームのダウンロードに失敗すると、楽しみが損なわれる可能性があります。 問題を解決するために不思議に思ったトリックはどれですか? 以下のコメントであなたの発見を共有してください。
最終更新日:2022年5月5日
上記の記事には、GuidingTechのサポートに役立つアフィリエイトリンクが含まれている場合があります。 ただし、編集の整合性には影響しません。 コンテンツは公平で本物のままです。
知ってますか
実際、Xbox Oneは、Microsoftの3番目のXboxコンソールです。

によって書かれた
Parthは以前、EOTO.techで技術ニュースを取り上げていました。 彼は現在、Guiding Techでフリーランスで、アプリの比較、チュートリアル、ソフトウェアのヒントとコツについて書き、iOS、Android、macOS、およびWindowsプラットフォームについて深く掘り下げています。