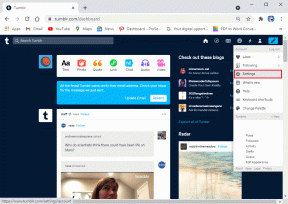GeForceExperienceを介してドライバーアップデートをインストールできない問題を修正
その他 / / November 28, 2021
GeForceExperienceを介してドライバーアップデートをインストールできない問題を修正: GeForce Experienceを使用してNVIDIAグラフィックカードのドライバーを更新できませんでした。そのため、ドライバーを手動でダウンロードして更新する別の方法を見つける必要があります。 問題は、GeForce Experienceコンソールにありますが、それが何であるかはわかりません。時間を無駄にするのではなく、Nvidiaドライバーを手動で更新する方法を見てみましょう。

コンテンツ
- GeForceExperienceを介してドライバーアップデートをインストールできない問題を修正
- デバイスマネージャーを使用してドライバーを手動で更新する
GeForceExperienceを介してドライバーアップデートをインストールできない問題を修正
1.まず、使用しているグラフィックハードウェア、つまり使用しているNvidiaグラフィックカードを知っておく必要があります。簡単に見つけることができるので、知らなくても心配する必要はありません。
2.Windowsキー+ Rを押し、ダイアログボックスに「dxdiag」と入力してEnterキーを押します。

3.その後、表示タブを検索します(統合されたもの用に1つは2つの表示タブがあります グラフィックカードともう1枚はNvidiaのものになります)ディスプレイタブをクリックして、グラフィックを見つけます カード。

4.Nvidiaドライバーに移動します ウェブサイトをダウンロード 見つけた製品の詳細を入力します。
5.情報を入力してドライバーを検索し、[同意する]をクリックしてドライバーをダウンロードします。

6.ダウンロードが正常に完了したら、ドライバーをインストールすると、Nvidiaドライバーが手動で正常に更新されます。 このインストールには時間がかかりますが、その後、ドライバーは正常に更新されます。
上記の方法がうまくいかなかった場合は、次の代替方法を試してください。
デバイスマネージャーを使用してドライバーを手動で更新する
1.「このPC" また "私のコンピューター」を選択し、 プロパティ.
2.内部 プロパティ クリック デバイスマネージャ.
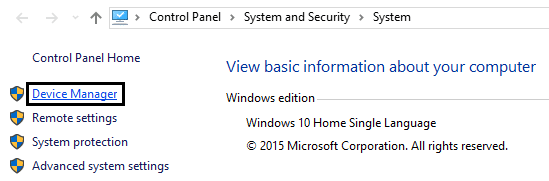
3.右クリックして、でUpdate DriverSoftwareを使用します。 画面 また 標準のVGAグラフィックアダプタ デバイスリストから。

4.抽出されたNVIDIAドライバーフォルダーのパスをポイントします(例:C:\ NVIDIA \ DisplayDriver \ xxx.xx \ windows_version \ English \ Display。 運転者). このフォルダーが存在しない場合は、これまでインストーラーを実行したことがありません。
5. PCを再起動すると、ドライバーが最新である必要があります。
あなたも好きかも:
- ペンドライブからショートカットウイルスを完全に削除します
- コンピュータのメモリ不足を修正する警告
- COMサロゲートを修正する方法が機能しなくなった
- 0xc000007bアプリケーションエラーを修正する方法
これで、GeForce Experienceを介してドライバーアップデートをインストールできない問題を修正できましたが、それでも質問がある場合は、コメントセクションでお気軽に質問してください。