暗号化されたVeraCryptをAndroidにマウントする方法
その他 / / May 07, 2022

利用可能な最高の暗号化ツールのいくつかを使用して、コンピューターシステム上のすべてを暗号化できます。 VeraCryptは、重要で機密性の高いすべてのファイルを暗号化できる有名なファイルの1つです。 また、ユーザーはこれらの重要なファイルのいくつかを毎日ある場所から別の場所に持ち運ぶ必要があります。 この場合、すべてのユーザーは、Androidデバイスのように、これらのファイルをポータブルな方法で持ち運ぶためのソリューションを好むでしょう。 ただし、暗号化されたVeraCryptをAndroidにマウントする方法について疑問に思う人もいます。 したがって、この記事では、VeraCryptAndroidを使用して既存のボリュームと新しいボリュームをマウントする方法を理解します。

コンテンツ
- 暗号化されたVeraCryptをAndroidにマウントする方法
- オプションI:新しいボリュームを作成する
- オプションII:既存のボリュームをマウントする
暗号化されたVeraCryptをAndroidにマウントする方法
VeraCryptは、システム上のファイルの暗号化に役立つ、人気のあるオープンソースの無料のオンザフライ暗号化ユーティリティソフトウェアの1つです。 ただし、無料のオープンソース暗号化ソリューションであっても、Androidデバイスでは公式にはサポートされていません。 それでも、この制限を克服する方法があります。
EDS Liteは、sovworksによるAndroid用の仮想ディスク暗号化アプリケーションであり、機密性の高い重要なドキュメントを暗号化されたコンテナーに保存できます。 このアプリに関するその他の情報を以下に示します。
- それは オープンソースおよび無料バージョン の EDS 有料アプリケーションであるため、EDSLiteよりも多くの機能を備えたsovworksによるアプリ。
- あなたはできる GooglePlayストアからこのアプリケーションを£330で購入する.
- そして、 元のEDSアプリと比較したEDSLiteアプリの明らかな制限.
ただし、VeraCrypt Androidにボリュームをマウントすることだけを目的としている場合は、EDSLiteアプリケーションを引き続き使用できます。 暗号化されたVeraCryptをAndroidにマウントする方法を知るには、以下の手順に従ってください。
1. をインストールします EDS Lite GooglePlayストアからのアプリケーション。
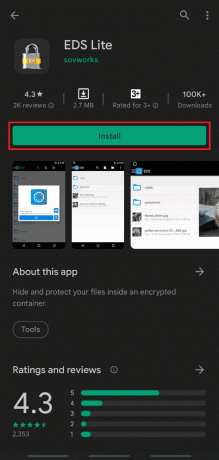
2. タップする 開ける.
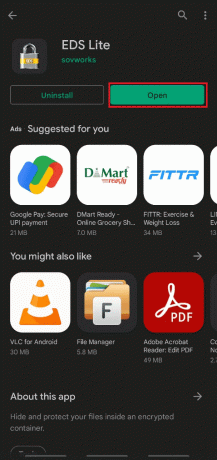
3. をタップします 許可する ポップアップ表示のオプション EDS Liteがデバイス上の写真、メディア、およびファイルにアクセスすることを許可しますか?

4. をタップします ハンバーガーアイコン 以下に示すように、左上隅から。

5. をタップします コンテナを管理する オプション。

6. をタップします +アイコン 図のように、右上隅から。

7. これで、次のメッセージが表示されます 新しいコンテナを作成しますか、それとも既存のコンテナを追加しますか? 2つのオプションから選択できます。 新しいコンテナを作成する また 既存のコンテナを追加する.
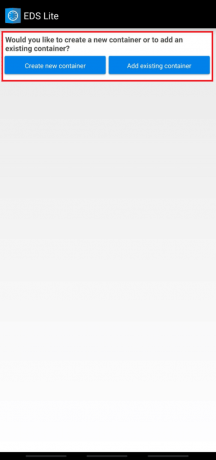
また読む:Windows10でGZファイルを開く方法
暗号化されたVeraCryptをAndroidにマウントする方法をよりよく理解するために、これらのオプションの両方の手順をイラストで説明しました。 VeraCrypt Androidについて学ぶには、これらのオプションの両方の手順を読み、それに従ってください。
オプションI:新しいボリュームを作成する
EDS Liteアプリを使用して、Androidデバイスで新しいコンテナーまたはボリュームを作成することにより、暗号化されたファイルの読み取りと書き込みを開始できます。 同じことを実行するには、以下の手順に従ってください。
1. をタップします 新しいコンテナを作成する オプション。
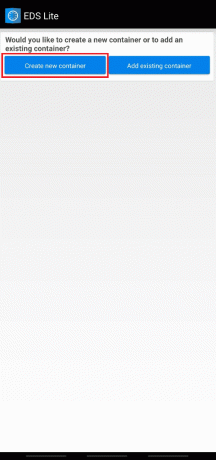
2. 変更 コンテナ形式 に VeraCrypt.
3. それで、 パスを選択します と 変化する the コンテナパスワード.
4. また、 コンテナサイズ に 1024 テーピングすることによって 編集 オプションをタップし、 目盛りアイコン.

6. 次に、ホーム画面に戻り、をタップします。 ハンバーガーアイコン.

7. タップする ベラ または、デバイスで作成した他のボリューム。
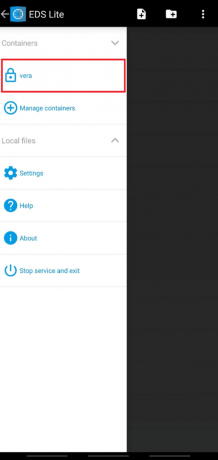
8. 入力します パスワード コンテナ用にプレス わかった.
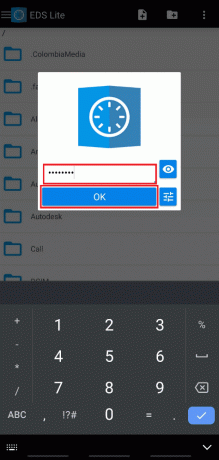
これで、このコンテナにマウントされているファイルにアクセスでき、暗号化されたファイルの読み取りと書き込みもできます。
また読む:Googleドライブで重複ファイルを削除する方法
オプションII:既存のボリュームをマウントする
もう1つのオプションは、EDSLiteアプリに既存のコンテナーをマウントすることです。 したがって、EDS Liteを使用して既存のボリュームまたはコンテナをAndroidデバイスにマウントするには、以下の手順に従います。
1. をタップします 既存のコンテナを追加する オプション。

2. タップする 変化する のために コンテナ形式.

3. タップして選択します VeraCrypt、以下に示すように。
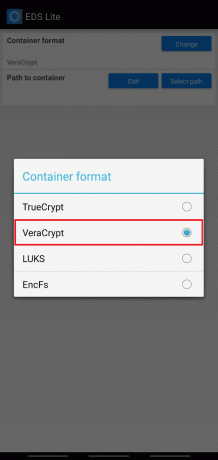
4. タップする パスを選択 デバイス上のVeraCryptボリュームを見つけて選択します。
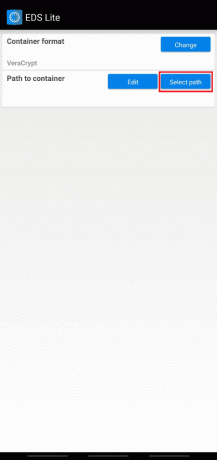
5. をタップします ティックアイコン 図のように、右上隅から。
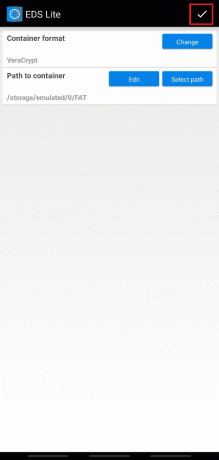
6. 次に、アプリのホーム画面に戻り、をタップします ハンバーガーアイコン.

7. タップする 太い、追加された既存のボリューム。
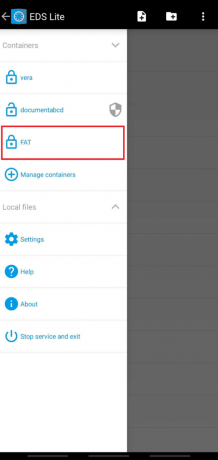
8. 次に、ボリュームのパスワードを入力して、を押します わかった.

追加した既存のボリュームの内容が画面に表示されます。
コンテナーでの作業が完了したら、EDS Liteでボリュームをアンマウントできます。これは、マウントされたファイルの安全性のために安全であると見なされます。 通知パネルをプルダウンしてタップする必要があります すべてのEDSコンテナを閉じます から EDSサービスが実行されています お知らせ。
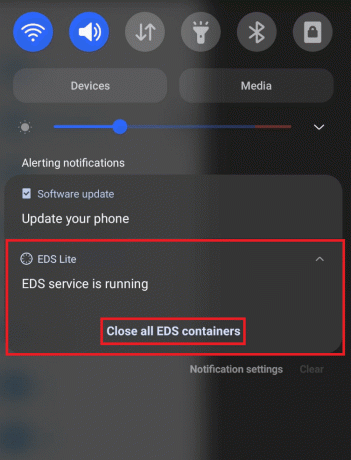
よくある質問(FAQ)
Q1。 EDS Liteにはどのような種類のファイル形式をマウントできますか?
回答: 前に説明したように、EDS Liteアプリは、比較的多くの機能を備えた有料EDSアプリの無料のオープンソースバージョンです。 したがって、EDS Liteアプリの制限の1つは、EDSLiteアプリでNTFSまたはその他のフォーマットされたボリュームの一部をマウントできないことです。 それでも、あなたはマウントすることができます 太い 簡単にファイルし、 exFAT プラグインの助けを借りてファイル。
Q2。 ファイルマネージャーアプリのEDSLiteアプリからボリュームのコンテナーコンテンツを開くことはできますか?
回答:いいえ、デバイスのファイルマネージャーアプリでボリュームのEDSLiteアプリコンテナーの内容を開くことはできません。 これは、携帯電話のデフォルトのファイルマネージャーアプリからのコンテナーへの読み取りおよび書き込みアクションを制限します。 ただし、他の3つを試して使用することもできますrd ボリュームの内容を開いて読み取り/書き込みするためのパーティファイルマネージャーアプリ。
おすすめされた:
- Windows10で欠落しているsteam_api64.dllを修正
- Truecallerからあなたの番号をリストから外す方法
- HTC S-OFFとは何ですか?
- AndroidでMOBIファイルを開く方法
だから、今あなたは知っています 暗号化されたVeraCryptをAndroidにマウントする方法 新しいボリュームを作成するか、既存のボリュームをマウントするかを選択できます。 このトピックや、記事を作成してほしいその他のトピックに関する質問や提案をお知らせください。 下のコメントボックスにドロップしてください。



