Windows11でスリープ後にログイン画面を無効にするトップ4の方法
その他 / / May 09, 2022
スリープモードは、Windowsの便利な機能です。 PCの消費電力を削減するのに役立ちます コンピューターから離れているとき。 これは便利ですが、PCをスリープ状態から復帰させるたびにログインパスワードを入力するのは面倒な場合があります。特に、それを使用しているのが1人だけの場合はなおさらです。

この投稿では、Windows11でスリープ後にログイン画面を無効にする方法を紹介します。 ですから、これ以上面倒なことはせずに、すぐに始めましょう。
1. 設定アプリからスリープ後のログインを無効にする
まず、最も簡単な方法から始めましょう。 Windowsの設定アプリを使用して、サインインオプションを変更し、スリープ後にログイン画面をスキップできます。 方法を学ぶために読んでください。
ステップ1: Windowsキー+Iを押して、設定アプリを起動します。
ステップ2: 左側の[アカウント]タブに移動し、[サインインオプション]に移動します。

ステップ3: [追加の設定]で、[不在の場合、Windowsで再度サインインする必要があるのはいつですか?]の横にあるドロップダウンメニューを使用して、[しない]を選択します。

それはそれをする必要があります。 Windowsは自動的にサインインします PCをスリープから復帰させたとき。
2. コマンドプロンプトでスリープ後のログインを無効にする
Touも使用できます PCのコマンドプロンプト ラップトップをスリープ状態にした後、ログイン画面を無効にします。 この方法では、WindowsラップトップのPCの現在の電源状態に応じて、上記の動作を変更できます。 方法を学ぶために読んでください。
ステップ1: [スタート]メニューを右クリックし、リストから[Windowsターミナル(管理者)]を選択します。

ステップ2: ユーザーアカウント制御のプロンプトが表示されたら、[はい]をクリックします。
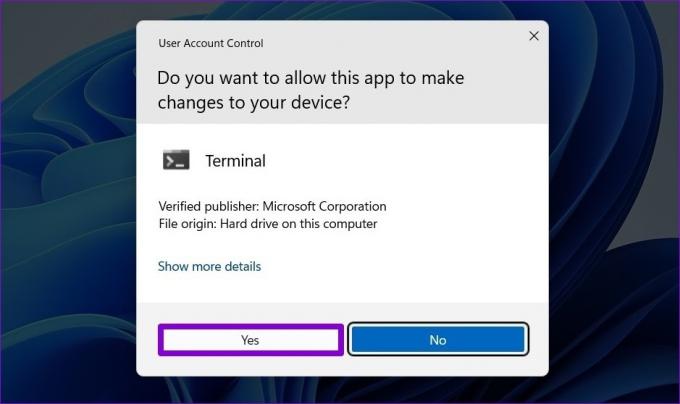
ステップ3: 次のコマンドを実行して、ラップトップがバッテリーで動作しているときにログイン画面を無効にします。
powercfg / SETDCVALUEINDEX SCHEME_CURRENT SUB_NONE CONSOLELOCK 0

ステップ4: 次のコマンドを実行して、ラップトップが接続されているときにログイン画面を無効にします。
powercfg / SETACVALUEINDEX SCHEME_CURRENT SUB_NONE CONSOLELOCK 0
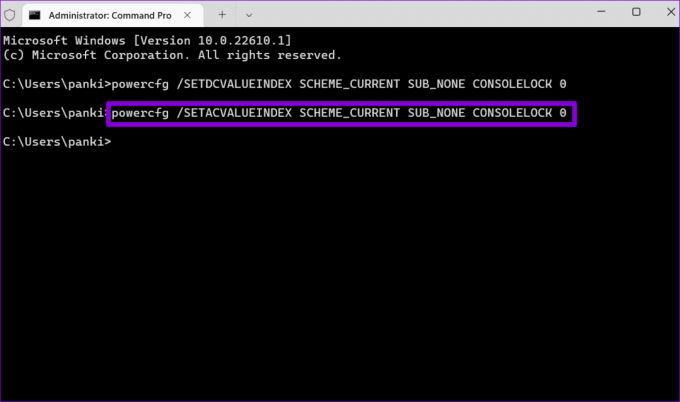
PCを再起動して、変更を適用します。 その後、Windowsはスリープから復帰したときにログイン画面を表示しなくなります。
3. レジストリエディタからスリープ後のログインを無効にする
コンピュータをスリープ状態にした後にログイン画面を無効にする別の方法は、レジストリエディタを使用することです。 特定のレジストリキーを変更すると、表示されているオプションをいじくり回すことなく、永続的な変更が組み込まれます。 ただし、レジストリエディタにはWindowsとそのアプリの設定が含まれているため、次のことを行う必要があります。 レジストリファイルのバックアップを作成する 変更を加える前に。
バックアップを作成したら、次の手順を使用して、スリープ後のサインイン画面を回避します。
ステップ1: Windowsキー+Rを押して、[実行]ダイアログを起動します。 タイプ regedit ボックスに入力し、Enterキーを押します。
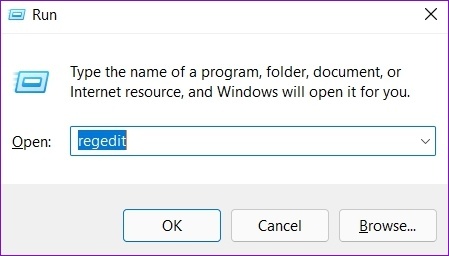
ステップ2: ユーザーアカウント制御のプロンプトが表示されたら、[はい]を選択します。

ステップ3: [レジストリエディタ]ウィンドウで、次のパスをコピーしてアドレスバーに貼り付けます。
Computer \ HKEY_CURRENT_USER \ Control Panel \ Desktop

ステップ4: デスクトップレジストリキーを右クリックし、[新規]に移動して、サブメニューから[DWORD(32ビット値)]を選択します。 それに名前を付けます DelayLockInterval.

ステップ5: 新しく作成されたDelayLockIntervalDWORDをダブルクリックし、その値データを0(ゼロ)に変更します。
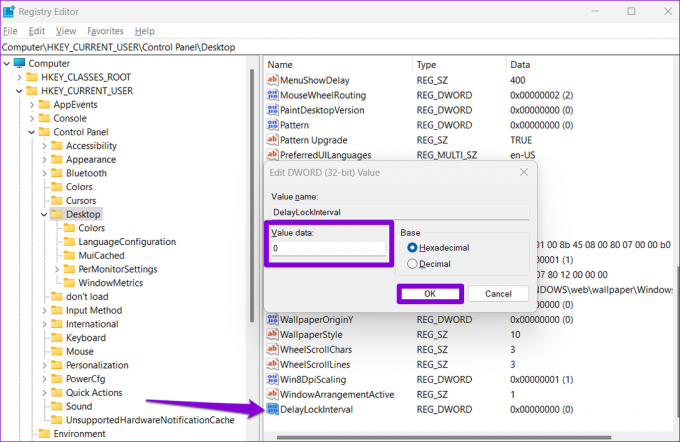
レジストリエディタウィンドウを終了し、PCを再起動して変更を適用します。
4. グループポリシーエディターを使用してスリープ後のログインを無効にする
または、グループポリシーエディターを使用して、Windows11ラップトップでスリープした後にパスワードプロンプトをスキップすることもできます。 ただし、グループポリシーエディターは、Windows Pro、Enterprise、およびEducationエディションでのみ使用できます。 したがって、Windows Homeエディションを使用している場合は、上記のいずれかの方法を使用する必要があります。
あなたがしなければならないことに注意してください 管理者としてサインイン ラップトップでこのオプションを使用するには。
ステップ1: Windowsキー+Rを押して、[実行]ダイアログボックスを起動します。 入力します gpedit.msc [名前]フィールドでEnterキーを押します。

ステップ2: [ローカルグループポリシーエディター]ウィンドウで、左側のウィンドウを使用して[スリープ設定]フォルダーに移動します。 アドレスパスは次のとおりです。
コンピューターの構成\管理用テンプレート\システム\電源管理\スリープ設定

ステップ3: 右側のウィンドウで、[コンピューターがスリープ解除された(接続された)ときにパスワードを要求する]ポリシーをダブルクリックします。

ステップ4: [無効]を選択し、[適用]をクリックします。

ステップ5: 次に、[コンピューターが(バッテリーで)起動するときにパスワードを要求する]ポリシーをダブルクリックします。

ステップ6: [無効]を選択し、[適用]をクリックします。
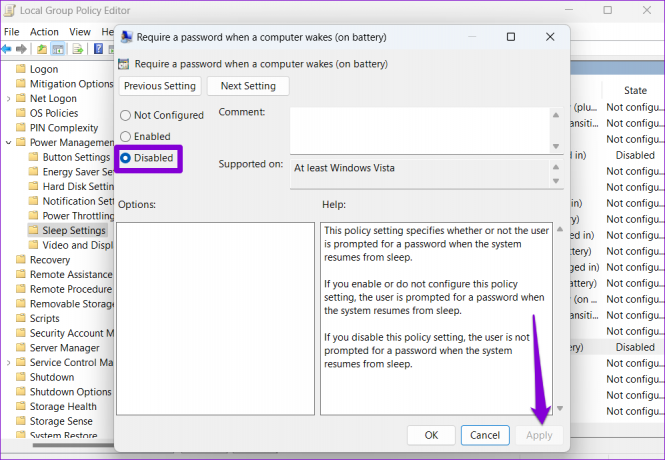
これ以上のプロンプトはありません
次にPCをスリープから復帰させたときに、パスワードを入力しなくても作業を再開できます。 スリープ後にログイン画面を無効にするのは便利ですが、コンピュータのプライバシーを危険にさらす可能性があります。 したがって、これは、パソコンであり、許可なく物理的にアクセスできない場合にのみ行う必要があります。
最終更新日:2022年5月9日
上記の記事には、GuidingTechのサポートに役立つアフィリエイトリンクが含まれている場合があります。 ただし、編集の整合性には影響しません。 コンテンツは公平で本物のままです。

によって書かれた
Pankilは、EOTO.techでライターとして旅を始めた職業別のシビルエンジニアです。 彼は最近、フリーランスのライターとしてGuiding Techに加わり、Android、iOS、Windows、およびWebのハウツー、説明者、購入ガイド、ヒントとコツを取り上げました。



