Windows11でビデオからサウンドを削除する方法
その他 / / May 10, 2022
MicrosoftがWindowsムービーメーカーをWindows10で廃止した後、シンプルで効果的な方法でビデオを編集するためのネイティブアプリはありませんでした。 一方、有料のサードパーティのビデオ編集アプリは、多くの場合、大きく、急な学習曲線を詰め込んでいます。 ありがたいことに、Microsoftは Windows 11 Clipchampと呼ばれるビデオエディタアプリがバンドルされています。

Clipchampは人気のあるビデオ編集アプリであり、 マイクロソフトが買収 2021年9月の会社。 あなたはいくつかを利用することができます Clipchampの機能 クリップのトリミング、複数のビデオの結合、エフェクトの追加など。 また、ビデオクリップからサウンドを削除して、ナレーションやバックグラウンドミュージックトラックに置き換えることもできます。 はい、動画を通常どのように編集したいかを正確に説明します。 そこで、Clipchampを使用してWindows11のビデオからサウンドを削除する方法を説明します。
ビデオからサウンドを削除する方法
Windows 11ですでに利用可能なソフトウェアで作業を簡単にするために、ビデオエディタアプリであるClipchampを使用して、ビデオからサウンドを削除します。 数回クリックするだけなので、プロセスは簡単です。
ステップ1: Windows 11のタスクバーにある検索アイコンをクリックして、検索バーを表示します。

ステップ2: 入力します 動画編集者 EnterキーまたはReturnキーを押して開きます。

ステップ3: これで、ビデオエディタアプリがPCで開きます。 [新しいビデオプロジェクト]ボタンをクリックします。

ステップ4: アプリは、プロジェクトに名前を割り当てるように求めます。 適切な名前を入力し、[OK]をクリックします。

ステップ5: プロジェクトのタイムラインが表示されます。 赤い[追加]ボタンをクリックして、目的のビデオクリップをインポートします。

ステップ6: ビデオの保存場所に応じて、[このPCから]または[Webから]を選択します。

ステップ7: ファイルを参照し、回転するビデオが保存されている場所に移動します。
ステップ8: ビデオを選択し、[開く]をクリックします。

ステップ9: 左の列のサムネイルでわかるように、選択したビデオがプロジェクトに追加されます。

ステップ10: 左側のプロジェクトライブラリからエディタの下部にあるタイムラインにビデオをドラッグします。

ステップ11: 次に、下部のビデオをクリックして、小さなスピーカーアイコンを選択します。

ステップ12: 音量スライダーを下にドラッグして、サウンドをミュートします。
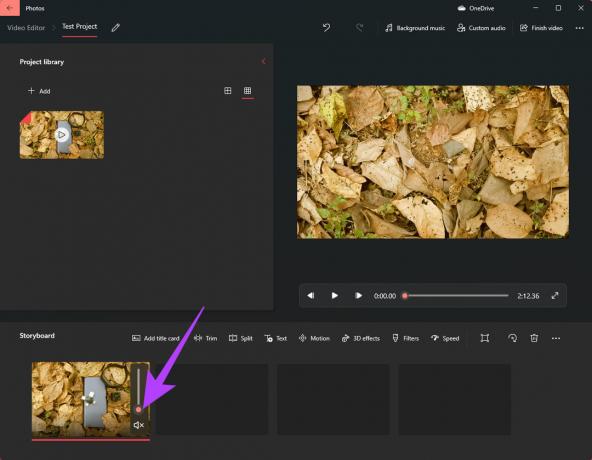
これで、ビデオクリップからサウンドが正常に削除されました。
ステップ13: 右上隅にある[ビデオの終了]ボタンをクリックします。

ステップ14: [ビデオ品質]を[高]として選択し、[エクスポート]をクリックします。

ステップ15: ビデオを保存する宛先を選択し、[エクスポート]を選択します。

エクスポートプロセスが完了するのを待ちます。 これで、ビデオは音声なしで保存されます。
ボイスオーバーまたはバックグラウンドミュージックをビデオに追加する方法
音声を削除したら、ビデオを補完するナレーションまたはバックグラウンドミュージックで構成される別のトラックを追加することをお勧めします。 方法は次のとおりです。
ステップ1: 前の手順に従って音声をミュートしたら、上部にある[バックグラウンドミュージック]ボタンをクリックします。
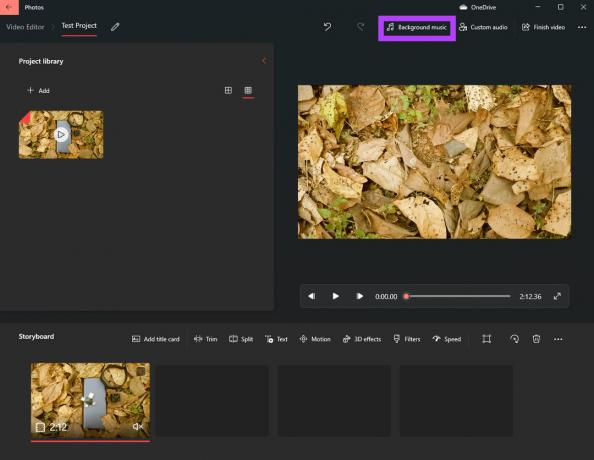
ステップ2: これで、ビデオのバックグラウンドミュージックとして使用できる利用可能な音楽トラックのリストから選択できます。 各トラックの左側にある[再生]ボタンをクリックすると、その特定のサウンドが再生されます。 動画に最適なトラックを選択してください。

ステップ3: 動画の長さに応じて音楽を自動的にトリミングする場合は、[動画を音楽のビートに同期する]の横にあるチェックボックスをオンにします。
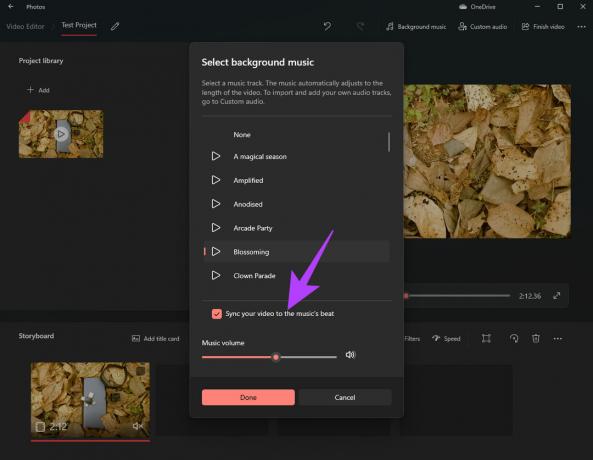
ステップ4: 最後に、下部にある音量スライダーを使用して、バックグラウンドミュージックのオーディオゲインを調整します。
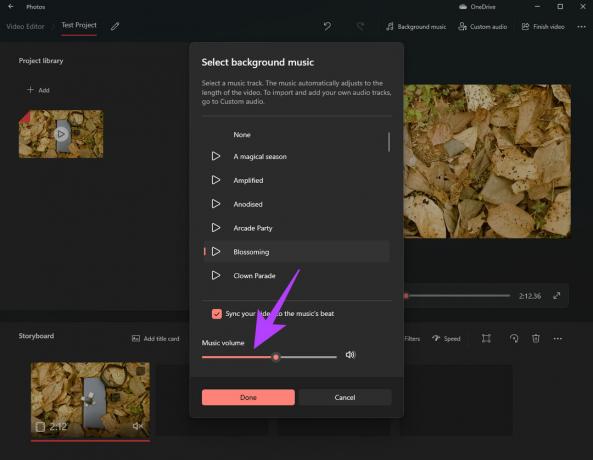
ステップ5: [完了]をクリックして、選択したトラックを追加します。

ステップ6: コンピューターにカスタムミュージックトラックをバックグラウンドミュージックとして追加したり、ナレーションを追加したりするとします。 これを行うには、[カスタムオーディオ]ボタンをクリックします。
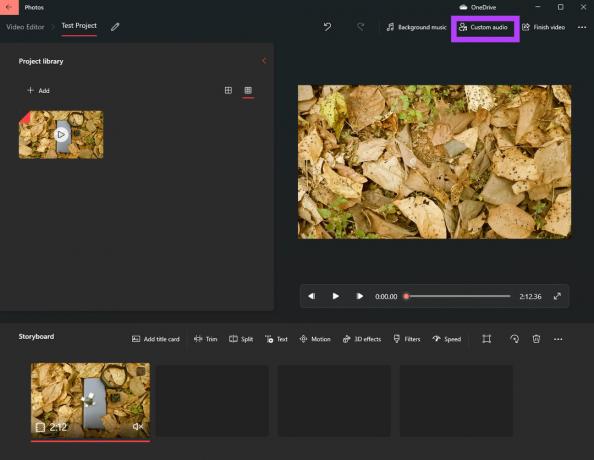
ステップ7: ポップアップ表示されるウィンドウで、[オーディオファイルを追加]をクリックします。
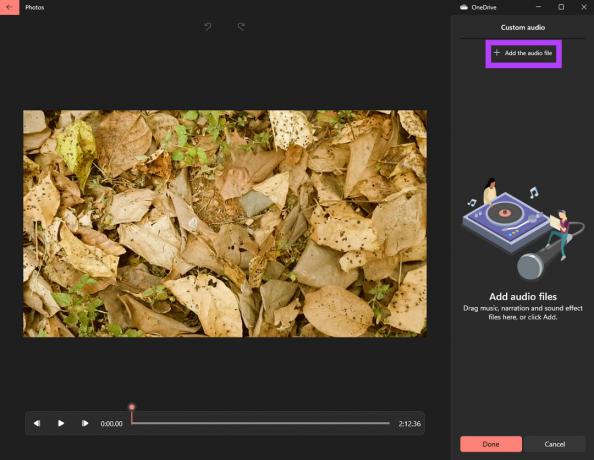
ステップ8: オーディオファイルが保存されているフォルダに移動します。 ファイルを選択し、右下隅にある[開く]ボタンをクリックします。
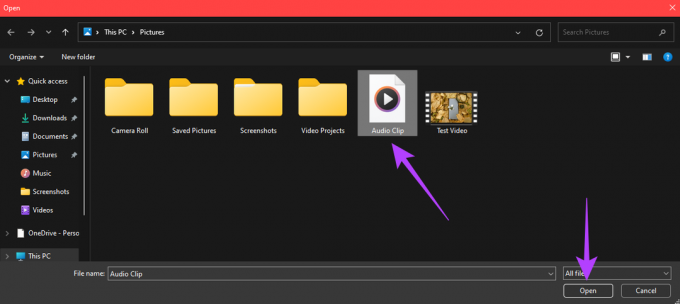
ステップ9: 右側の[カスタムオーディオ]列の下, サムネイル内の小さなスピーカーアイコンをクリックして、音量レベルとともにフェードインやフェードアウトのトランジションなどの追加設定にアクセスします。
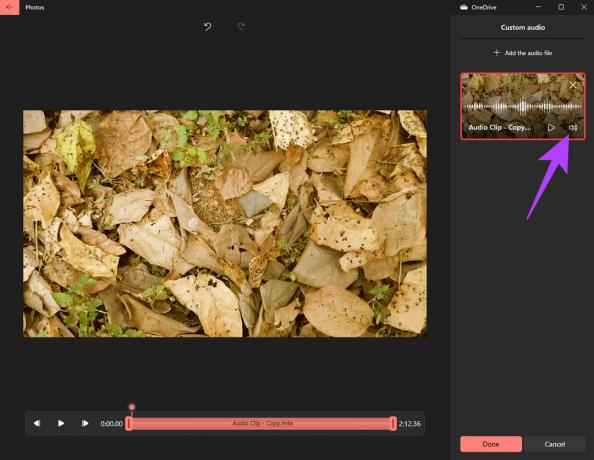
ステップ10: 最初と最後でスムーズに移行するには、[フェードイン]と[フェードアウト]を選択します。 複数のオーディオファイルを追加する場合は、[オーディオファイルを追加]ボタンをもう一度選択し、追加する別のオーディオクリップを選択します。
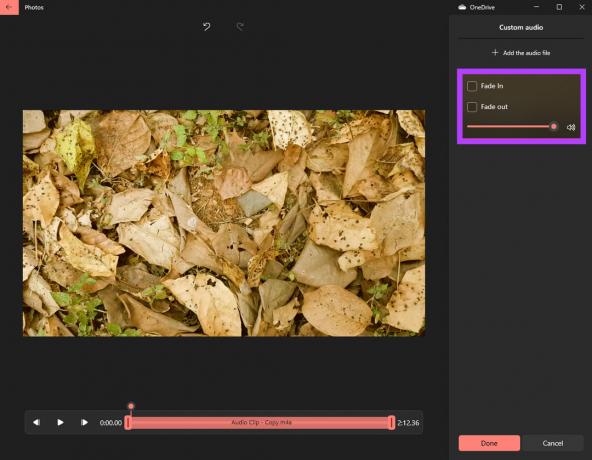
ステップ11 必要なオーディオファイルを追加したら、[完了]をクリックします。

選択したオーディオファイルがビデオの一部になります。
ステップ13: 右上隅にある[ビデオの終了]ボタンをクリックします。

ステップ14: [ビデオ品質]を[高]として選択し、[エクスポート]をクリックします。

ステップ15: ビデオを保存する宛先を選択し、[エクスポート]を選択します。

エクスポートプロセスが完了するのを待ちます。 Windowsは、追加されたサウンドトラックとともにビデオを保存します。
ビデオから不要なオーディオを削除する
これが、オーディオを編集できるビデオから背景音とノイズを取り除く方法です。 動画をわかりやすくしたくない場合は、素敵な背景トラックを追加することもできます。チュートリアルの場合は、プロのタッチのナレーションを追加することもできます。
最終更新日:2022年5月10日
上記の記事には、GuidingTechのサポートに役立つアフィリエイトリンクが含まれている場合があります。 ただし、編集の整合性には影響しません。 コンテンツは公平で本物のままです。


