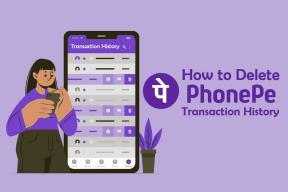Windows10のQbittorrentI/Oエラーを修正
その他 / / May 10, 2022
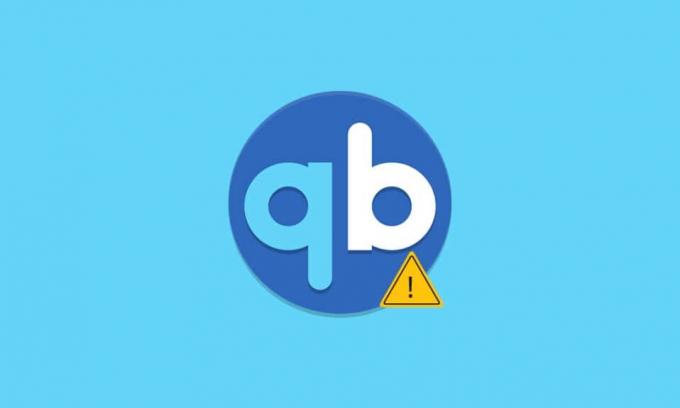
Qbittorrent I / Oエラーに苦しんでいますか? 多くのユーザーは、Qbittorrentの起動中に何度もエラーが発生したと報告しています。 エラーを解消しようとしている場合は、この記事が役立ちます。 Windows10でQbittorrentの入出力エラーを修正するのに役立つ完璧なガイドをお届けします。

コンテンツ
- Windows10でQbittorrentI/Oエラーを修正する方法
- Qbittorrentエラーの原因は何ですか?
- 方法1:基本的なトラブルシューティング手順
- 方法2:管理者としてQbittorrentを実行する
- 方法3:Windows Defenderファイアウォールを無効にする(非推奨)
- 方法4:Qbittorrentプロパティにユーザーを追加する
- 方法5:サードパーティのウイルス対策ソフトウェアを無効にする(該当する場合)
- 方法6:クリーンブートを実行する
- 方法7:システムの復元を実行する
- 方法8:ディスクキャッシュを切り替える
- 方法9:Qbittorrentを再インストールする
Windows10でQbittorrentI/Oエラーを修正する方法
Qbittorrentは、ボランティアが自由時間に開発したオープンソースソフトウェアです。 これは、ソフトウェアの代替手段またはµTorrentの洗練された代替手段と見なすことができます。 このC++プログラムプラットフォームは無料で利用でき、Qt5ツールキットとlibtorrent-rasterバーライブラリを使用します。 このクライアントアプリケーションには、フルセットの機能が付属しています。 彼らです:
- よく統合された検索エンジン
- 広告なし
- マグネットリンク、DHT、ピア交換、完全暗号化などのすべてのBitTorrent拡張機能にアクセスします。
- 帯域幅スケジューラの存在
- 高度なダウンロードフィルターをサポートする
- Webユーザーインターフェイスを介したリモートコントロール
- アプリケーションはすべてのプラットフォームで実行されます
- 70以上の言語などで利用できます。
アプリケーションは避けられないため、エラーが発生する傾向があります。 Qbittorrent I / Oエラーによりダウンロードが停止し、手動で開始および停止する必要があります。
Qbittorrentエラーの原因は何ですか?
この問題を引き起こすシナリオを以下に示します。
- 許可アクセスなし: ダウンロード場所がデフォルトからカスタムに変更された場合、Qbittorrentには、その特定の場所での読み取りや書き込みなどの変更を行うための許可が必要です。 この問題は、Qbittorrentアプリケーションを管理者モードで実行するか、ダウンロードする場所をデフォルトのままにしておくと解決できます。
- Windows Defenderの干渉: Windows Defenderは、システムを安全に保つプログラムです。 したがって、有害なファイルのダウンロードを制限します。これは、トレントダウンロードの障害の背後にある理由である可能性があります。
- サードパーティのウイルス対策: Windows Defenderと同様に、不明なダウンロードソースもブロックします。
- 互換性のないプロセス: Qbittorrentソフトウェアは他のソフトウェアとうまく連携しますが、他のアプリケーションとの互換性の問題に直面する可能性もあります。 したがって、関係するすべてのバックグラウンドアプリケーションを終了することをお勧めします。
Qbittorrentの入出力エラーを引き起こす他の多くの未知のソースが存在する可能性がありますが、利用可能なすべての潜在的な修正がコンパイルされ、以下に記載されています。 解決策が得られるまで、すべての方法を実行します。
方法1:基本的なトラブルシューティング手順
以下は、エラーを修正するためのいくつかの基本的なトラブルシューティング手順です。
- あなたがする必要がある最初のそして基本的なステップはすることです ダウンロードフォルダの場所を変更して、ファイルを再度ダウンロードします. エラーが発生したばかりの場合は、この方法を強くお勧めします。
- それでもエラーが発生する場合は、 不要なまたは余分なトレントファイルをすべて削除します 問題が解決したかどうかを確認します。
- することをお勧めします アップロード速度を下げる このようにして、Qbittorrentの入出力エラーを引き起こす可能性を低くすることができます。
- 試してみて Qbittorrentの4.0.265ビットバージョンに切り替えます エラーが修正されたかどうかを確認します。
方法2:管理者としてQbittorrentを実行する
Qbittorrentを管理モードで実行すると、プログラムはデータを保存するためにさまざまな場所にアクセスできます。 安全で、Qbittorrentエラーの問題を解決できます。 アプリケーションを管理モードで実行するには、以下の手順を実行します。
1. 右クリック qbittorrent アプリケーションと選択 プロパティ.
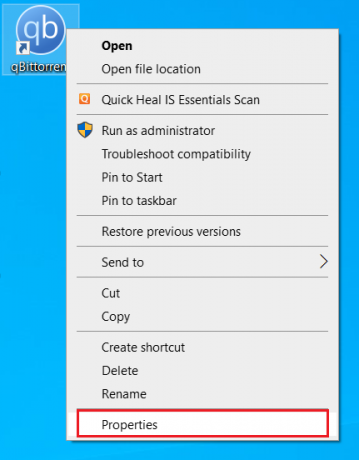
2. に qbittorrentプロパティ ウィンドウ、に移動します 互換性 タブをクリックして有効にします このプログラムを管理者として実行する 下 設定 セクション。
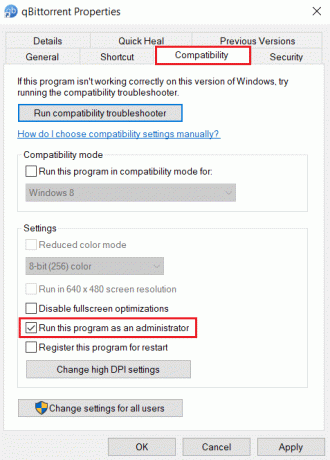
3. 次に、 申し込み をクリックします わかった 変更を確定します。

4. 完了したら、QBittorentプログラムを再起動し、Qbittorrent I/Oエラーが修正されるかどうかを確認します。
また読む:ピアへの接続でuTorrentがスタックする問題を修正
方法3:Windows Defenderファイアウォールを無効にする(非推奨)
ファイアウォールソフトウェアは保護を提供し、システムをあらゆる種類の有害な脅威やハッキングから防ぎます。 ただし、このWindows Defenderファイアウォールは、過保護に悩まされています。 これにより、特定のアプリケーションがスムーズに実行されなくなります。 この場合、Qbittorrent I/Oエラーが発生する可能性があります。 したがって、Windows Defenderファイアウォールを一時的に無効にすると、問題の解決に役立ちます。 ガイドを読む Windows10ファイアウォールを無効にする方法 同じことをします。
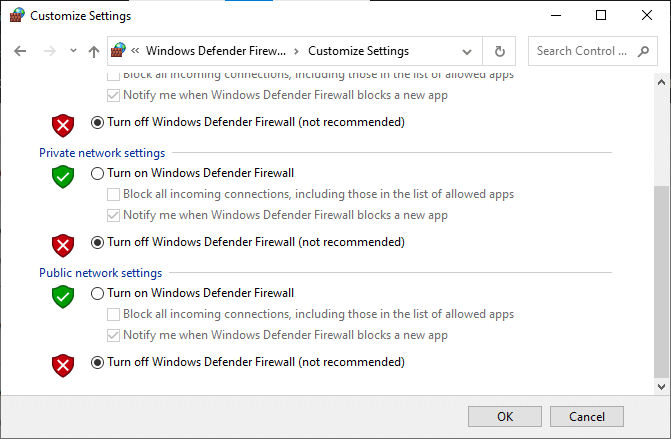
方法4:Qbittorrentプロパティにユーザーを追加する
Qbittorrentは、セキュリティ上の理由から、現在のシステムユーザーアカウントからのアクセスを制限する場合があります。 この場合、Qbittorrentプロパティを介して新しいユーザーを追加し、QbittorrentのI/Oエラーを解決します。 これを行うには、以下に詳しく説明されている手順に従います。
1. 右クリック qbittorrent アプリケーションと選択 プロパティ.

2. に移動します 安全 タブをクリックし、 編集 図のようにボタン。
![[セキュリティ]タブに移動し、[編集]を選択します。 Windows10のQbittorrentIOエラーを修正](/f/b5651e240b6add896213aa8c6ec1b029.png)
3. に qbittorrentの権限 ポップアップで、 追加 ボタンをクリックして、新しいユーザーを追加します。
![[追加]ボタンを選択します](/f/4cf24668b0bc61182e8625264ba6aa5d.png)
4. ここで、 新着ユーザー名 下 選択するオブジェクト名を入力します をクリックします 名前を確認してください ボタン。
![新しいユーザー名を入力し、[名前の確認]ボタンを選択します。 Windows10のQbittorrentIOエラーを修正](/f/e5bab8cc8df31dac7f89b6878f6f46de.png)
5. に 名前が見つかりませんウィンドウ、 クリック わかった この新しいアカウントを追加します。
![[OK]をクリックします](/f/a6fdaae6f6a0091b85d4723e445f7096.png)
6. 完了したら、 PCを再起動します. この新しいアカウントを使用して、Qbittorrentアプリケーションを起動します。
また読む:uTorrentが応答しないのを修正する10の方法
方法5:サードパーティのウイルス対策ソフトウェアを無効にする(該当する場合)
アンチウイルスは、セキュリティ上の目的で多くのサードパーティアプリケーションと競合する可能性があります。 これにより、qbittorrentアプリケーションが特定のアクティビティやパフォーマンスからブロックされる可能性があります。 したがって、一時的にインストールされているサードパーティのアンチウイルスを無効にします。
Avast、McAfee、Bitdefender、またはNortonをお持ちの場合は、 Windows10でウイルス対策を一時的に無効にする方法 同じことをします。 完了したら、qbittorrentアプリケーションを起動し、中断することなくダウンロードできるかどうかを確認します。
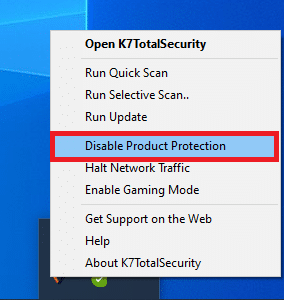
方法6:クリーンブートを実行する
サードパーティのアプリケーションがWindowsに干渉し、競合する雰囲気を作り出すのは正常なことです。 このトラブルシューティング方法は、他のサードパーティプログラムが障害の背後にある場合に、あなたに有利に働き、原因を見つけることができます。 ガイドを読む Windows10でクリーンブートを実行する方法 同じことをします。 変更を有効にするには、PCを再起動します。 完了したら、Qbittorrent I/Oエラーが修正されているかどうかを確認します。
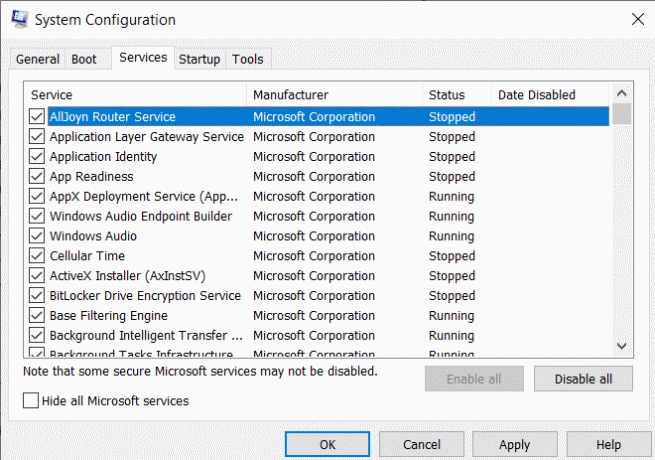
また読む:Windows10のブートロゴを変更する方法
方法7:システムの復元を実行する
システムを最新バージョンに更新すると、特定の問題が発生し始めることがあります。 Qbittorrent I / Oエラーを修正するには、システムの復元を実行すると、問題を解決するのに役立つ場合があります。 方法に関するガイドを読む システムの復元を実行する.
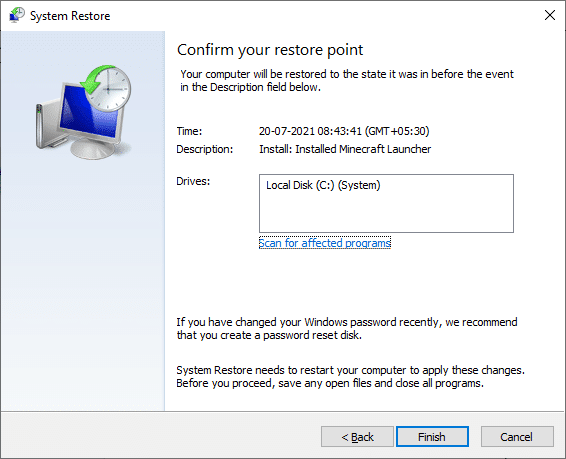
方法8:ディスクキャッシュを切り替える
キャッシュは、将来的にユーザーのリクエストをより迅速に処理するためにデータを保存するコンポーネントです。 ただし、これらのキャッシュが過剰に蓄積されると問題が発生します。 この場合、qbittorrentアプリケーションのディスクキャッシュがエラーの原因である可能性があります。 したがって、ディスクキャッシュのオンとオフを一度切り替えます。 これを行うには、以下の手順に従ってください。
1. 右クリック qBitorrent アプリケーションと選択 開ける それを起動します。
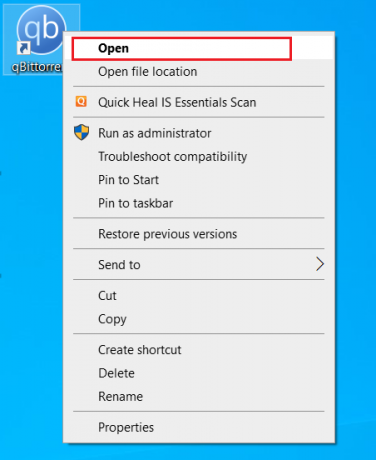
2. に qBitorrentウィンドウ、 クリック 設定ギアアイコン 示されているように。
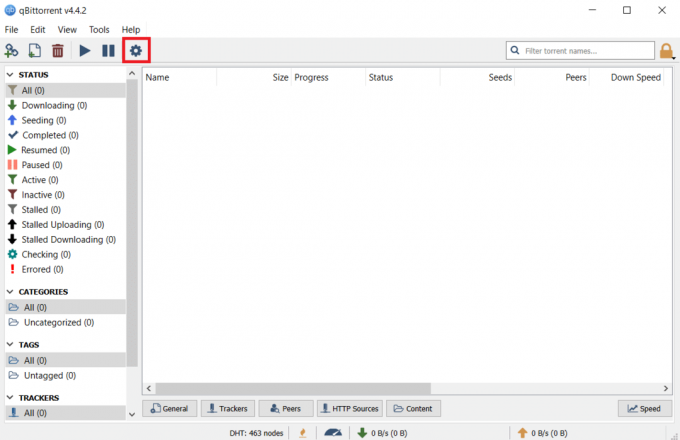
3. に移動します 高度 タブ。 次に、チェックを外します ディスクキャッシュ と OSキャッシュを有効にする ボックス。
ノート: 現在のバージョンのqbitorrentを使用している場合、ディスクキャッシュオプションは使用できません。
![[詳細設定]タブでOSキャッシュを有効にする](/f/68f62bddc6c95fd99cc5c81170fcd977.png)
4. 次に、アプリケーションを再起動して、エラーが解決されるかどうかを確認します。 そうでない場合は、繰り返します ステップ1〜4 繰り返しますが、ディスクキャッシュを有効にし、OSキャッシュオプションを有効にします。 次に、Qbittorrent I/Oエラーが修正されているかどうかを確認します。
また読む:トップ10ベストトレントウェブサイト
方法9:Qbittorrentを再インストールする
上記の方法のいずれもうまくいかなかった場合、手元にある最後のオプションは、システムにqbittorrentアプリケーションをアンインストールして再インストールすることです。 これを行うには、以下の手順に従います。
1. を押します Windows + Rキー 一緒に起動する 走る ダイアログボックス。
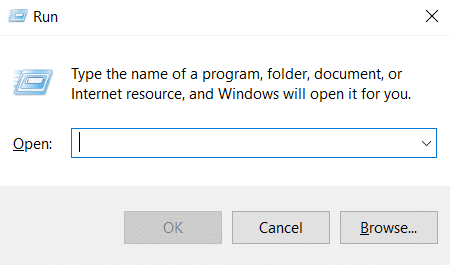
2. タイプ appwiz.cpl とヒット キーを入力してください 開く プログラムと機能.
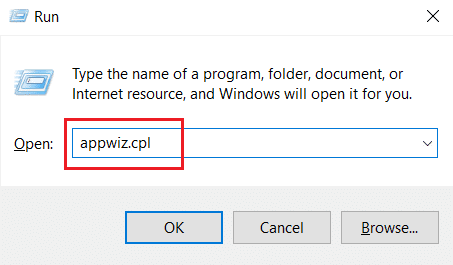
3. に プログラムと機能 ページを右クリックします qBitorrent アプリケーションと選択 アンインストール.
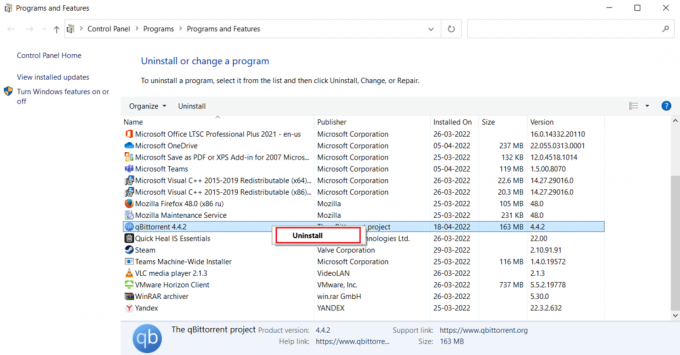
4. アンインストールしたら、に移動します Qbittorentオフィシャルサイト をクリックします ダウンロード 示されているように、インストーラーファイルをダウンロードします。

5. を実行します インストーラーのセットアップ ファイル。 次に、 運命の言語 をクリックします わかった さらに先に進みます。
![言語を選択して[OK]をクリックします](/f/ddf13d6d27dedf420969b6c62036bb7d.png)
6. クリック 次 インストールプロセスを開始します。
![[次へ]をクリックして、インストールプロセスを開始します](/f/77bb97c7bf5e97ede6f0916fde96d450.png)
8. を有効にする ライセンス契約の条件に同意します チェックボックスをオンにして、 次 インストールを処理するためのボタン。
![[ライセンス契約の条件に同意します]チェックボックスをオンにして、[次へ]をクリックします。 Windows10のQbittorrentIOエラーを修正](/f/118050addfd73d4162ebc3cf81e0c538.png)
9. 有効 全ての コンポーネント インストールしてからクリックします 次.
![インストールするコンポーネントを選択し、[次へ]をクリックします](/f/5ff7f51ed4555ee5183ad2aa669d323c.png)
10. クリック ブラウズ 変更するには 宛先フォルダ 場所、必要に応じて、をクリックします インストール.
![[インストール]をクリックします。 Windows10のQbittorrentIOエラーを修正](/f/9b771d2c9372ccd0a02e77a13c7d3053.png)
11. クリック 終了 qbittorrentのインストールセットアッププロセスを完了します。
![[完了]を選択します](/f/28f156610c0dd9385ec036c92fbb4d29.png)
12. 最後に、 同意します に 法的通知 現れる。
![[同意する]をクリックします。 Windows10のQbittorrentIOエラーを修正](/f/448a7aae5d23fc634c895992d539aaab.png)
13. アプリケーションが再インストールされたら、それを起動します。 エラーが修正されたかどうかを確認してください。
よくある質問(FAQ)
Q1。 Windowsのqbittorrent要件は何ですか?
回答 Qbittorrentは、Windows 7、8、10、および11でサポートされています。 qbitorrentインストーラーは、32ビットおよび64ビットプロセッサーで起動できます。
Q2。 qbittorrentの使用は合法ですか?
回答 QbittorrentはP2Pソフトウェアです。 アプリケーションは合法ですが、このソフトウェアを介して制限されたコンテンツをダウンロードすることは違法と見なされます。 それでも、それは完全に各国の法律に依存します。
おすすめされた:
- 入力方法がWindows10のサインと等しくない
- Windows10でCouchPotatoをセットアップする方法
- LimeTorrentsはどうなりましたか?
- PC用のホットスタービデオをダウンロードする方法
このガイドがお役に立てば幸いです。修正方法をご理解いただけたでしょうか。 qbittorrent I/Oエラー Windows10の場合。 どの方法が効果的かをお知らせください。 下記のコメント欄からお気軽にご質問やご提案をお寄せください。