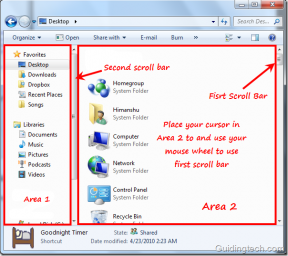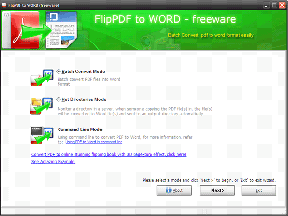Windows10で保存されたパスワードを見つける方法
その他 / / November 28, 2021
Windows 10で保存されたパスワードを見つけるにはどうすればよいですか? 多くのプログラムやウェブサイトは通常、ユーザーにパスワードを保存して後でPCや携帯電話で使用するように促します。 これは通常、インスタントメッセンジャー、Windows Liveメッセンジャー、GoogleChromeなどの一般的なブラウザなどのソフトウェアに保存されます。 Internet Explorer、Microsoft Edge、Mozilla Firefox、Opera(PCとスマートフォンの両方)もこのパスワード節約を提供します 特徴。 このパスワードは通常、 二次メモリ システムの電源がオフの場合でも取得できます。 具体的には、これらのユーザー名とそれに関連するパスワードは、レジストリ、Windows Vault内、または資格情報ファイル内に保存されます。 このようなクレデンシャルはすべて暗号化された形式で蓄積されますが、Windowsのパスワードを入力するだけで簡単に復号化できます。
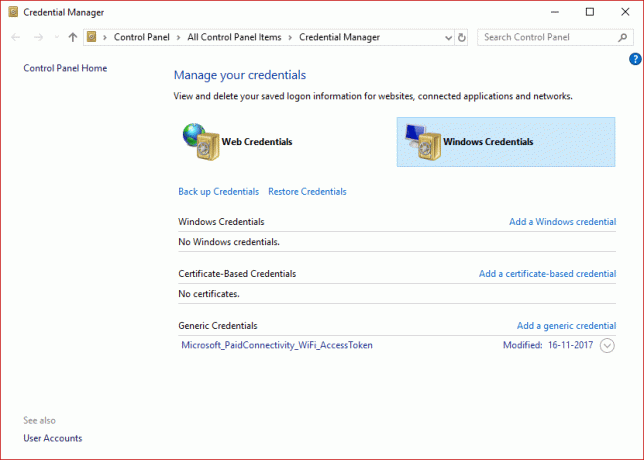
すべてのエンドユーザーが頻繁に行う作業は、自分のコンピューターに保存されているすべてのパスワードを明らかにすることです。 これは最終的に、特定のオンラインサービスまたはアプリケーションへのアクセスの詳細を紛失または忘れた場合に回復するのに役立ちます。 これは簡単な作業ですが、 OS ユーザーが使用していること、または誰かが使用しているアプリケーション。 この記事では、システム内のさまざまな非表示の暗号化パスワードを表示するのに役立つさまざまなツールを紹介します。
コンテンツ
- Windows 10で保存されたパスワードを見つけるにはどうすればよいですか?
- 方法1:Windowsクレデンシャルマネージャーを使用する
- 方法2:コマンドプロンプトを使用して保存されたパスワードを見つける
- 方法3:サードパーティのツールを使用する
Windows 10で保存されたパスワードを見つけるにはどうすればよいですか?
方法1:Windowsクレデンシャルマネージャーを使用する
まず、このツールについて理解しましょう。 これは、ユーザーが機密のユーザー名を保存できるようにするWindowsの組み込みの資格情報マネージャーです。 およびパスワード、およびユーザーが任意のWebサイトにログオンしたときに入力されるその他の資格情報または 通信網。 これらの資格情報を管理しやすい方法で保存すると、そのサイトに自動的にログオンするのに役立ちます。 これにより、ユーザーがこのサイトを使用するたびにログインクレデンシャルを入力する必要がなくなるため、最終的にユーザーの時間と労力が削減されます。 Windowsクレデンシャルマネージャーに保存されているこれらのユーザー名とパスワードを表示するには、次の手順を実行する必要があります–
1. 検索する "資格情報マネージャ" の中に メニュー検索を開始 箱。 検索結果をクリックして開きます。
![[スタート]メニューの検索ボックスで[資格情報マネージャー]を検索します。 検索結果をクリックして開きます。](/f/9649acd292c1113a2c3b985906db884d.png)
ノート: 次の2つのカテゴリがあります。 WebクレデンシャルとWindowsクレデンシャル. ここにあなたのウェブクレデンシャル全体と パスワード 別のブラウザを使用してブラウジング中に保存したサイトから ここにリストされています。
2. 選択して展開 NS リンク 見るために パスワード をクリックして 矢印ボタン 下 Webパスワード オプションをクリックし、「見せる" ボタン。
![リンクを選択して展開し、矢印ボタンをクリックしてパスワードを表示し、[表示]リンクをクリックします。](/f/5193bbc1d0b1b67ef78db275423e332c.png)
3. プロンプトが表示されます Windowsパスワードを入力します パスワードを復号化して表示します。
4. 繰り返しますが、 Windowsクレデンシャル 企業環境にアクセスしていない限り、Webクレデンシャルの横に保存されているクレデンシャルは少なくなる可能性があります。 これらは、NASなどのネットワーク共有またはネットワークデバイスに接続するときのアプリケーションおよびネットワークレベルの資格情報です。
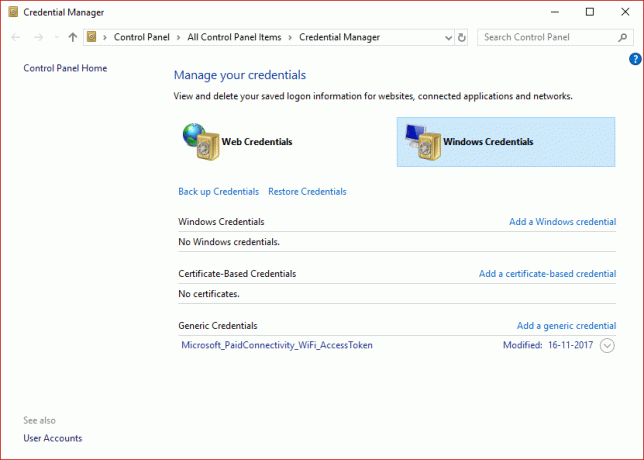
おすすめされた:ソフトウェアなしでアスタリスクの後ろに隠されたパスワードを明らかにする
方法2:コマンドプロンプトを使用して保存されたパスワードを見つける
1. Windowsキー+ Sを押して検索を表示します。 cmdと入力してから 右クリック コマンドプロンプトで、を選択します 管理者として実行。
![コマンドプロンプトを右クリックし、[管理者として実行]を選択します](/f/ac76e8e5940a7acc4a6f2c6cc445841f.png)
2. 次に、次のコマンドをcmdに入力し、Enterキーを押します。
rundll32.exe keymgr.dll、KRShowKeyMgr
3. Enterキーを押すと、保存されている[ユーザー名とパスワード]ウィンドウが開きます。
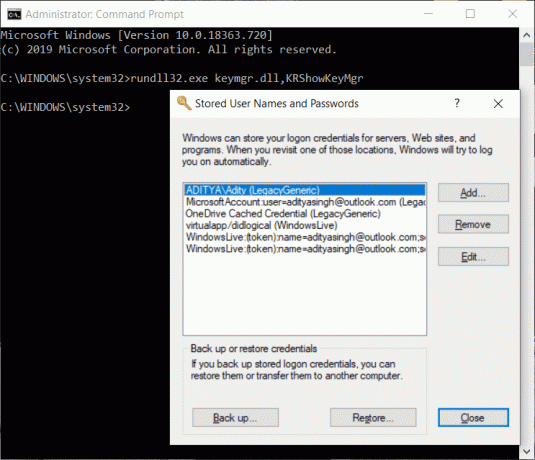
4. 保存されているパスワードを追加、削除、または編集できるようになりました。
方法3:サードパーティのツールを使用する
他に3つありますrd システムに保存されているパスワードを表示するのに役立つパーティツールを利用できます。 これらは:
NS) CredentialsFileView
1. ダウンロードしたら、 右クリック 「CredentialsFileView」で 応用 と選択します 管理者として実行。
2. ポップアップするメインダイアログが表示されます。 あなたはしなければならない Windowsパスワードを入力します 下側で押してから "わかった".
ノート: これで、コンピューターに保存されているさまざまな資格情報のリストを表示できるようになります。 ドメインを使用している場合は、ファイル名、バージョン変更時刻などを含むデータベースの形式で、さらに多くのデータが表示されます。

NS) VaultPasswordView
これはCredentialsFileViewと同じ機能を持っていますが、WindowsVaultの内部を調べます。 このツールは、特にWindows8およびWindows10ユーザーにとって不可欠です。これらの2つのOSは、Windows Mail、IE、MSなどのさまざまなアプリのパスワードを保存するためです。 WindowsVaultのEdge。
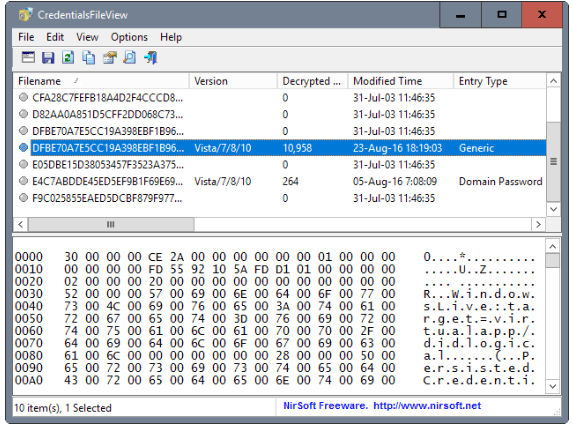
NS) EncryptedRegView
1. 走る このプログラム、新しい ダイアログボックス ‘管理者として実行’ボックスは チェック済み、を押します "わかった" ボタン。
2. ツールは 自動的にスキャン レジストリ& 既存のパスワードを復号化する レジストリからフェッチします。
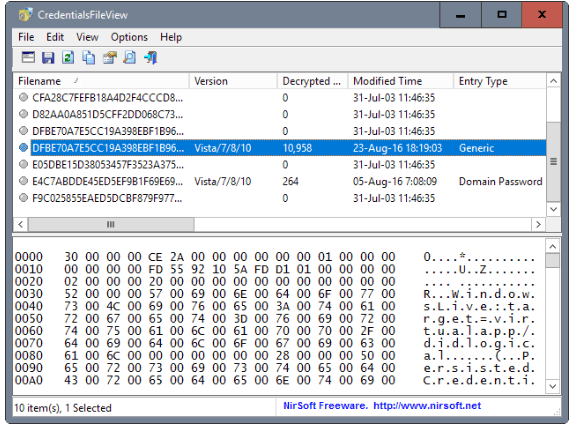
また読む:パスワードリセットディスクの作成方法
3つの方法のいずれかを使用すると、次のことができるようになります。 Windows10で保存されたパスワードを表示または検索する、ただし、このチュートリアルに関してまだ質問や疑問がある場合は、コメントセクションで遠慮なく質問してください。