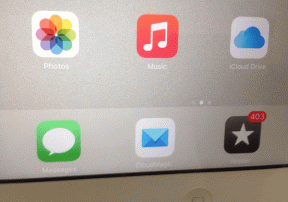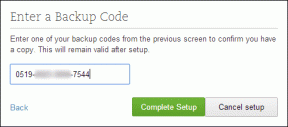JPG / JPEG / PDFの表示中のレジストリエラーの無効な値を修正
その他 / / November 28, 2021
写真アプリでJPGまたはJPEG画像を開くと、「の値が無効です。 レジストリ。」 この問題に直面している場合でも、修正可能なすべての解決策をリストアップしているので心配はいりません。 この問題。 ただし、その前に、このエラーに関する詳細情報を収集しましょう。

ほとんどのユーザーの報告によると、PCを以前のバージョンのWindowsから新しいバージョンにアップグレードしたときにこのエラーが表示されます。 また、写真アプリでJPEG画像を表示しようとすると、「エラーメッセージがポップアップ表示されます。レジストリの値が無効です画像の代わりに」。 これは、WindowsでPCをアップグレードしたりアプリを更新したりするたびに、以前のバージョンのレジストリエントリがそのまま残る可能性があるためです(技術的には、自動的に削除する必要があります)。 これらの古いエントリはシステムプロセスと競合するため、写真を表示できません。
コンテンツ
- JPG / JPEG / PDFの表示中のレジストリエラーの無効な値を修正
- 方法1:レジストリに触れずに写真アプリをリセットする
- 方法2:レジストリ内のエラー自体を修正する
- 方法3:アプリのトラブルシューティングを実行する
- 方法4:システムファイルチェッカー(SFC)とチェックディスク(CHKDSK)を実行する
- 方法5:写真アプリをアンインストールする
- 方法6:Windowsストアのキャッシュをクリアする
JPG / JPEG / PDFの表示中のレジストリエラーの無効な値を修正
ノート: システムに変更を加える前に、 システムの復元ポイント。
方法1:レジストリに触れずに写真アプリをリセットする
1. Windowsキー+ Iを押して開きます Windowsの設定 次にをクリックします システム。
![Windowsの設定を開き、[システム]をクリックします](/f/289fd7846bf000c69279dc1b8259154b.png)
2. 今選択 アプリと機能 左側のウィンドウペインから。
3. その後、「写真リストから」アプリをクリックします。![[アプリと機能]の下に写真を入力し、[詳細オプション]をクリックします](/f/d3ef8f28c23a267c31f9bde258b5fb90.png)
4. 次に、をクリックします 写真の下の詳細オプション.
5. ついに、 [リセット]ボタンをクリックします このアプリが正しく機能しない場合は、リセットしてください。
![写真の[詳細オプション]で、[JPGJPEGPDFの表示中にレジストリエラーの無効な値を修正する]をクリックします。](/f/3cae341c09a220e3da904fd87da3519b.png)
6. これにはしばらく時間がかかります。完了したら、PCを再起動します。
方法2:レジストリ内のエラー自体を修正する
1. Windowsキー+ Rを押して、「regedit」(引用符なし)をクリックし、Enterキーを押してレジストリエディタを開きます。

2. 次に、レジストリエディタ内の次の場所に移動します。
HKEY_CURRENT_USER \ Software \ Classes \ LocalSettings \ Software \ Microsoft \ Windows \ CurrentVersion \ AppModel \ Repository \ Familys \ Microsoft。 ウィンドウズ。 Photos_8wekyb3d8bbwe
3. 次に、展開します マイクロソフト。 ウィンドウズ。 Photos_8wekyb3d8bbweサブキー このキーのいくつかのエントリがあり、それらはすべて名前にアプリのバージョン番号が含まれています。
マイクロソフト。 ウィンドウズ。 Photos_17.214.10010.0_など。

4. これで、50%の新しいキーと50%の古いキーが作成されます。これは、基本的に50%が古く、何らかの理由で削除されなかったことを意味します。 したがって、この問題の原因となっているこれらのキー(バージョン番号が小さいエントリ)を削除する必要があります。
5. 上記のキーの所有権を取得する必要があるため、上記のキーを削除できない場合があります。
に レジストリの所有権を取得するここに行く アイテムの所有権を手動で取得するを参照します。
廃止されたエントリのプロパティを取得するには、各エントリを右クリックし、権限に移動して、をクリックします 詳細、所有者をシステムから自分に変更し、[OK]を押してから、キーに完全な権限を割り当てます。 あなた自身。 これで、削除できるようになります。 (このビデオをチェックしてください レジストリキーの所有権を取得する方法の詳細については、こちらをご覧ください。)
方法3:アプリのトラブルシューティングを実行する
あなたは実行することができます アプリのトラブルシューティング から このリンク そしてそれはできるかもしれません JPG / JPEG / PDFの表示中のレジストリエラーの無効な値を修正しました。
方法4:システムファイルチェッカー(SFC)とチェックディスク(CHKDSK)を実行する
1. 管理者権限でコマンドプロンプトを開く.
2. ここで、cmdウィンドウで次のコマンドを入力し、Enterキーを押します。
sfc / scannow

3. システムファイルチェッカーが終了するのを待ちます。
4. 次に、ここからCHKDSKを実行します チェックディスクユーティリティ(CHKDSK)を使用してファイルシステムエラーを修正する方法.
5. 上記のプロセスを完了させ、PCを再起動して変更を保存します。
方法5:写真アプリをアンインストールする
1. 押す Windowsキー+ Q 次に入力します ウィンドウPowershell 次に、Powershellを右クリックして、 管理者として実行.
![検索バーでWindowsPowershellを検索し、[管理者として実行]をクリックします](/f/970101f97a75611a189ebdd3fa40ab70.png)
2. 次に、PowerShellウィンドウで、次のコマンドを入力してフォトアプリをアンインストールします。
Get-AppxPackage *写真* | 削除-AppxPackage

3. 写真アプリがアンインストールされるのを待ってから、次のように入力します 再インストールするPowerShell:
Get-AppxPackage -AllUsers | Foreach {Add-AppxPackage -DisableDevelopmentMode -Register“ $($_。InstallLocation)\ AppXManifest.xml”}

4. Photo Appが再インストールされたら、PCを再起動して変更を保存します。
方法6:Windowsストアのキャッシュをクリアする
Windowsキー+ Rを押して、「WSReset.exe」(引用符なし)でEnterキーを押します。 このプロセスにより、WindowsStoreCacheがリセットされます。 このプロセスが終了したら、Windows Storeアプリを再起動して、問題が解決するかどうかを確認してください。

成功したのはそれだけです JPG / JPEG / PDFの表示中のレジストリエラーの無効な値を修正 ただし、この記事に関してまだ質問がある場合は、コメントのセクションでお気軽に質問してください。