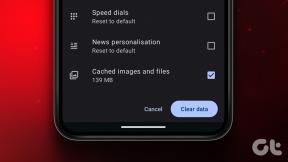ネットワーク接続に必要なWindowsソケットレジストリエントリが欠落しているのを修正
その他 / / November 28, 2021
上記のエラーメッセージが表示された場合、このエラーの主な原因は、WindowsSocketsレジストリエントリが破損しているためです。 Windows Sockets(Winsock)は、Windowsでの着信および発信ネットワーク要求を管理するプログラミングインターフェイスです。 ネットワークトラブルシューティングを実行するまで、このエラーメッセージは直接表示されず、次のエラーが原因でインターネットにアクセスできなくなります。
このコンピューターに1つ以上のネットワークプロトコルがありません ネットワーク接続に必要なWindowsSocketsレジストリエントリがありません。

ネットワークトラブルシューティングを実行する主な理由は、オンラインに接続できないか、インターネットにアクセスできないことです。 ネットワークリクエストが適切に処理されない場合、ネットワークはまったく機能しません。 とにかく、時間を無駄にすることなく、以下にリストされているトラブルシューティングガイドの助けを借りて、ネットワーク接続に必要なWindowsソケットのレジストリエントリを修正する方法を見てみましょう。
コンテンツ
- ネットワーク接続に必要なWindowsソケットレジストリエントリが欠落しているのを修正
- 方法1:Winsockコンポーネントをリセットする
- 方法2:ネットワークトラブルシューターを実行する
- 方法3:Winsockレジストリエントリを削除してTCP / IPを再インストールする
- 方法4:GoogleDNSを使用する
- 方法5:IPv6を無効にする
- 方法6:プロキシを無効にする
- 方法7:ネットワークアダプタドライバを再インストールする
- 方法8:ルーターを再起動します
- 方法9:ネットワークアダプタを無効にしてから再度有効にする
ネットワーク接続に必要なWindowsソケットレジストリエントリが欠落しているのを修正
必ず 復元ポイントを作成する 何かがうまくいかない場合に備えて。
方法1:Winsockコンポーネントをリセットする
1. コマンドプロンプトを開きます。 ユーザーは、を検索してこの手順を実行できます ‘cmd’ 次に、Enterキーを押します。

2. 次に、次のコマンドを入力して、それぞれの後にEnterキーを押します。
ipconfig / release
ipconfig / flushdns
ipconfig / renew

3. もう一度、管理コマンドプロンプトを開き、次のように入力して、それぞれの後にEnterキーを押します。
ipconfig / flushdns
nbtstat –r
netsh int ip reset
netshwinsockリセット

4. 再起動して変更を適用します。 DNSのフラッシュは ネットワーク接続に必要なWindowsソケットのレジストリエントリにエラーがない問題を修正しました。
方法2:ネットワークトラブルシューターを実行する
1. Windowsキー+ Iを押して設定を開き、をクリックします 更新とセキュリティ。
![Windowsキー+ Iを押して[設定]を開き、[更新とセキュリティ]アイコンをクリックします](/f/f8ec9b52d943ab4e1a8f4b203128b7dc.png)
2. 左側のメニューから、 トラブルシューティング。
3. [トラブルシューティング]で、をクリックします インターネット接続 次にクリックします トラブルシューティングを実行します。
![[インターネット接続]をクリックしてから、[トラブルシューティングの実行]をクリックします](/f/a522bc9b8136cbabb1ad87f0ca7c2894.png)
4. 画面の指示に従って、トラブルシューティングを実行します。
5. PCを再起動して、変更を保存します。
方法3:Winsockレジストリエントリを削除してTCP / IPを再インストールする
1. Windowsキー+ Rを押して、次のように入力します regedit Enterキーを押して、レジストリエディタを開きます。

2. 次のレジストリキーに移動します。
HKEY_LOCAL_MACHINE \ SYSTEM \ CurrentControlSet \ Services \ WinSock2
3. 右クリック WinSock2 次に選択します 書き出す. 安全な場所を参照して、をクリックします 保存する。
![WinSock2を右クリックし、[エクスポート]、[エクスポート]の順に選択します。 ネットワーク接続に必要なWindowsソケットレジストリエントリが欠落しているのを修正](/f/cf8c04965e8275e3e33acdbce3f67e24.png)
ノート: 何か問題が発生した場合に備えて、WinSockレジストリキーのバックアップを作成しました。
4. もう一度右クリックします WinSock2レジストリキー 選択します 消去。
![WinSock2を右クリックし、[削除]を選択します](/f/587544050c5972e1843338e35c7781ff.png)
5. 次に、次のレジストリエントリに移動します。
HKEY_LOCAL_MACHINE \ SYSTEM \ CurrentControlSet \ Services \ Winsock
6. Winsockレジストリキーで手順3〜4を再度実行します。
7. Windowsキー+ Rを押して、次のように入力します ncpa.cpl Enterキーを押して開きます ネットワーク接続。

8. を右クリックします ローカルエリア接続またはイーサネット接続 選択します プロパティ。
![そのネットワーク接続(WiFi)を右クリックし、[プロパティ]を選択します](/f/db5fa49d5762c5f4ee8055c649870ee3.png)
9. [プロパティ]ウィンドウで、をクリックします。 インストールボタン。
![[この接続は次のアイテムを使用します]でアイテムを1つずつ選択し、[インストール]をクリックします](/f/b39c3514d543468af28751c0b4556647.png)
10. その後、 「ネットワーク機能タイプの選択」 ウィンドウ選択 プロトコル をクリックします 追加。
![[ネットワーク機能タイプの選択]ウィンドウで[プロトコル]を選択し、[追加]をクリックします](/f/51f9b57a1ab0721e6fe1fd6cddb6b6a4.png)
11. 今すぐ「ディスクを持っている…[ネットワークプロトコルの選択]ウィンドウの」。
![[ネットワークプロトコルの選択]ウィンドウで[ディスクを使用]をクリックします](/f/517b2c1a24f79d188fc6c435f6d6b2e4.png)
12. [ディスクからインストール]ウィンドウで、「ディスクからインストール」ウィンドウに次のように入力します。からメーカーのファイルをコピーします」フィールドに入力し、Enterキーを押します。
C:\ Windows \ inf
![[製造元のファイルをフィールドからコピーする]に、WindowsINFフォルダーアドレスを入力します。](/f/6a8ab5ed53fdbb394c3d59ff20b13967.png)
13. 最後に、[ネットワークプロトコルの選択]ウィンドウで、[ インターネットプロトコル(TCP / IP)–トンネルを作成し、[OK]をクリックします。
![[インターネットプロトコル(TCP IP)–トンネル]を選択し、[OK]、[トンネル]の順にクリックします。 ネットワーク接続に必要なWindowsソケットレジストリエントリが欠落しているのを修正](/f/d0817df4530e06d0566f4031f7a509dd.png)
14. すべてを閉じ、PCを再起動して変更を保存します。
上記の手順を実行中に次のエラーメッセージが表示された場合:
要求された機能を追加できませんでした。 エラーは次のとおりです。このプログラムはグループポリシーによってブロックされています。 詳細については、システム管理者に問い合わせてください。
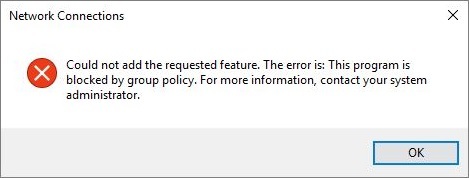
1. Windows Socketレジストリエントリをダウンロードして、レジストリエディタにインポートします。
WinSockレジストリファイルをダウンロードする
WinSock2レジストリファイルをダウンロードする
2. 上記のダウンロードレジストリキーを右クリックして、 管理者として実行。
3. クリック はい 続行してからPCを再起動します。
![[はい]をクリックして続行し、PCを再起動します](/f/c0b2ae710a0da9e7d69e3c1385348ad3.png)
4. 次に、上記の手順をもう一度実行して、修正できるかどうかを確認します ネットワーク接続に必要なWindowsソケットレジストリエントリがありませんエラー。
方法4:GoogleDNSを使用する
インターネットサービスプロバイダーまたはネットワークアダプターの製造元が設定したデフォルトのDNSの代わりに、GoogleのDNSを使用できます。 これにより、ブラウザが使用しているDNSがYouTubeビデオが読み込まれないこととは関係がないことが保証されます。 そうするために、
1. 右クリック に ネットワーク(LAN)アイコン の右端に タスクバー、をクリックします ネットワークとインターネットの設定を開きます。
![Wi-Fiまたはイーサネットアイコンを右クリックし、[ネットワークとインターネットの設定を開く]を選択します](/f/2510ccd97c5f5c8184008104d96db627.png)
2. の中に 設定 開いたアプリ、をクリックします アダプターオプションの変更 右ペインにあります。
![[アダプタオプションの変更]をクリックします](/f/a152a23a05c6b40ab4d299ff807cf306.png)
3. 右クリック 構成するネットワークで、をクリックします プロパティ。
![ネットワーク接続を右クリックし、[プロパティ]をクリックします](/f/d513fdfcfc29e5b496f158af827d25b4.png)
4. クリック インターネットプロトコルバージョン4(IPv4) リストで、をクリックします プロパティ。
![インターネットプロトコルバージョン4(TCPIPv4)を選択し、[プロパティ]ボタンをもう一度クリックします](/f/0cd17127ebd681842711c8e8eb99844a.png)
また読む:DNSサーバーが利用できない可能性があるエラーを修正する
5. [全般]タブで、[次のDNSサーバーアドレスを使用します’と入力し、次のDNSアドレスを入力します。
優先DNSサーバー:8.8.8.8
代替DNSサーバー:8.8.4.4

6. 最後に、ウィンドウの下部にある[OK]をクリックして、変更を保存します。
7. PCを再起動し、システムが再起動したら、できるかどうかを確認します ネットワーク接続に必要なWindowsソケットのレジストリエントリにエラーがない問題を修正しました。
方法5:IPv6を無効にする
1. システムトレイのWiFiアイコンを右クリックし、[オープンネットワークと共有センター。”
![システムトレイのWiFiアイコンを右クリックし、次にシステムトレイのWiFiアイコンを右クリックして、[ネットワークとインターネットの設定を開く]をクリックします。](/f/b2a8b65f941b84f3fecbc2c5fc7d7fe4.png)
2. 今 現在の接続をクリックします 開く 設定。
ノート: ネットワークに接続できない場合は、イーサネットケーブルを使用して接続し、次の手順に従います。
3. クリック プロパティボタン 開いたばかりのウィンドウで。

4. 必ず インターネットプロトコルバージョン6(TCP / IP)のチェックを外します。

5. [OK]をクリックし、[閉じる]をクリックします。 PCを再起動して、変更を保存します。
方法6:プロキシを無効にする
1. Windowsキー+ Rを押して、次のように入力します inetcpl.cpl Enterキーを押して開きます インターネットプロパティ。

2. 次に、 [接続]タブ 選択します LAN設定。

3. LANにプロキシサーバーを使用するのチェックを外し、「設定を自動的に検出」がチェックされます。

4. クリック Ok 次に、PCを適用して再起動します。
方法7:ネットワークアダプタドライバを再インストールする
1. Windowsキー+ Rを押して、次のように入力します devmgmt.msc Enterキーを押します。

2. [ネットワークアダプター]を展開し、WiFiアダプターを右クリックして、[ アンインストール。

3. もう一度クリックします アンインストール 確認するために。
4. 次に右クリックします ネットワークアダプタ 選択します ハードウェアの変更をスキャンします。
![ネットワークアダプタを右クリックし、[ハードウェアの変更をスキャンする]を選択します](/f/ab3634b14d095468898eb4707db1d51d.png)
5. PCを再起動すると、Windowsはデフォルトのドライバーを自動的にインストールします。
方法8:ルーターを再起動します
ルーターが適切に構成されていないと、WiFiに接続していてもインターネットにアクセスできない場合があります。 あなたはを押す必要があります 更新/リセットボタン ルーターで、またはルーターの設定を開いて、設定でリセットオプションを見つけることができます。
1. WiFiルーターまたはモデムの電源を切り、電源を抜きます。
2. 10〜20秒待ってから、もう一度電源ケーブルをルーターに接続します。

3. ルーターの電源を入れて、デバイスの接続を再試行してください.
方法9:ネットワークアダプタを無効にしてから再度有効にする
1. Windowsキー+ Rを押して、次のように入力します ncpa.cpl Enterキーを押します。

2. を右クリックします ワイヤレスアダプター 選択します 無効にします。
![ワイヤレスアダプタを右クリックして、[無効にする]を選択します](/f/91db918d1b9652dfc5b1282ba1a1d126.jpg)
3. もう一度同じアダプタを右クリックして、今度はを選択します 有効。
![同じアダプタを右クリックして、今度は[有効にする]、[有効にする]の順に選択します。 ネットワーク接続に必要なWindowsソケットレジストリエントリが欠落しているのを修正](/f/088f7c32e968d75e3d6b400c9b123509.png)
4. を再起動して、ワイヤレスネットワークへの接続を再試行してください。
おすすめされた:
- 修正このコンピューターに1つ以上のネットワークプロトコルがありません
- 修正一時的なプロファイルエラーでサインインしました
- デスクトップを修正する方法は、利用できない場所を指します
- サービスホストによる高いCPU使用率の修正:ローカルシステム
それだけです、あなたは成功しました ネットワーク接続に必要なWindowsソケットレジストリエントリが欠落しているエラーを修正 ただし、このチュートリアルに関してまだ質問がある場合は、コメントのセクションで気軽に質問してください。