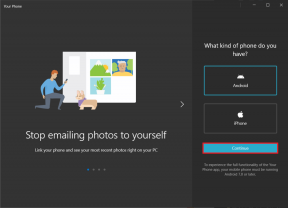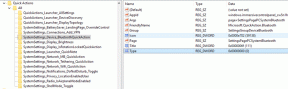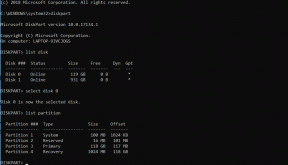より良いビデオ通話のための10のベストGoogleDuoのヒントとコツ
その他 / / May 12, 2022
Google Duoは、Androidで最も人気のあるビデオ通話アプリの1つです。 のように、いくつかのAndroidデバイスにプリロードされています iPhoneのFaceTime. さらに、Google DuoはiOSとWebでも動作するため、電話やコンピューターと普遍的に互換性があります。

私たちはいくつかをカバーしました GoogleDuoの重要なヒントとコツ、そしてアプリは過去数年間でかなり進化してきました。 また、ビデオ通話のエクスペリエンスを向上させるのに役立つ多くの新機能が登場しました。 それはあなたがそれを専門的な目的で使うか、あなたの愛する人と話すかどうかに違いをもたらします。
これらのヒントは、主にAndroid上のGoogleDuoに有効であることに注意してください。 他のプラットフォームでDuoを使用する場合、それらの一部は適用できない場合があります。
1. 通話中にメモを取るか落書きする
Google Duoの通話中に、落書き画面を有効にして、重要なディスカッションからの簡単なポインタを書き留めることができます。 アクセス方法は次のとおりです。
ステップ1: Duo通話中に、右下隅にある3つのドットのメニューをタップして、追加のオプションを表示します。

ステップ2: ファミリーボタンをタップし、次に画面に表示されるDoodleアイコンをタップします。


ステップ3: これで、メモを書き込んだり落書きしたりできる空白の白いキャンバスが表示されます。

2. 背景効果とフィルターを追加する
Google Duoには、InstagramやSnapchatなどの人気のあるアプリに見られるものと同様の効果とフィルターがたくさんあります。 それらは、背景に、場合によっては顔にさえ、特定の要素を追加するオーバーレイのようなものです。 これらの効果はあなたの呼び出しに楽しみの要素を追加します。 それらにアクセスする方法は次のとおりです。
ステップ1: 右下隅にある3つのドットのメニューをタップし、バーの[効果]アイコンを選択します。
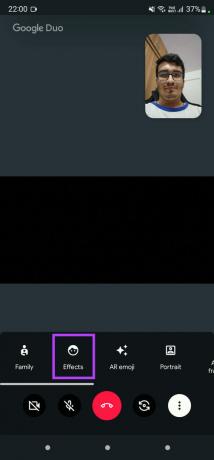
ステップ2: 適用する効果を選択すると、Duoアプリがその効果のリアルタイムプレビューを表示します。


画面の下部にサムネイルとして表示されるいくつかの効果の間を循環し続けることができます。
3. AR絵文字で顔を変える
ビデオプレビューに効果を追加する以外に、顔を特定のキャラクターに置き換えて顔の表情を模倣するAR絵文字を追加できます。 方法は次のとおりです。
ステップ1: 下部にある3つのドットのメニューをタップし、バーを使用してAR絵文字を選択します。

ステップ2: さまざまなオプションをスクロールして、自分にアピールするオプションを選択します。
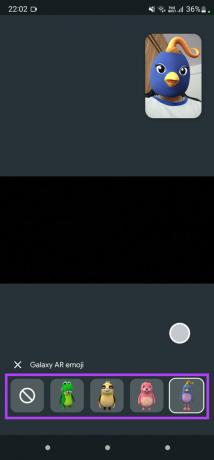
Duoアプリは、ビデオプレビューで、選択した絵文字を顔の上に表示します。
4. 背景ぼかしのポートレートモード
ビデオ通話中に背景が乱雑になる場合があります。 ポートレートモードまたは背景のぼかしは、顔だけをハイライトして背景をぼかして気を散らさないようにする場合に役立ちます。


もう一度、3つの縦のドットをタップし、Duo通話中にバーから[ポートレート]オプションを選択します。
5. 自動フレーミングで動き回る
Appleはとして知られている機能を導入しました センターステージ、カメラを使用して、移動しても画面の中央に顔を保ちます。 これは、FaceTime通話中に顔をズームインまたはズームアウトし、それに応じてフレームを調整することで機能します。 Google Duoは、自動フレーミングと呼ばれる同様の機能を提供します。
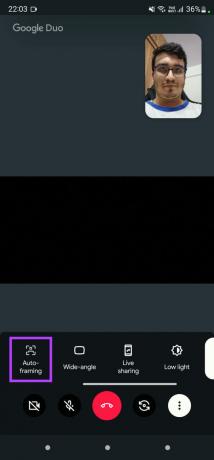
自動フレームトグルを有効にして、電話を表面に置きます。 動き回ると、動きに応じてカメラがズームインまたはズームアウトし、ピントを合わせます。 これは便利な機能です。
6. 広角カメラモードでより多くの人を含める
場合によっては、ビデオ通話中に多くの人をフレームに収めたいことがあります。 それはあなたの家族や会議のために仕事をしている同僚です。 ここで広角モードが便利です。

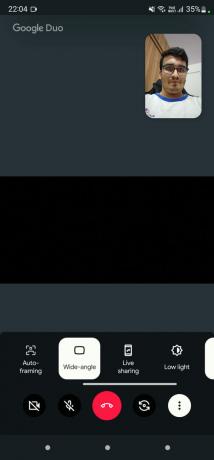
下部のバーのトグルを使用して、広角モードを有効にします。
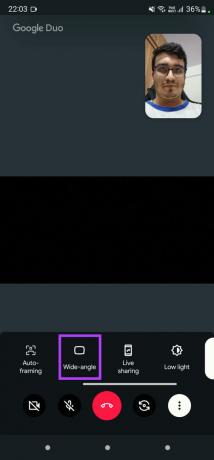
正面カメラのファインダーは、より多くの人に対応できるように少し広くなります。
7. 画面を共有して映画を一緒に見る
で会議を主催する必要はもうありません GoogleMeet 画面を共有し、友達や家族とコンテンツを消費します。 Google Duoには、それを実行できるオプションが組み込まれています。 画面全体または特定のアプリを共有することを選択でき、オーディオを共有するかどうかを決定することもできます。 方法は次のとおりです。
ステップ1: Duoアプリで、下部にある3つのドットのメニューをタップし、[ライブ共有]を選択して画面共有プロセスを開始します。

ステップ2: 共有するアプリを選択します。 画面全体を共有する場合は、[今すぐ共有]を選択します。
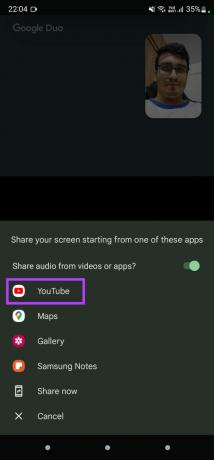
ステップ3: 上部のトグルを有効にして、システムオーディオを共有するかどうかを選択します。

ステップ4: これで、通話中の相手と画面が共有されます。
ステップ5: 表示される追加のトグルを使用して、設定を変更するか、画面の共有を停止します。

8. ローライトモードで暗闇の中でもっと見る
ローライトモードトグルは、顔と背景を明るくし、パーティーが暗闇の中であなたを見やすくします。 これは、照明が十分でない環境にいる場合に便利な機能です。
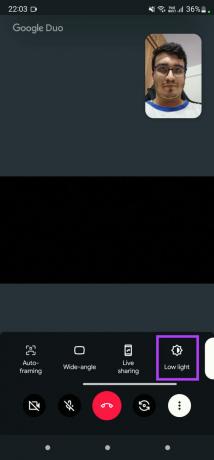
しかし、それが不思議に思うとは思わないでください。 十分な照明がない場合はうまく機能しますが、使用する照明がまったくない場合は何もできません。
9. プレビューをミラーリングする
デフォルトでは、お使いの携帯電話の前面カメラでキャプチャされた画像は反転されます。 ですから、右手を持ち上げると、左手が相手に向かっているように見えます。 鏡からの反射と考えてください。

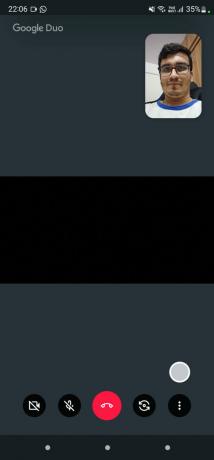
ありがたいことに、反転した画像をミラーリングして、GoogleDuo自体からこの現象を修正できます。
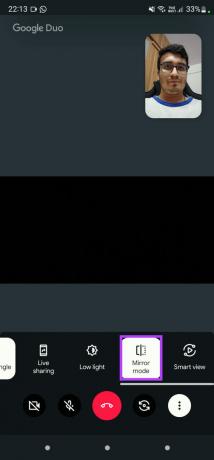
これは、アプリ内にある優れたオプションです。
10. 大画面でのビデオ通話
ビデオ通話に多くの人がいる場合、特にスマートフォンの場合、すべての人が画面のコンテンツを表示できない場合があります。 これが、Googleが画面をテレビやプロジェクターなどのより大きなディスプレイにミラーリングするオプションを提供する理由です。 方法は次のとおりです。
ステップ1: 下部にある3つのドットのメニューをタップし、通話中に[スマートビュー]ボタンを選択します。

ステップ2: キャストできる近くのデバイスのリストを含むポップアップが表示されます。 お好みのデバイスを選択してください。

ビデオ通話が画面にキャストされます。
ビデオ通話体験を向上させる
これらのいくつかのヒントとコツを使用して、GoogleDuoでのビデオ通話のエクスペリエンスを向上させることができます。 AR絵文字を楽しみたい場合でも、背景をぼかしてプロ並みの外観にしたい場合でも、これらの機能はきっと役に立ちます。
最終更新日:2022年5月12日
上記の記事には、GuidingTechのサポートに役立つアフィリエイトリンクが含まれている場合があります。 ただし、編集の整合性には影響しません。 コンテンツは公平で本物のままです。