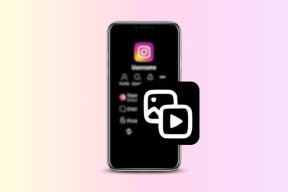LogitechUnifyingReceiverがWindows10で機能しない問題を修正
その他 / / May 13, 2022
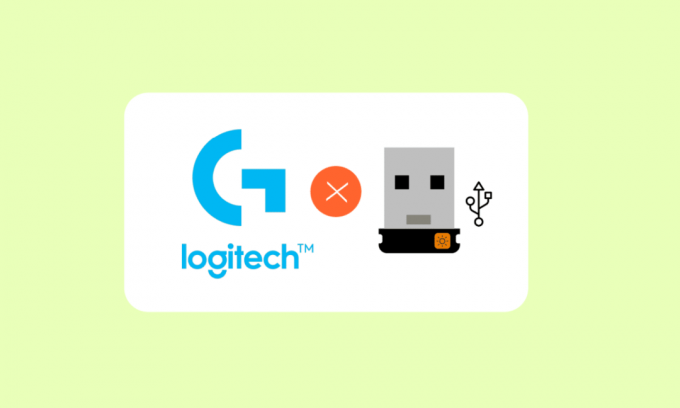
Logitech Unifying Receiverを使用すると、Logitechデバイスをコンピューターとワイヤレスで同期および通信できます。 キーボード、マウス、その他のデバイスなどの周辺機器をシステムに接続できます。 これにより、PCに6つの個別のUSBレシーバーが必要なくなります。 一部のお客様から、Logitech統合レシーバーが機能していないとの報告がありました。 この記事では、LogitechUnifyingレシーバーが識別されない場合の対処方法について説明します。

コンテンツ
- LogitechUnifyingReceiverがWindows10で機能しない問題を修正する方法
- 予備的な修正
- 方法1:統合ソフトウェアをインストールする
- 方法2:Logitechレシーバードライバーを更新する
- 方法3:ドライバーファイルをコピーする
- 方法4:問題のあるソフトウェアをアンインストールする
- 方法5:デバイスドライバーをアンインストールする
- 方法6:SetPointを使用する
- 方法7:最近の更新をアンインストールする
- 方法8:USBの省電力を無効にする
- 方法9:PCの電源を入れ直す
LogitechUnifyingReceiverがWindows10で機能しない問題を修正する方法
LogitechUnifyingReceiverが動作しない理由は次のとおりです。
- Windows Update: Windows Updateがレシーバーを損傷した後、デバイスを同期できず、広範囲にわたる騒動を引き起こしました。
- ソフトウェアの統合: お使いのコンピュータは、モジュールが正しく動作するためにLogitechUnifyingソフトウェアを必要とする場合があります。
- ドライバーファイル: ドライバファイルがインストールされていないと、受信機が動作しない場合があります。
- 競合するアプリ: 受信者は、一部のサードパーティプログラムと競合する可能性があります。
- 正しくない構成: 受信機の設定が不適切で、動作を停止した可能性があります。
予備的な修正
開始する前に、コンピュータへの管理者アクセス権があり、UnifyingReceiverが物理的に損傷していないことを確認してください。 すべてのチップセットドライバもインストールされていることを確認してください。 ドングルの接続が緩んでいないかどうかを確認してください。 手順は次のとおりです。
- ドングルから黒いカバーを取り外します。
- 次に、紙を中に入れるか、ポイントを一緒に押すことによって、接点を近づけます。
- キャップを元に戻してドングルを完成させます。
それでも問題が解決しない場合は、次の基本的なトラブルシューティングを試してください。
- ドングルをに接続してみてください 別のUSBポート.
- ドングルをに接続します別のシステム 問題がドングルにあるかどうかを確認します。
- リブートあなたのPC 単純な再起動で小さな問題が修正されるためです。
方法1:統合ソフトウェアをインストールする
最初の最も重要なステップは、コンピューターに統合ソフトウェアをインストールすることです。 Logitechは、UnifyingReceiverと連携するようにデバイスを構成するための特定のソフトウェアを提供しています。 そのため、最初にコンピュータに設定する必要があります。
1. 訪問 Logitech Unifying Software から 公式ウェブサイト.
2. 選ぶ ウインドウズ10 ドロップダウンリストで。
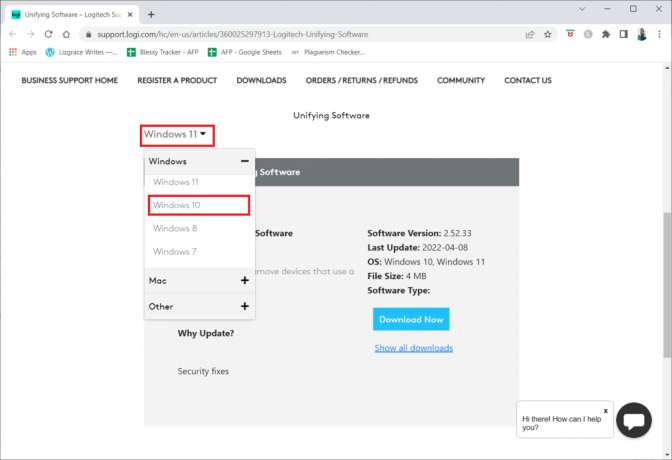
3. クリックしてください ダウンロード中 ボタン。
![[今すぐダウンロード]ボタンをクリックします](/f/99e075b37553306828a1c8ec0b871b40.png)
4. クリックしてください ダウンロードした実行可能ファイル アプリケーションをインストールして実行します。
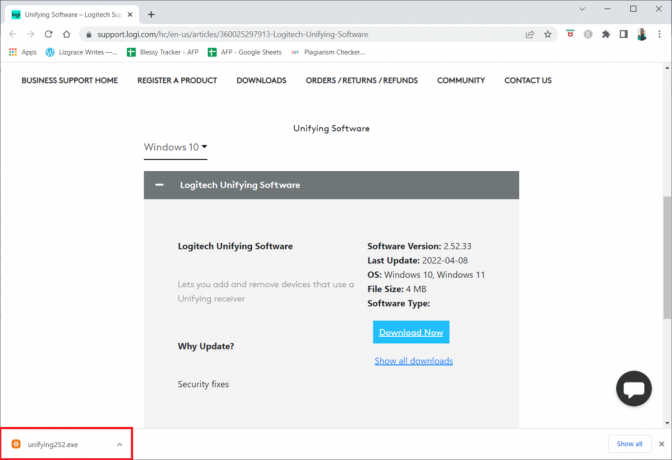
5. クリック はい の中に ユーザーアカウント制御 促す。
6. オプションを選択します ライセンス契約の条件に同意します をクリックします インストール セットアップウィンドウで。
![[ライセンス契約の条件に同意する]オプションを選択します](/f/c06c3a5471c508e142ce99efae8e3228.png)
7. クリック 終了.
![[完了]をクリックします](/f/822353c2310e6c916f1a7db6af749dba.png)
8. をクリックしてウィンドウを閉じます 選ぶ ボタン。
![[閉じる]ボタンをクリックしてウィンドウを閉じます。 LogitechUnifyingReceiverが機能しない問題を修正](/f/6c76bd76a049cabbeb873f3b3c5ccabe.png)
9. それで、 PCを再起動します.
10. システムを再起動した後、を押します Windowsキー. タイプ LogitechUnifiedソフトウェア をクリックします 管理者として実行.

11. 今、 Logitech周辺機器を接続します 画面の指示に従って、ロジクールユニファイングレシーバーが機能しない問題が修復されたかどうかを確認します。
方法2:Logitechレシーバードライバーを更新する
レシーバードライバーに問題があると、LogitechUnifyingReceiverが認識されない場合があります。 このLogitechレシーバーが機能しない問題を解決するには、ドライバーをアップグレードする必要があります。
1. を押します ウィンドウズ鍵、 タイプ デバイスマネージャ、およびヒット 入る鍵.

2. ダブルクリック マウスおよびその他のポインティングデバイス ドライバーを拡張します。

3. 次に、右クリックします HID準拠ねずみ を選択します デバイスを無効にする.

4. 今、ダウンロード Logitech Unifying Software と 管理者として実行 前の方法で行ったように。
また読む:Logitechゲーミングソフトウェアが開かない問題を修正
方法3:ドライバーファイルをコピーする
統合レシーバーが機能しない場合は、コンピューターに正しいドライバーファイルがロードされていることを確認してください。 USBドライバーは、LogitechUnifyingReceiverなどの通信デバイスがコンピューターで動作できるようにするWindowsのすべてのバージョンに含まれています。 必要なドライバファイルが現在のPCにない場合、マウスレシーバーは機能しません。
1. プレス Windows+Eキー 一緒に起動する ファイルエクスプローラー.
2. 次のファイルの場所に移動します 道.
C:\ Windows \ INF

3. 次の2つのファイルを探します。 usb.inf と USB。 PNF.

4. ファイルが見つからない場合は、を使用している別のPCからコピーしてください。 Logitechユニファイングレシーバー 上記のディレクトリに貼り付けます。
5. インストール後、 PCを再起動します Logitech統合レシーバーが機能しない問題が解決されたかどうかを確認します。
方法4:問題のあるソフトウェアをアンインストールする
いくつかの状況で、顧客は、他のサードパーティプログラムがレシーバーモジュールと衝突し、それが機能しなくなったと主張しました。 MotionInJoyは注目すべきアプリケーションです。 コンピューターにMotionInJoyゲームパッドプログラムがある場合は、Logitech Unifying Receiverの動作が停止するため、アンインストールする必要があります。
1. プレス Windows + Rキー 同時に起動するには [実行]ダイアログボックス.
2. 入る appwiz.cpl を押して キーを入力してください 開く プログラムと機能.

3. を右クリックします MotionInJoy あなたは互換性がないと信じて選択します アンインストール.
![表示されるメニューから[アンインストール]を選択します。 LogitechUnifyingReceiverが機能しない問題を修正](/f/7ac253d1855474d842bc12948e8d922c.png)
4. フォローする 画面上の指示 アンインストールプロセスを完了し、 PCを再起動します.
また読む: デバイスを検出しないiCUEを修正する方法
方法5:デバイスドライバーをアンインストールする
それ以外の場合は、競合するプログラムドライバファイルを消去する必要があります。 競合するアプリの手順に従うことはできますが、MotionInJoyアプリケーションドライバーのアンインストールについて説明します。 ガイドに従ってください Windows10でデバイスドライバーをアンインストールします.
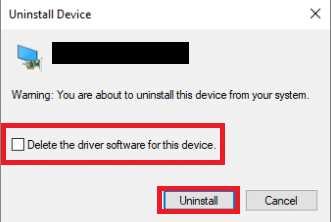
また、以下の手順に従ってレジストリキーを削除してください。
1. プレス Windows + Rキー 一緒に開く 走る ダイアログボックス。
2. タイプ regedit を押して キーを入力してください 打ち上げへ レジストリエディタ.

3. クリック はい の中に ユーザーアカウント制御 促す。
4. クリックしてください 編集 レジストリエディタのメニュー、次に 探す.
![レジストリエディタの[編集]メニューをクリックします](/f/2d87ffb9ceff1a2c8968817961f3b2c6.png)
5. タイプ DS3 レジストリエディタの検索ボックスに移動し、 キーを入力してください.
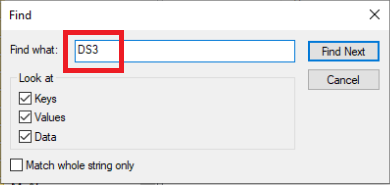
6. 次に、DS3ファイルを1つずつ右クリックして、[ 消去.
![各DS3ファイルを右クリックして、[削除]を選択します](/f/9e03ce200a70becc2bc5e01157abe4e9.png)
7. を削除します Logitechドングル と PCを再起動します.
8. システムを再起動した後、プラグイン Logitechドングル.
方法6:SetPointを使用する
一部の人に役立つもう1つの方法は、LogitechSetPointプログラムを利用することです。 Logitech SetPointソフトウェアは古いキーボードでうまく機能することが多いため、このオプションも試してみてください。 SetPointは、ユーザーがマウスボタンとキーボードキーを構成し、他のデバイス設定を調整できるようにするプログラムです。 SetPointをインストールすると、接続されている周辺機器がすぐに認識されたと彼らは主張しています。
1. 訪問 Logitech SetPoint 公式ウェブサイト。
2. 選ぶ ウインドウズ10 ドロップダウンリストで。

3. クリックしてください ダウンロード中 ボタン。
![[今すぐダウンロード]ボタンをクリックします](/f/eee0c90b2f71ceb16d99bc8ba4248eca.png)
4. クリックしてください ダウンロードした実行可能ファイル アプリケーションをインストールして実行します。
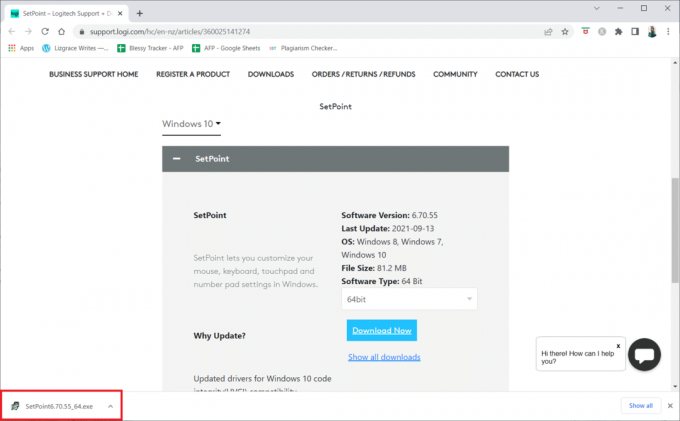
5. クリック はい の中に ユーザーアカウント制御 促す。
6. クリック 次 セットアップウィンドウで。
![セットアップウィンドウで[次へ]をクリックします。 LogitechUnifyingReceiverが機能しない問題を修正](/f/a64e9c64549429d973ee2a19cd7ebeef.png)
7. クリックしてください はい、確かに! ボタン。

8. クリック 終了.
![[完了]をクリックします。 LogitechUnifyingReceiverが機能しない問題を修正](/f/58c91b3c25bfc6b29667071b45a4a4b9.png)
9. それで、 PCを再起動します インストール後。
10. を押します Windowsキー、 タイプ SetPoint をクリックします 管理者として実行.

また読む:LogitechDownloadAssistantの起動時の問題を修正
方法7:最近の更新をアンインストールする
Logitech Unifying Receiverの他のすべての解決策が検討されている場合は、障害のあるWindowsUpdateを削除できます。 PCにWindowsUpdateをインストールした後、多くの人がガジェットが動作しなくなったと述べました。
1. プレス Windows + Rキー 同時に起動するには 走る ダイアログボックス。
2. 入る appwiz.cpl を押して 入る 開く プログラムと機能.
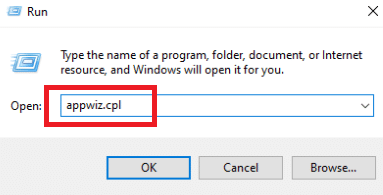
3. クリック インストールされた更新を表示する.
![[インストールされた更新を表示]をクリックします](/f/be500c4949a7d9c854dbe3c2e685dbbd.png)
4. 最新のアップデートを選択して、をクリックします アンインストール オプション。
![最新のアップデートを選択し、[アンインストール]オプションをクリックします。 LogitechUnifyingReceiverが機能しない問題を修正](/f/e5c723630b0a4920337f3d8b0e4c1d55.png)
5. プロンプトがある場合はそれを確認し、 PCを再起動します.
方法8:USBの省電力を無効にする
デバイスが実行されているが、マウスを使用しているときに何かの途中で動作を停止した場合は、Windowsの省電力機能に苦しんでいる可能性があります。 ドライバーを効果的に無効にして、バッテリーの寿命を延ばします。 このアプローチでは、USBドライバーの省電力オプションが無効になる場合があります。 これを行うには、次の手順に従います。
1. 発売 デバイスマネージャ から Windowsサーチ.
2. ダブルクリック ユニバーサルシリアルバスコントローラー ドライバーを拡張します。
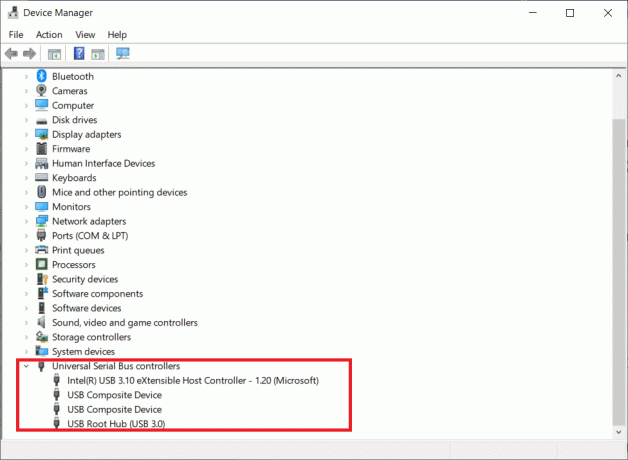
3. を右クリックします LogitechUSBドライバー を選択します プロパティ.
![Logitech USBドライバーを選択し、[プロパティ]を選択します。 LogitechUnifyingReceiverが機能しない問題を修正](/f/3232618f8184fe4dcfff547ba4e89bb2.png)
4. 今、に行きます パワー管理 ページと チェックを外します すべてのオプション。
![[電源管理]ページに移動して、すべてのオプションのチェックを外します](/f/b5e92b84060fb3132ae24d6e77425d59.png)
5. クリック わかった と 再起動あなたのPC.
また読む:Logitechマウスのダブルクリックの問題を修正
方法9:PCの電源を入れ直す
上記の方法のいずれも機能しない場合は、コンピューターの電源を適切に入れ直してみてください。 パワーサイクリングは、すべての一時的な設定をリセットするためにコンピュータの電力を完全に使い果たすプロセスです。 コンピュータにエラーがある場合は、これで問題が解決します。
1. を押します Alt+F4キー 同時に。
2. を選択 シャットダウン オプションを押して、 キーを入力してください.

3. 今、あなたのすべてを切断します システム周辺機器. これはUSBハブにも当てはまります。

4. コンピューターを取り外します 電力ケーブル を保持します 電源スイッチ 少なくとも 30秒.
5. マウントを解除します バッテリー にとって 30秒 ラップトップを使用している場合。

6. その後、お待ちください 5〜10分 何かを再接続する前に。
おすすめされた:
- Windows10でARKがクラッシュし続ける問題を修正
- Windows10のボリュームが低すぎる問題を修正
- すべてのカメラが予約されている問題を修正するWindows10のエラー0xA00f4288
- LogitechスピーカーがWindows10で機能しない問題を修正
この情報がお役に立てば幸いです。 Logitech統合レシーバーが機能しない Windows10の場合。 どのテクニックがあなたにとって最も有益だったかを教えてください。 ご不明な点やご意見がございましたら、以下のフォームをご利用ください。 また、次に学びたいことを教えてください。