Windows10でアプリをミュートする方法
その他 / / May 13, 2022
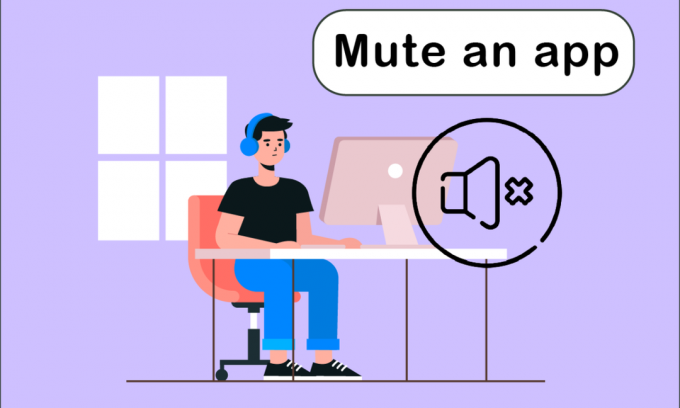
すべてのオーディオデバイスとインストールした多くのアプリは、Windows10で優れたオーディオ制御を備えています。 Windows 10でアプリをミュートする方法を知りたいですか? 次に、この記事が役に立ちます。 ヘッドフォン用に別のレベルを選択できます。接続すると、Windows10によって自動的にレベルが変更されます。 同様に、ボリュームミキサーを使用して、特定のアプリのラウドネスを調整できます。
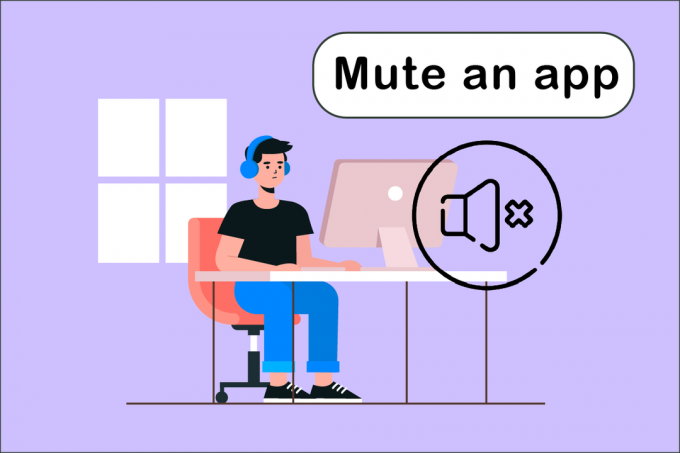
コンテンツ
- Windows10でアプリをミュートする方法
- 方法1:システムトレイを介して
- 方法2:サウンド設定を介して
- 方法3:別のオーディオソースをミュートする
- 方法4:ブラウザタブをミュートする
- 方法5:サードパーティのソフトウェアを使用する
Windows10でアプリをミュートする方法
PCまたはラップトップで同時に実行される多くのアプリの音量を調整する簡単な手法があります。 ボリュームミキサーは、各アプリに選択したボリュームレベルを追跡します。 の上 ウインドウズ10、プログラムを永久に沈黙させるためにそれを利用することができます。 アプリをミュートする方法を知るために使用できるすべての方法の概要は次のとおりです。
方法1:システムトレイを介して
Windows 10でアプリをミュートする方法については、以下の手順に従ってください。
1. を押します Windowsキー、アプリ名を入力します(例: Spotify)ミュートして、 キーを入力してください それを開きます。

2. 次に、を右クリックします。 スピーカーアイコン の中に タスクバー.
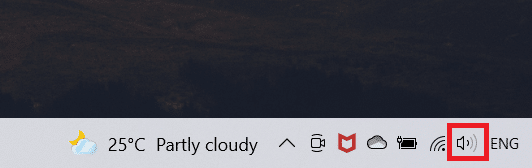
3. を選択 オープンボリュームミキサー オプション。
ノート: プログラムがオーディオを再生できる場合、それはに表示されます ボリュームミキサー 自分で実行する場合。 アプリが表示されない場合は、音を出すことができるようにアプリで何かを再生してみてください。
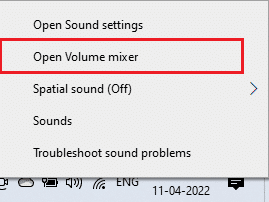
4. クリックしてください スピーカー 完全に無音にしたいアプリのスライダーの下にあるアイコン。
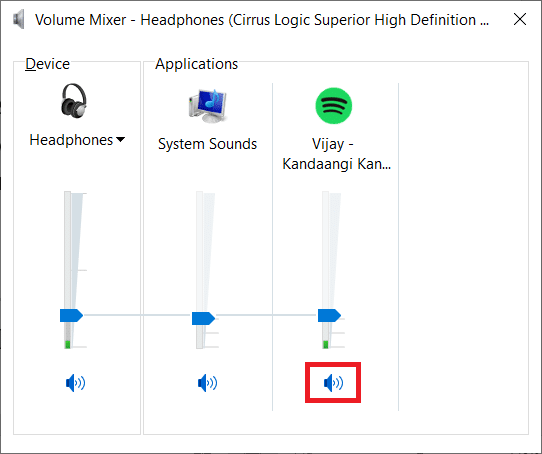
このオプションは、Windows10で記憶されます。 同じアプリを再起動すると、ボリュームミキサーで音量がまだミュートされていることがわかります。 サウンドを再生するために必要なときはいつでも、アプリをミュートすることを忘れないでください。
方法2:サウンド設定を介して
次の方法は、Windows 10でアプリをミュートする方法です。これは、サウンド設定を使用してアプリを変更することです。 以下の手順に従ってください。
1. プレス Windows+Iキー 同時に開く 設定.
2. クリック システム.
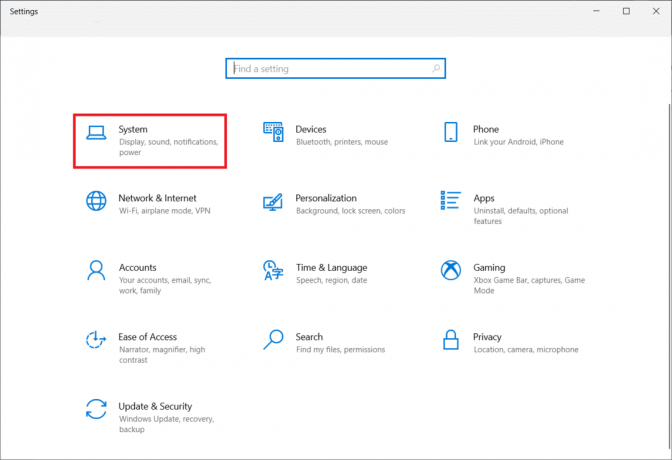
3. クリック 音 左ペインにあります。
![左側のペインで[サウンド]をクリックします](/f/cecd26b23f95386887f4a497c47e6e32.png)
4. 下にスクロールしてクリックします アプリの音量とデバイスの設定.
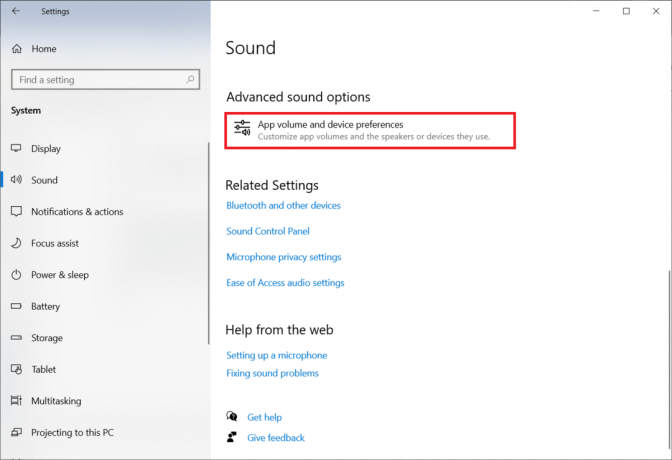
5. バーを0にスライドします 特定のアプリをミュートします。
ノート: アプリが表示されない場合は、音を出すことができるようにアプリで何かを再生してみてください。
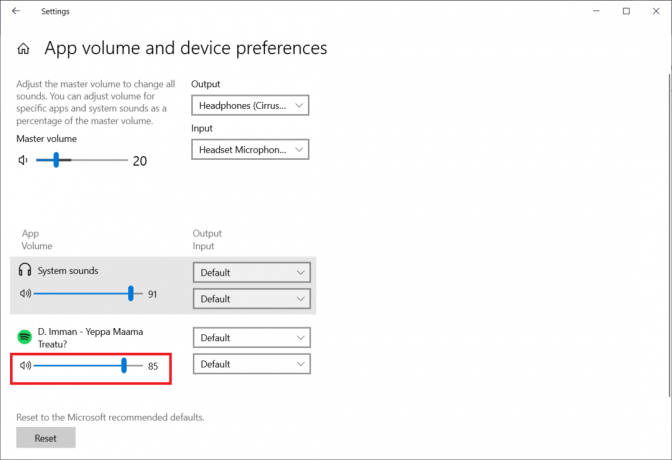
また読む:Windows10でサウンドコントロールパネルにアクセスする方法
方法3:別のオーディオソースをミュートする
これらのオプションは、サウンドデバイスに固有のものです。 スピーカーを使用する場合、特定のアプリの音量をミュートできますが、別のオーディオソースを接続したときに音量をミュートする場合は、個別に行う必要があります。
1. 他を接続します オーディオ装置 Windows10コンピューターに。
2. を開きます プログラム あなたがしたい 無音.
3. を起動します ボリュームミキサー で行われたようにアプリの音量をミュートします 方法1.
![[ボリュームミキサーを開く]オプションを選択します](/f/907c4769ce923b88ff2d8d62ed42f1b2.png)
使用しているオーディオデバイスごとにこれらを繰り返します。
方法4:ブラウザタブをミュートする
場合によっては、特定のタブの音量を無効にしたいが、ブラウザは無効にしたくない場合があります。 これを行うには、次の手順に従ってChromeの特定のタブをミュートします。
1. を押します Windowsキー、 タイプ クロム をクリックします 開ける.

2. を開きます サイトまたはタブ ミュートしたい。
3. を右クリックします タブ 画面上部にあります。
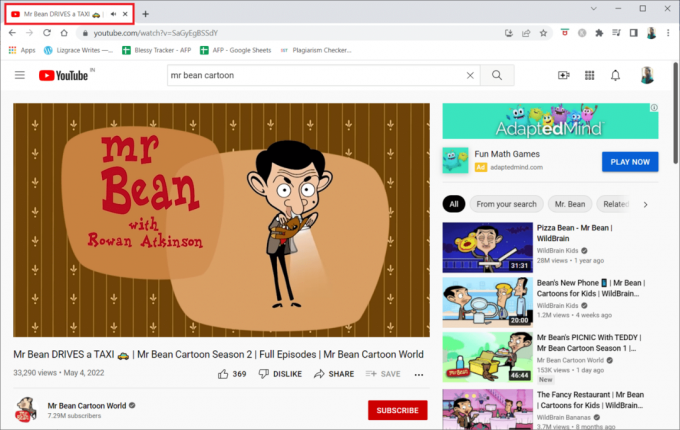
4. を選択 ミュートサイト オプション。

また読む:Windows10オーディオのパチパチ音を修正
方法5:サードパーティのソフトウェアを使用する
デバイスのデフォルト設定とは別に、サードパーティのソフトウェアをインストールして、Windows10でアプリを調整またはミュートすることもできます。 それらのいくつかは次のとおりです。
1. Microsoft耳トランペット
Microsoft耳トランペット はMicrosoftを利用しており、デバイスのデフォルト設定に代わる最良の方法の1つです。
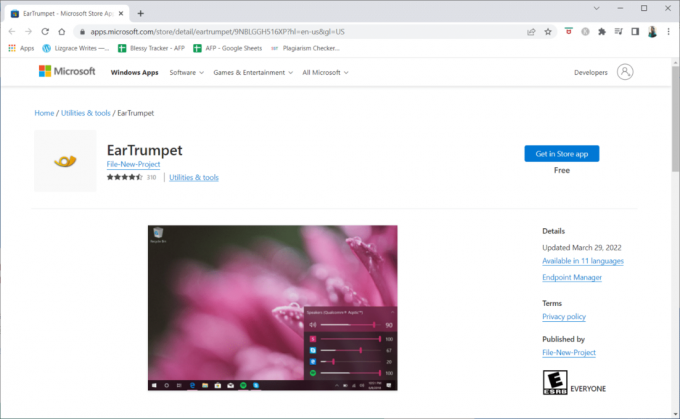
2. Nirsoft SoundVolumeView
Nirsoft SoundVolumeView は、ショートカットを作成したり、PCの音量やミュートアプリを調整したりするのに役立つもう1つの最小限のツールです。
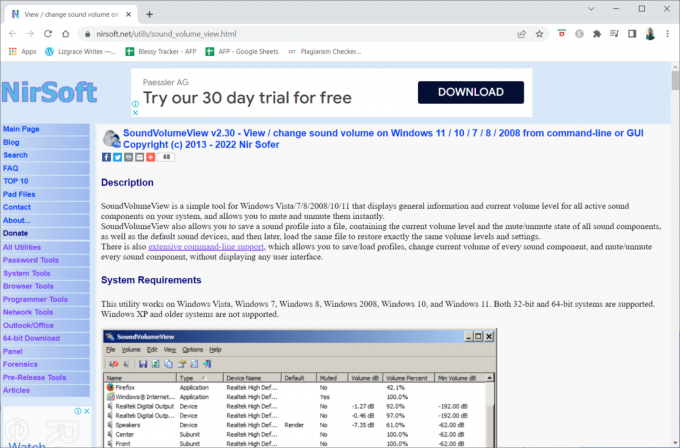
3. MultiTimer
MultiTimer appは、Windows 10(特定のアプリではない)を一定期間ミュートできるため、もう1つの特別なアプリです。 つまり、指定した時間内に通知や自動再生音を受信することはありません。
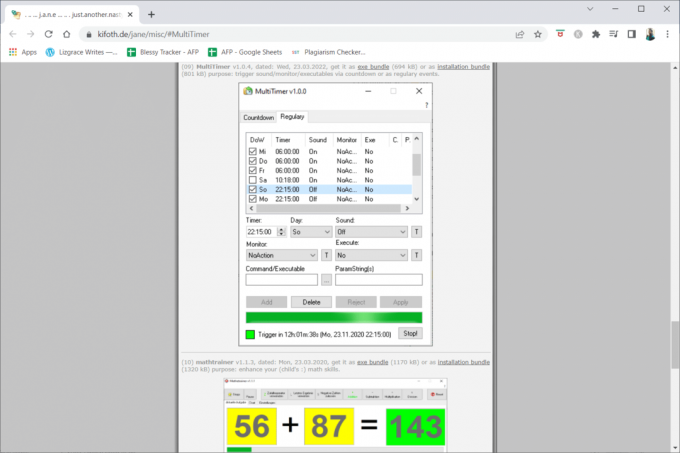
よくある質問(FAQ)
Q1。 マイクが機能しないのはどうですか?
回答: デバイスのサウンド設定をチェックして、通話またはメディアがミュートされているか、静かであるかを確認します。 このような場合は、スマートフォンの通話とメディアの音量を上げてください。 汚れの粒子はすぐに蓄積し、スマートフォンのマイクを覆い隠す可能性があります。
おすすめされた:
- Windows10でPCを診断する際のスタックを修正
- Instagramでストーリーのミュートを解除する方法
- Windows10オーディオエラー0xc00d4e86を修正
- 29Windows用の最高のMP4コンプレッサー
この情報がお役に立てば幸いです。 アプリをミュートする方法 Windows10の場合。 どのテクニックがあなたにとって最も有益だったかを教えてください。 ご不明な点やご意見がございましたら、以下のフォームをご利用ください。 また、次に学びたいことを教えてください。



