Windows11にプログラムまたはソフトウェアをインストールできない問題を解決するための上位6つの方法
その他 / / May 14, 2022
Microsoft Storeは最も人気のあるアプリのバージョンを提供しますが、すべてのプログラムやソフトウェアが含まれているわけではありません。 インターネットからプログラムをダウンロードしてインストールする必要がある場合があります。 これは問題にはならないはずですが、Windows11がお気に入りのソフトウェアのインストールを拒否する場合があります。

Windows 11で新しいプログラムをインストールしたり、エラーが発生したりできない場合は、適切なページが表示されています。 問題をすぐに解決するのに役立つトラブルシューティングのヒントをいくつか紹介します。
1. プログラムの互換性を確認する
互換性の問題は、多くの場合、Windows11でのこのようなインストールの失敗につながる可能性があります。 たとえば、Windows 10で完全に機能したプログラムやゲームは、必ずしもWindows11と互換性があるとは限りません。 このような場合、何をしてもプログラムをインストールすることはできません。 通常、このような情報はアプリプロバイダーのウェブサイトで見つけることができます。

したがって、以下の解決策を試す前に、インストールしようとしているプログラムがWindows11と互換性があるかどうかを確認してください。
2. 管理者としてインストーラーを実行する
Windowsでのほとんどのサードパーティアプリのインストールには、 行政承認. 理想的には、インストーラーを実行すると、ユーザーアカウント制御(UAC)プロンプトが表示されます。 ただし、それが発生しない場合は、インストーラーを管理者として手動で実行できます。 方法は次のとおりです。
インストーラーファイルを右クリックし、[管理者として実行]を選択します。 次に、画面の指示に従って、プログラムが正常にインストールされるかどうかを確認します。
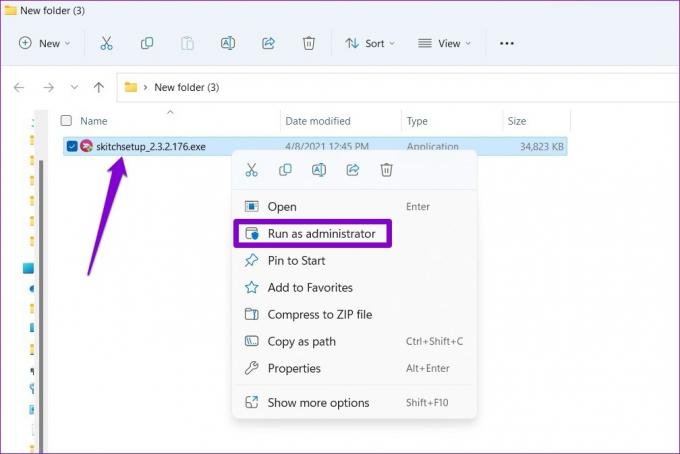
3. プログラムの実行トラブルシューティングのインストールとアンインストール
問題が解決しない場合は、Windowsのトラブルシューティングツールの1つを利用してサポートを受けることができます。 マイクロソフトは、破損したものを自動的に検出して修正できるプログラムのインストールとアンインストールのトラブルシューティングを提供しています レジストリキー これにより、Windowsへのプログラムのインストールが妨げられている可能性があります。 使用方法は次のとおりです。
ステップ1: Microsoftから専用のトラブルシューティングツールを入手してください。
プログラムのインストールとアンインストールのトラブルシューティングを取得する
ステップ2: トラブルシューティングツールをダブルクリックして実行します。

ステップ3: [次へ]をクリックします。

ステップ4: 次の画面で[インストール]を選択します。 ツールは、レジストリファイルに関する問題の検索を自動的に開始します。
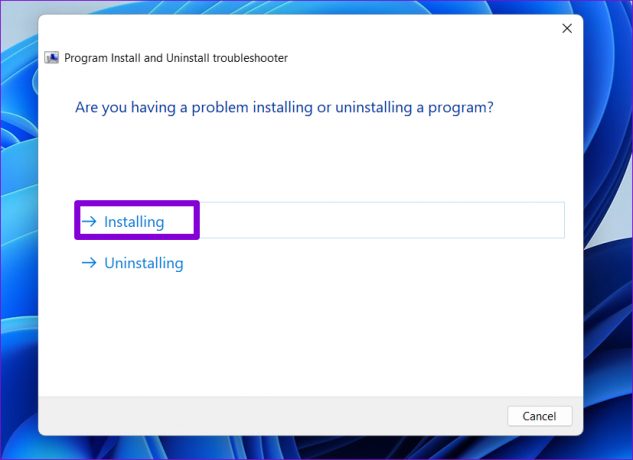
ステップ5: インストールしようとしているプログラムを選択します。 見つからない場合は、[リストされていません]を選択します。 次に、[次へ]をクリックします。
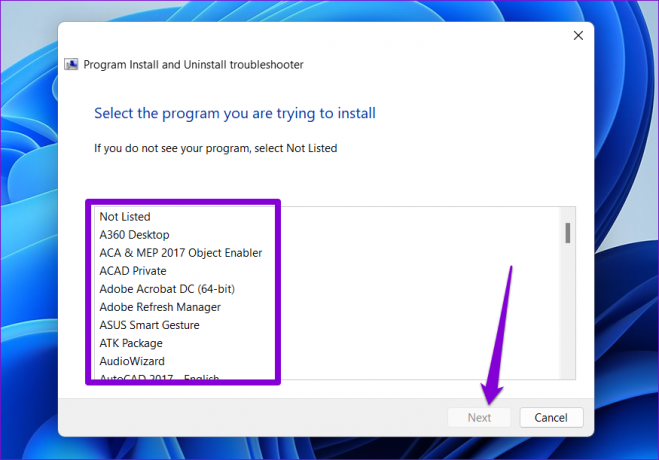
そこから、画面の指示に従ってトラブルシューティングプロセスを終了します。 その後、プログラムのインストールを再試行してください。
4. Windowsアプリのインストール設定を確認する
Windows 11では、アプリ以外のソースからのアプリのインストールを制限できます。 Microsoftストア セキュリティを向上させるため。 以前にこの設定を有効にしていた場合、Windowsは不明なソースからのすべてのサードパーティアプリのインストールをブロックします。 これを変更する方法は次のとおりです。
ステップ1: [スタート]メニューを右クリックして、リストから[設定]を選択します。

ステップ2: [アプリ]タブで、右側の[アプリの詳細設定]をクリックします。

ステップ3: [アプリの入手先を選択]の横にあるドロップダウンメニューを使用して、[どこでも、ただし、Microsoftストアに同等のアプリがあるかどうかをお知らせください]を選択します。

変更を加えたら、インストーラーを実行して、機能するかどうかを確認してください。
5. 以前のバージョンのプログラムまたはソフトウェアをアンインストールします
Windowsがサードパーティのプログラムまたはソフトウェアのインストールに失敗する可能性があるもう1つの理由は、そのプログラムの古いバージョンがPCですでに利用可能である場合です。 その場合は、次のことを行う必要があります プログラムの古いバージョンを削除します インストーラーを再度実行する前に。
ステップ1: Windowsキー+Rを押して[実行]ダイアログボックスを起動し、次のように入力します コントロール、Enterキーを押します。
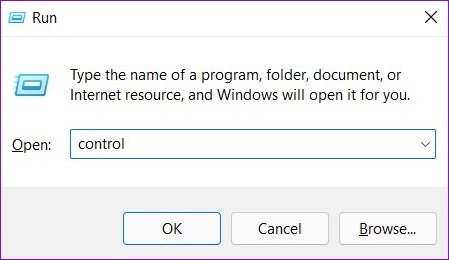
ステップ2: 右上隅のドロップダウンメニューを使用して、ビュータイプを大きいアイコンまたは小さいアイコンに切り替えます。 次に、[プログラムと機能]をクリックします。

ステップ3: 削除するプログラムを選択し、上部にある[アンインストール/変更]をクリックします。

そこから、画面の指示に従ってプログラムを削除します。 削除したら、インストーラーを再実行してみてください。
6. 開発者モードを有効にする
Windowsで開発者モードを有効にすると、ほぼすべてのソースからアプリをサイドロードできます。 その名前を示唆するように、この設定は開発者がアプリをインストールしてテストするためのものです。 ただし、インストールしようとしているソフトウェアの信頼性に確信がある場合は、Windowsで開発者モードを有効にしてそのプログラムをインストールできます。 方法は次のとおりです。
ステップ1: Windowsキー+Iを押して、設定アプリを起動します。 左側の[プライバシーとセキュリティ]タブに移動します。

ステップ2: [セキュリティ]で、[開発者向け]をクリックします。
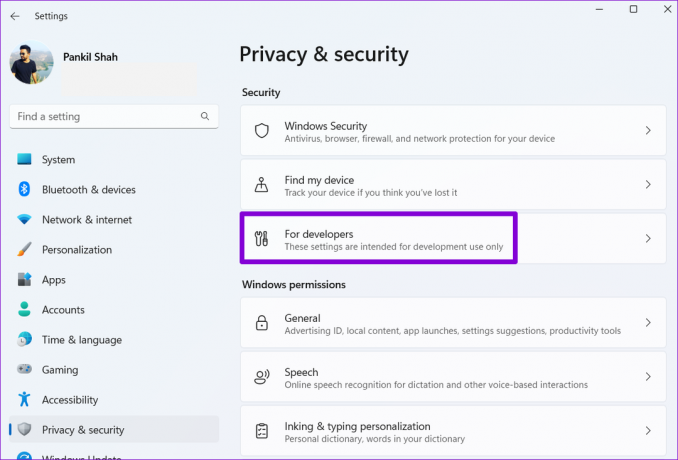
ステップ3: 開発者モードの横にあるスイッチを有効にします。
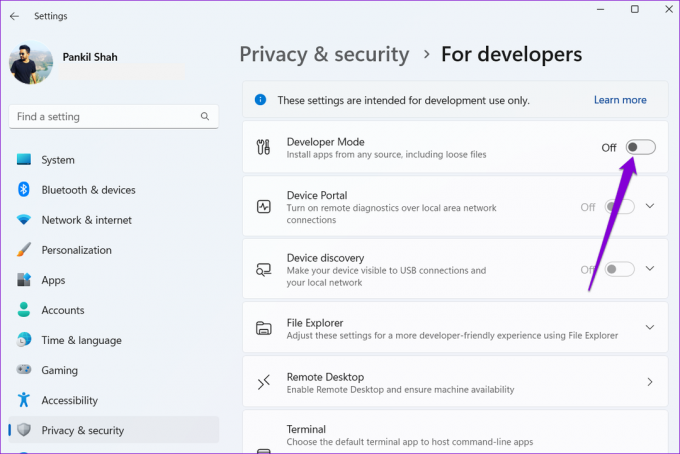
インストーラーをもう一度実行して、機能するかどうかを確認してください。 プログラムをインストールした後、開発者モードをオフにすることを忘れないでください。
インストールが進行中
インストールしようとしているアプリまたはプログラムがMicrosoftStoreで入手できる場合は、必ずダウンロードする必要があります。 ただし、上記のトラブルシューティングを採用することは、それがオプションでない場合に問題を解決するのに役立つはずです。
最終更新日:2022年5月14日
上記の記事には、GuidingTechのサポートに役立つアフィリエイトリンクが含まれている場合があります。 ただし、編集の整合性には影響しません。 コンテンツは公平で本物のままです。

によって書かれた
Pankilは、EOTO.techでライターとして旅を始めた職業別のシビルエンジニアです。 彼は最近、フリーランスのライターとしてGuiding Techに加わり、Android、iOS、Windows、およびWebのハウツー、説明者、購入ガイド、ヒントとコツを取り上げました。



