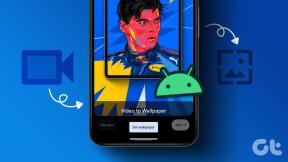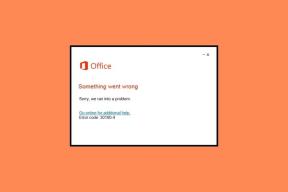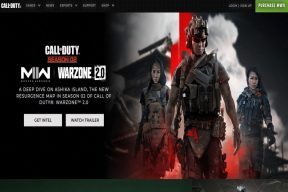不和で画面を共有する方法は?
その他 / / November 28, 2021
Discordで画面を共有したいですか? Discordの画面共有機能は2017年にリリースされました。 Discord画面共有機能を使用すると、ユーザーは画面を表示して操作できます。 詳細を知るために一緒に読んでください!
Discordは、標準的な音声およびテキストチャットで最も過小評価されているアプリケーションの1つですが、ゲーマーやライブストリーマーにとって、最も人気のあるコミュニケーションツールです。 これは主にゲーマーとゲームコミュニティクラブのために開発されました。 しかし現在、ゲーマーグループ、ソーシャルグループ、ビジネスグループ、企業グループなど、より多くの人々がDiscordをパブリックサーバーとプライベートサーバーとして使用しています。
それを知っている人はあまりいません 不和 また、無料のビデオ通話や画面共有などのさまざまなオプションも提供しています。 それが紹介した最高の機能の1つは、画面共有機能です。 この機能を使用すると、最大9人でビデオハングアウトを行うことができ、各自が同時に画面を共有します。 つまり、サードパーティのアプリケーションについて気にする必要はありません。
同時画面共有のこの機能により、Discordは競合他社に先んじています。 それは確かにストリーミングおよびビデオ通話アプリの将来において最も人気のあるプラットフォームの1つになるでしょう。 Discordは無料であり、多機能であり、主にオンラインゲームストリームとチャットオーバーゲームを対象としたアプリケーションです。 これは主にゲーマーやスカイプの代替手段を求める人々の間で有名であり、主にこのネットワークを介してプライベートサーバーを使用しながらチャットや会話をしたいゲーマー向けに設計されています。

このアプリケーションは、デスクトッププラットフォームで機能している場合、簡単に悪用できます。 その機能のいくつかは次のとおりです–
- Discordを使用すると、パブリックとプライベートの複数のチャットルームを作成できます。
- あなたはカスタマイズされたメッセージボードを手に入れます。
- また、Voice-over-Internet Protocol、つまりVoIPチャットシステムもサポートしています。
コンテンツ
- 不和で画面を共有する方法は?
- #1. ビデオ設定
- #2. 「通話リスト」に友達を追加する
- #3. ビデオ通話と画面共有のオプション
- #4. ビデオマーキー
- #5. 画面共有でサウンドを有効にする方法は?
- #6. 不和で画面を共有する
不和で画面を共有する方法は?
残念ながら、画面共有機能はで利用できません Discordモバイルアプリ まだですが、デスクトップバージョンでそれを選ぶことができます。 画面共有を開始する前に、Discordのビデオとカメラの設定を確認する必要があります。
#1. ビデオ設定
1. Discordを開き、に移動します 設定. 左下の部分に移動し、をクリックします 歯車アイコン あなたの右側に ユーザー名.
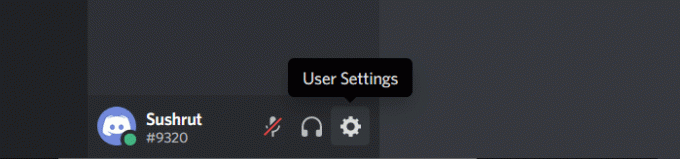
2. 今すぐに行きます アプリケーションの設定、下にスクロールして選択します 音声とビデオ. ここでは、ボイスチャットとビデオ通話の設定を切り替えることができます。
![アプリケーション設定に移動し、スクロールして、[音声とビデオ]を選択します](/f/e63bfa86e6eb549561f5f3f83a4dd437.png)
3. スクロールします ビデオ設定 次に、をクリックします テストビデオ ボタン。 ここでは、ビデオ通話に使用するビデオカメラを選択する必要があります。
![ビデオ設定をスクロールして、[ビデオのテスト]ボタンをクリックします](/f/ed04f6e6cb39c44641809edaf44bee54.png)
4. Discord Webアプリを使用している場合は、カメラを有効にするように求められます。 クリック 許可する Discordにカメラアクセスを与えるボタン。
#2. 「通話リスト」に友達を追加する
ビデオ通話の場合は、不和のビデオ通話グループに参加している人と友達になる必要があります。その後、各友達をサーバーに招待して開始します。 ここで、ホームページに戻ります。 クリック 不和アイコン 画面の左上にあります。
1. クリックしてください 友達オプション リストで友達を検索します。
![リストで友達を検索するには、[友達]オプションをクリックします](/f/2595630d226e83467860080fff5529a7.png)
2. ユーザー名の右側にビデオ通話オプションがあります。 あなたはをクリックする必要があります ビデオ通話ボタン または、ビデオハングアウトの開始の名前にカーソルを合わせます。

3. あなたが 友達のユーザー名をクリックして、 メッセージウィンドウが開き、その上に、 ビデオ通話アイコン. 次に、ビデオ通話アイコンをクリックするだけです。
#3. ビデオ通話と画面共有のオプション
ビデオハングアウトの開始後、できることは多種多様です。 ビデオハングアウトウィンドウの各アイコンを理解しましょう。
a)下矢印を展開:左下隅に、ビデオ画面を最大化するために使用できる下矢印アイコンがあります。 Discordには、必要に応じて最大のビデオ幅と高さを設定する機能があります。
b)ビデオ通話と画面共有を交換する:画面中央下に2つあります 切り替えるための左側のアイコン ビデオハングアウトから画面共有へ、またはその逆。 矢印の付いたモニターアイコンは、画面共有オプションです。
画面共有の場合は、をクリックする必要があります モニターアイコン 画面の下部にあります。 共有する特定のアプリケーションを選択することもでき、画面全体を共有することもできます。
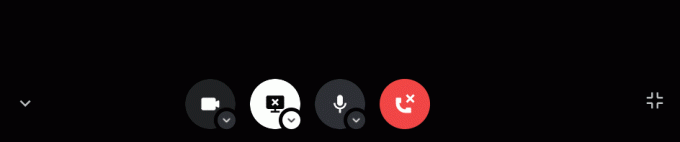
ビデオハングアウトと画面共有はいつでも切り替えることができます。 アイコンをクリックするだけで、転がります!
c)通話ボタンを離れる:これは通話を終了するためのものであり、実際に通話が終了しない限り、通話が終了するまで誤ってこれをクリックしないようにしてください。
d)ミュートボタン: バックグラウンドで何らかの障害がある場合、または他の理由で自分自身をミュートしたい場合は、ミュートボタンをクリックしてください。
次のボタンは以前はユーザー設定でした。 それはDiscord設定バーのものと似ていました。 ただし、新しいアップデートでは、バーから無効になっています。
e)フルスクリーンを切り替えます:右下隅にあるDiscordでは、その時点で使用しているビューに関係なく、ビデオ通話を完全に拡張することもできます。 もう一度クリックするか、Escキーを押して全画面を折りたたむことができます。
#4. ビデオマーキー
出席者の情報を探したい場合は、 ビデオから直接彼らのプロフィールをクリックしてください、およびマークメニューからフォーカスを変更することもできます。 他の画面または参加者のプロファイルに切り替えると、ビデオハングアウトが小さな画像間ビューに表示されます。 これは、ビデオマーキーが行うことです。
#5. 画面共有でサウンドを有効にする方法は?
画面を表示しているとしましょう。サウンドも共有する必要があります。 それで、あなたはそれをどのように行いますか?
画面共有モード中に画面上のサウンドのオプションを有効にすることができます。 これにより、反対側の人は、あなたが彼らに何を指定または提示しているのかをはっきりと聞くことができます。 あなたは開く必要があります アプリケーションウィンドウ を切り替えます サウンドバー. Discordは、画面を共有しているときにサウンドをオプトインおよびオプトアウトする機能を提供します。

ここでの主な取引、つまり画面共有、その手順、およびすべての設定についてお話しください。
#6. 不和で画面を共有する
ビデオハングアウトの設定を完了し、すべてのオプションを確認したので、今すぐ画面共有に取り掛かりましょう。
1. まず、をタップする必要があります 画面共有アイコン. に移動します 求める底 上で述べたように、共有画面のアイコンを表示します。

2. Discordはさらにあなたがしたいかどうか尋ねます 画面全体またはアプリのみを共有します。 アプリと画面全体のどちらかを選択できます。
3. 今、あなたは設定する必要があります 解像度とフレームレート 画面共有の。 これはのユニークな機能の1つです 不和.

4. 解像度とフレームレートを選択したら、[ 「稼働オプション 右下隅にあります。
Discordで画面共有を設定する方法がわかったので、コメントボックスでお礼を申し上げます。
ただし、Discordの画面共有機能についてユーザーから報告された苦情がいくつかあります。 ユーザーが画面を共有すると、画面がフリーズしたり、画面が真っ暗になったりすることがあります。 バグやグリッチはアプリケーションで一般的であるため、心配する必要はありません。
このような状況で立ち往生している場合は、PCを再起動して再試行することをお勧めします。 システムを再起動し、Discordを開き、ビデオハングアウトを再開して、画面を共有します。 これで問題が解決しない場合は、GPUを確認する必要があります。 GPUが自動的に切り替わると、画面が真っ暗になることがあります。 この場合、PCのGPUドライバーを更新して、アプリを再起動する必要があります。
おすすめされた:
- ズームのための15の最高の飲酒ゲーム
- すべてのGoogleアカウントデータをダウンロードする方法
- 不和が開かない? 修正する7つの方法
この記事がお役に立てば幸いです。 Discordで画面を簡単に共有. その他の問題や質問がある場合は、下にコメントしてお知らせください。 私たちはできるだけ早くあなたを助けます!