Windows10で永遠に続くWindowsUpdateを修正する
その他 / / May 19, 2022
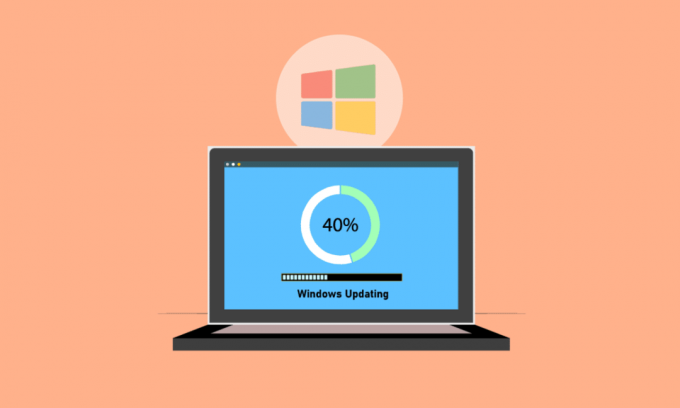
Microsoftは、問題を修復し、新しい機能を追加するために、更新パッケージを定期的に公開しています。 更新はシステムの安定性と速度の向上に役立ちますが、WindowsUpdateが永遠にかかることはイライラする可能性があります。 更新が完了するまでにかかる時間は、マシンの使用年数やインターネット接続の速度など、さまざまな要因によって異なります。 一部のユーザーは数時間しか必要としないかもしれませんが、多くのユーザーは、適切なインターネット接続とハイエンドのワークステーションを持っているにもかかわらず、24時間以上を必要とします。 24時間後でも、更新が90%または80%でロックされているように見え、進行せずに3〜4時間ロード画面が表示される場合があります。 記事を読み続けて、Windows10の更新に時間がかかりすぎる問題を修正してください。
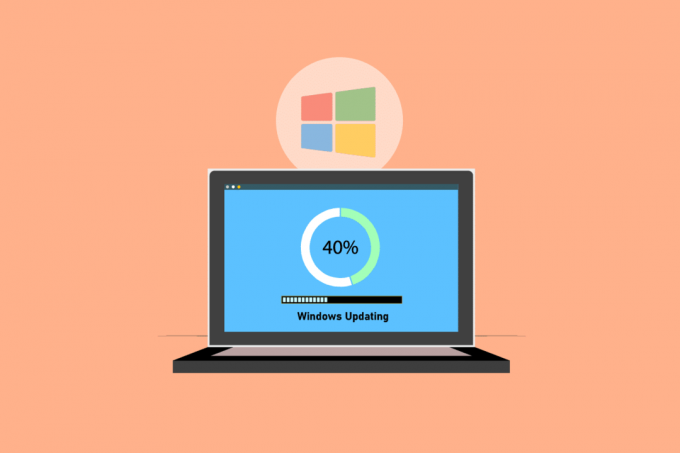
コンテンツ
- Windows10で永遠に取っているWindowsUpdateを修正する方法
- 方法1:ネットワークを最適化する
- 方法2:PCを再起動します
- 方法3:ハードリブートを実行する
- 方法4:トラフィックの少ない期間の更新をスケジュールする
- 方法5:クリーンブートを実行する
- 方法6:WindowsUpdateコンポーネントをリセットする
- 方法7:WindowsUpdateのトラブルシューティングを実行する
- 方法8:サードパーティのスタートアップアプリを無効にする
- 方法9:WindowsUpdateServiceを再起動します
- 方法10:ハードドライブのスペースを解放する
- 方法11:ディスククリーンアップを実行する
- 方法12:ドライブの最適化と最適化
- 方法13:デバイスドライバーを更新する
- 方法14:破損したファイルを修復する
- 方法15:システムの復元を実行する
- 方法16:BIOSを更新する
Windows10で永遠に取っているWindowsUpdateを修正する方法
この記事では、WindowsUpdateを永久に修正するのに役立ついくつかの方法について説明しました。 ウインドウズ10. このガイドは、手間をかけずに同じものを修正するのに役立ちます。 だから、読み続けてください!
ノート: コンピュータにアップデートをインストールするのに十分なスペースがあることを確認してください。 PCに十分なスペースがない場合、WindowsUpdateが一定の割合でスタックする可能性があります。
方法1:ネットワークを最適化する
A より高速な接続 必要なのはそれだけの場合もあります。 にアップグレードする 光ファイバ接続 または追加購入 容量 あなたのインターネットプロバイダーから。 帯域幅管理ソフトウェアを使用して、SkypeやYouTubeのような帯域幅を大量に消費するのではなく、Windows10のアップグレードに十分なネットワークリソースが保持されるようにします。

方法2:PCを再起動します
指示に従う前に、この操作はどちらの方向にも進む可能性があることに注意してください。 一部のお客様では、Windowsを再起動するとWindows Updateが永久に問題になる問題が修正されましたが、他のお客様では、Windowsが以前の状態に戻りました。 したがって、更新が20時間以上停止し、スタックしているように見える場合は、自己責任でマシンを再起動してください。 あなたはあなたの進歩のすべてを失う危険を冒します。 アップデートを再開して、さらに20時間以上待つ必要がある場合があります。
チャンスをつかむ準備ができている場合、またはアップデートがスタックしていることが確実な場合(つまり、読み込みインジケーターが4〜5時間表示されている場合)、再起動します。
1. を押します Windowsキー.
2. クリックしてください 電源アイコン.
3. 次に、 再起動 オプション。

ザ インストール マシンが再起動されると、正常に続行します。 Windows Updateのインストールが停止した場合は、ハードリブートするしかありません。
また読む: Windows10アクティベーションエラー0x80072ee7を修正します
方法3:ハードリブートを実行する
アップデートがスタックしていると感じて、何か新しいことを試したい場合は、ハードリブートできます。 ハードリブート後にWindowsUpdateを再試行すると、問題が解決する場合があります。
ノート: 以下の手順に従うと、更新の進行状況がすべて失われます。 Windows Updateプロセスを最初からやり直す必要がありますが、これには何時間もかかります。 したがって、待つ準備ができている場合、またはWindows Updateがスタックしていることが確実な場合は、これを試してください。
ハードリブートを実行する手順は次のとおりです。
1. を押し続けます パワー コンピュータの電源が切れるまでボタンを押します。 これは、Windows Update画面(更新がスタックしている場所)を使用して実行できます。

2. のためにコンピュータをオフにしてください 45秒.
3. を削除します 電源コード.

4. を削除します バッテリー 少なくともラップトップからも 15秒.
5. を押します パワー ボタン。 を待つ 5分.
6. デスクトップコンピュータの場合は、バッテリーを交換して、 電源.
7. 今、あなたを始めましょう PC.
あなたは遭遇するかもしれません 詳細ブートオプション画面 再起動後の標準のログイン画面の代わりに。 ザ スタートアップ設定画面 状況によっては表示される場合もあります。 これらの画面のいずれかが表示された場合は、 ネットワーキングを使用したセーフモード Windowsの更新を再試行してください。
方法4:トラフィックの少ない期間の更新をスケジュールする
長い更新を伴う大規模な更新 インストール 期間は避けられない場合があります。 日中にインストールするのではなく、PCとビジネスネットワークを使用していない時間外にインストールします。 次の手順に従って、Windows10で更新をスケジュールします。
1. を押します Windows+Iキー 同時に開く Windows設定.
2. クリック アップデートとセキュリティ.
![[更新とセキュリティ]をクリックします](/f/f4d6a54cf71984bfa7da4db7700148b5.png)
3. 次に、[詳細オプション]を選択します。
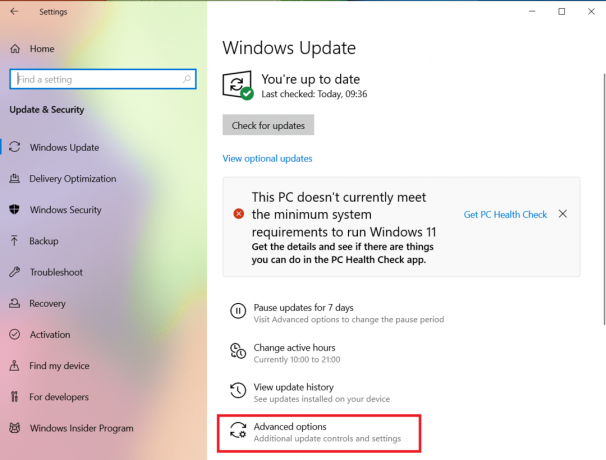
4. 次に、のドロップダウンオプションをクリックします 更新を一時停止 オプション。
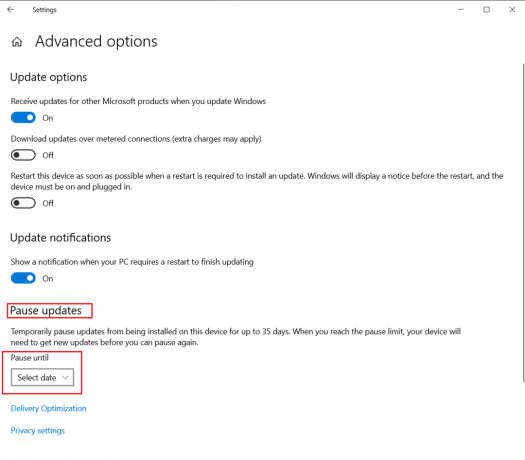
5. 今、 日付を選択 更新をスケジュールします。

また読む: Windows10アクティベーションエラー0x80072ee7を修正します
方法5:クリーンブートを実行する
Windows Updateをインストールする場合、クリーンブートは、ソフトウェアの問題を防ぐのに役立つ場合があります。 Windows 10 Updateに時間がかかりすぎる問題を修正しなくても、サードパーティのプログラムが更新を妨害する可能性を排除します。 ガイドを読む Windows10でクリーンブートを実行する方法 永遠にかかるWindowsUpdateを修正します。

方法6:WindowsUpdateコンポーネントをリセットする
Windows Updateコンポーネントが誤動作している場合、Windows10Updateに時間がかかりすぎる問題が発生する可能性があります。 他に何も機能しない場合は、Windows Updateコンポーネントを手動でリセットし、WindowsUpdateを再インストールしてみてください。 ガイドを読む Windows10でWindowsUpdateコンポーネントをリセットする方法 そうするために。

また読む:エラー0x80070002Windows10を修正する方法
方法7:WindowsUpdateのトラブルシューティングを実行する
Update Troubleshooterは、一般的なダウンロードとインストールの問題を解決するのに役立つ組み込みのWindowsプログラムです。 このプログラムは、問題のあるソフトウェアコンポーネントがWindows Updateを作成して永久に問題が発生する場合に、問題が長すぎるWindows 10 Updateを修復し、ダウンロードとインストールの時間を短縮できる可能性があります。 ガイドを読む WindowsUpdateのトラブルシューティングを実行する方法 そうするために。

方法8:サードパーティのスタートアップアプリを無効にする
一部のサードパーティソフトウェアは、Windows Updateプロセスを妨害し、遅延を引き起こす可能性があります。 また、アップグレードを開始する前に、問題を引き起こす可能性のあるサードパーティプログラムを無効にする必要があります。
1. を押します Ctrl + Shift+Escキー 一緒に立ち上げる タスクマネージャー.
2. を選択 起動 オプション。
![[スタートアップ]オプションを選択します。 WindowsUpdateを永遠に修正する](/f/8b50996b724880c09207327753e461e4.png)
3. 右クリック サードパーティのアプリ 無効にします。

4. クリック 無効にする.

また読む:WindowsUpdateエラー0x80070005を修正
方法9:WindowsUpdateServiceを再起動します
Windows Updateサービスが正常に動作していない場合、エラーが発生する可能性があります。 これが問題に役立つかどうかを確認するには、WindowsUpdateサービスを再起動してみてください。
1. ヒット Windows + Rキー 同時に開くには 走る ダイアログボックス。
2. タイプ services.msc を押して キーを入力してください を起動するには サービス 窓。
![[ファイル名を指定して実行]ボックスにservices.mscと入力し、Enterキーを押します](/f/45e6844934c60688c91a544122a7497c.png)
3. 再起動 Windows Update それを右クリックしてクリックすることによって 再起動.

4. 問題が解決したかどうかをテストするには、 PCを再起動します.
また読む:ActiveDirectoryドメインサービスが現在利用できない問題を修正する
方法10:ハードドライブのスペースを解放する
Windows Updateは、ハードドライブ上で多くのスペースを占める可能性があります。 PCに十分な空き領域がない場合、WindowsUpdateのインストールは難しい場合があります。
1. を押します Windowsキー とタイプ コントロールパネル、次にをクリックします 開ける。

2. 表示方法を設定: カテゴリー を選択します プログラムをアンインストールします.

3. 使用しないソフトウェアを右クリックして選択し、アンインストールします アンインストール.
ノート: 使用しなくなったプログラムを削除します。 なじみのないプログラムは削除しないでください。 それはあなたのコンピュータの操作にとって重要かもしれません。
![[アンインストール]をクリックします。 WindowsUpdateを永遠に修正する](/f/aff9eb382a892d24e2460bfe42f7bd2b.png)
方法11:ディスククリーンアップを実行する
時間がかかりすぎる問題に対するWindows10Updateの最も可能性の高い答えは、ハードディスク領域を解放することです。 更新ファイル用にハードドライブのスペースを解放する方法は次のとおりです。
1. ヒット Windowsキー とタイプ ディスククリーンアップ、次にをクリックします 開ける。

2. を選択 ドライブ あなたはきれいにしたい。
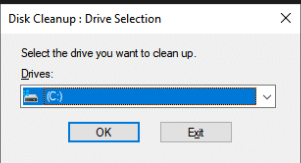
3. 特定のファイル形式を取り除くには、 ボックス. 次に、をクリックします システムファイルをクリーンアップする.
![リストから削除するファイルを選択し、[OK]をクリックします](/f/8e5b1479af72a2f4db09f206bb06f068.png)
4. クリック わかった.
![下部の[説明]の下にある[システムファイルのクリーンアップ]をクリックします。 WindowsUpdateを永遠に修正する](/f/8eeb51e5f468c16197ce2944cc803695.png)
これにより、ハードディスクから一時的で不要なファイルを削除し、コンピューターをより迅速に更新できるようになります。
方法12:ドライブの最適化と最適化
Windows 10 Updateはハードドライブのスペースを大量に消費するため、より迅速にインストールできるように、ハードディスクに空き容量を確保する必要があります。 これには、古いデータの削除と古いアプリケーションのアンインストールが含まれます。 また、ハードドライブを最適化する必要があります。これは、ファイルをより迅速に生成、オープン、および保存できるように、ハードドライブ上のデータを整理する手順です。
1. を押します Windowsキー とタイプ ディスククリーンアップ、次にをクリックします 開ける.

2. 最適化するドライブを選択して、をクリックします 最適化.
![最適化するドライブを選択し、[最適化]をクリックします。 WindowsUpdateを永遠に修正する](/f/4a08398545f4cf5ed2ebb407d1c07656.png)
永久にかかるWindowsUpdateが修正されているかどうかを確認します。
また読む: Windows10のエラーコード0x80070490を修正
方法13:デバイスドライバーを更新する
コンピュータをスムーズに機能させるには、常に最新の適切なドライバをコンピュータにインストールすることが重要です。 ガイドを読む Windows10でデバイスドライバーを更新する方法 そうするために。

方法14:破損したファイルを修復する
Windows Updateの完了に時間がかかる場合は、破損の障害が原因である可能性があります。 この場合、システムファイルチェッカーを実行すると、WindowsUpdateの問題に対処するのに役立ちます。 ガイドを読む Windows10PCでシステムファイルを修復する方法.
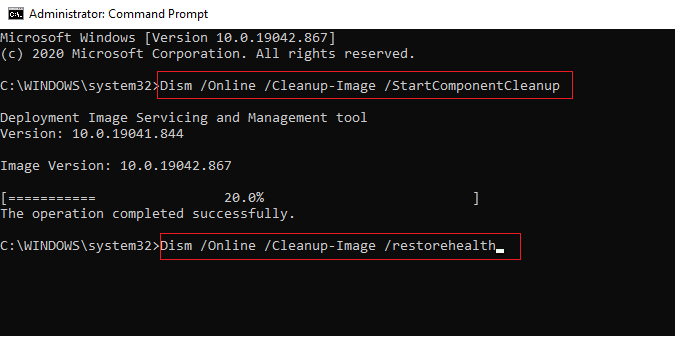
方法15:システムの復元を実行する
システムの復元は、長年にわたってWindowsの問題に対処するために重要でした。 ガイドを読む Windows10でシステムの復元ポイントを作成する方法 永遠にかかるWindowsUpdateを修正します。
![最後に、[完了]ボタンをクリックして復元ポイントを確認します。](/f/6ccbd282259f4110040fd7526392d346.png)
また読む:Windows10アップデートエラー0x80072ee7を修正
方法16:BIOSを更新する
古いBIOSは、永遠に問題となるWindows Updateの最も一般的なソースではありませんが、実現可能です。 Windowsが行おうとしている1つ以上の変更が、Windowsがマザーボードまたはその他の組み込みハードウェアとどのように相互作用するかに関連している場合は、BIOSの更新が必要になることがあります。 ガイドを読む BIOSとは何ですか?BIOSを更新する方法.

おすすめされた:
- Windows10でズームエラーコード1001を修正する方法
- キーなしでWindows10をアクティブ化する方法
- WindowsUpdateエラーコード0x80070017を修正
- デバイスを修正するには、Windows10にさらにインストールする必要があります
この情報がお役に立てば幸いです。また、修正方法の問題を解決できたことを願っています。 永遠にかかるWindowsUpdate. どの戦略が最も効果的かをお知らせください。 ご質問やご意見がございましたら、以下のフォームをご利用ください。



