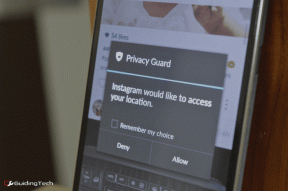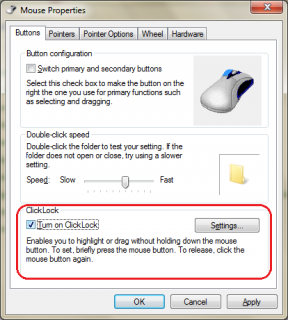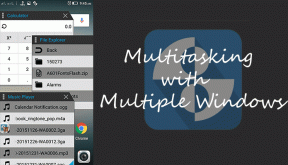Windows10PCでNetflixオーディオビデオが同期していない問題を修正
その他 / / May 19, 2022

ソファに横になって、好きなキャラクターが「元気に歩いている」と言うのを聞いてみませんか? お気に入りのプラットフォームであるNetflixでオーディオとビデオが同期されないのは、気になりませんか? Windows 10でNetflixを視聴しているときに音声の問題が発生した場合でも、心配する必要はありません。 Windows10PCでのNetflixオーディオビデオの同期の問題を修正する完璧なガイドをお届けします。 だから、読み続けてください!

コンテンツ
- Windows10PCで同期していないNetflixオーディオビデオを修正する方法
- 基本的なトラブルシューティング方法。
- 方法1:周辺機器の接続をトラブルシューティングします。
- 方法2:基本的なNetflix設定を変更する
- 方法3:Windowsを更新します。
- 方法4:プレミアムVPNを使用する
- 方法5:グラフィックスとオーディオドライバーを更新する
- 方法6:自動再生機能を無効にします。
- 方法7:高速起動を無効にする
- 方法8:排他モードを無効にします。
- 方法9:パフォーマンスオプションを変更する
- NetflixWebバージョンでオーディオビデオの同期がとれていない問題を修正する方法
- 方法1:GoogleChromeを再起動します
- 方法2:広告ブロック拡張機能を無効にする
- 方法3:Netflixパーティー拡張機能を無効にする
- 方法4:ブラウザのキャッシュをクリアする
- 方法5:GoogleChromeを更新する
- 方法6:ハードウェアアクセラレーションを無効にする(該当する場合)
- 方法7:Netflixヘルプセンターに連絡してください。
Windows10PCで同期していないNetflixオーディオビデオを修正する方法
先に進む前に、まず、Netflixの映画やテレビ番組のビデオとオーディオが同期しなかった原因として考えられる原因を理解しましょう。
- 不適切なNetflix設定:Netflixが不適切な設定で構成されている可能性があり、HDストリーミングやステレオオーディオの使用などのデバイスでサポートされていない可能性があります。
- 不安定なインターネット接続:Netflixは安定したインターネット接続を必要とするオンラインプラットフォームであるため、不安定なインターネット接続を使用している場合、オーディオが同期しなくなる可能性があります。
- Webブラウザの問題:Webブラウザを使用してNetflixの映画やテレビ番組を視聴している場合、Webブラウザに問題や問題のある設定があると、Netflixオーディオの同期がとれていないPCエラーが発生することがあります。
- 自動再生機能が有効:PCで自動再生機能が有効になっている場合、音声の同期エラーが発生しないと、Netflixで映画を視聴できない場合があります。
- 高速起動機能が有効:PCで高速起動機能が有効になっている場合。これにより、PCをすばやく起動できます。 Netflixでオーディオの同期エラーが発生する可能性があります。
- デフォルトのオーディオが構成されていません:サウンドのデフォルトのオーディオは、中断やオーディオの非同期エラーなしにNetflixで番組を視聴できるように、PCで構成する必要があります。
- パフォーマンス設定の問題:PCのパフォーマンス設定は、WindowsがPCのオーディオの同期不良の問題を修正する機能を決定できるように設定する必要があります。
以下にリストされている方法に従って、NetflixアプリまたはWebバージョンでのNetflixオーディオビデオの同期していないPCの問題を修正します。
基本的なトラブルシューティング方法
1. PCを再起動します。 図のように、Windows10などのストリーミングデバイスを再起動してみてください。

2. インターネット速度を確認してください: を開きます SpeedtestのWebサイト PCのデフォルトのWebブラウザで、をクリックします。 行く インターネット接続の速度をチェックするオプション。 速度が最小の場合は、インターネット接続のデータプランを変更するか、他の方法に進むことができます。
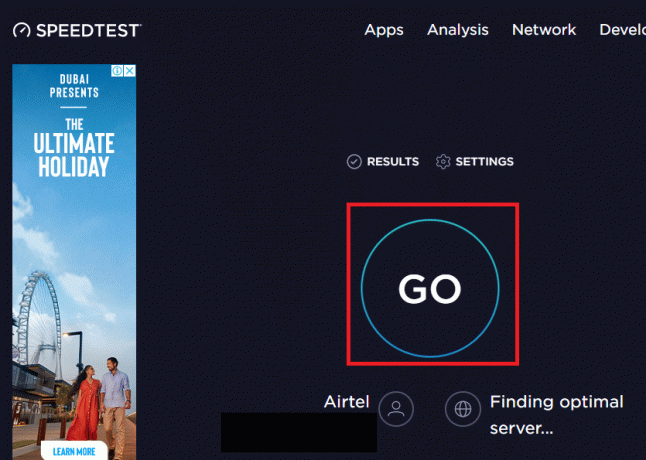
3. 別のネットワーク接続を試してください: インターネット接続サービスとして不安定なWi-Fiを使用している場合は、代わりにイーサネットケーブルに切り替えてみてください。 より強力なインターネット接続に接続するか、スマートフォンのモバイルデータをオンにしてエラーを解決できます。

また読む:NetflixエラーコードUI3012を修正
方法1:周辺機器の接続のトラブルシューティング
プラットフォームの使用中に周辺機器がストリーミングデバイスに正しく接続されていない場合、Netflixオーディオの同期エラーの問題が発生した可能性があります。 以下で説明する方法は、ストリーミングデバイスに接続されているオーディオ出力デバイスの問題を修正するのに役立ちます。
- イヤホンを接続します。 PCに内蔵スピーカーを使用している場合、オーディオ出力をビデオと同期させることができない場合があります。 この問題を解決するには、 イヤホンを接続してみてください PCに接続して、イヤホンでNetflixの番組をストリーミングしてみてください。
- スピーカーをレシーバーに正しく接続します。 ストリーミングデバイスからの周辺機器出力として追加のスピーカーを使用している場合 ケーブルを使用してポートに接続するには、スピーカーがに正しく接続されていることを確認する必要があります 端末。 スピーカーのプラグを抜いてから再接続してみてください デバイスに接続するか、スピーカーをデバイスの別のポートに接続してみてください。
- Bluetoothスピーカーを再接続します。 Bluetoothスピーカーを使用して音声出力を受信する場合は、Bluetoothが スピーカーが範囲内にあります ストリーミングデバイスの近くにあります。
- HDMIまたは光コネクタを正しく接続します。 HDMIまたは光ケーブルがストリーミングデバイスに正しく接続されていない可能性があり、Netflixムービーのオーディオが表示されているビデオと同期していない可能性があります。
- リバースHDMIまたは光ケーブル: 両方のデバイスの端を変更することで、2つのデバイス間に接続したHDMIケーブルを逆にすることができます。

方法2:基本的なNetflix設定を変更する
以下で説明する基本的な方法を使用して、プラットフォーム自体でのNetflixオーディオビデオの同期していないPCの問題を解決できます。
1. 通常の速度で映画を見る: 映画やテレビ番組を通常の速度とは異なる速度(2倍速など)で視聴している場合は、問題を解決するために速度を通常に設定する必要があります。
1. を開きます Netflix アプリ、および 遊ぶ 映画。

2. クリックしてください 再生スピード オプション。
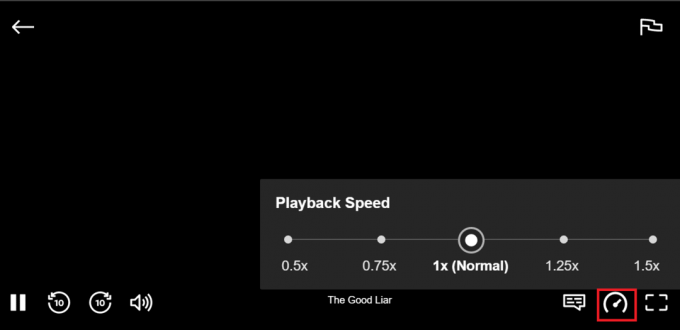
3. オプションを選択します 1x(通常) ムービーの通常速度を設定します。
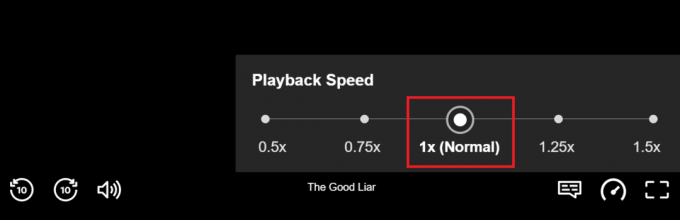
2. 他の機能を確認してください: オーディオがムービーと同期していない場合は、一時停止、早送り、巻き戻し、再生などの他の機能がムービーで効果的に機能しているかどうかを確認する必要があります。 ムービーを数秒に巻き戻したり転送したりすることで、同期の問題を修正できる場合があります。
1. を起動します Netflix アプリ、および映画を再生します。
2. クリックしてください 早送り、巻き戻し、 また 遊ぶ 機能が有効かどうかを確認するための画面上のボタン。
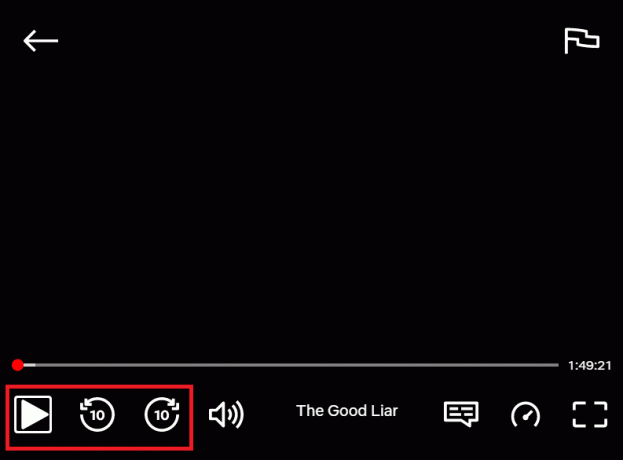
3. HDストリーミングを無効にして、低解像度に変更します。 映画をHD画質で視聴している場合は、より多くのデータが必要になるため、オーディオの遅延が発生する可能性があります。 この問題を解決するには、ムービーでHDストリーミングを無効にしてみてください。 Netflixで視聴している映画やテレビ番組の解像度を変更して、問題を解決するには、解像度を低くしてください。
1. を開きます Netflix アプリ、カーソルをあなたの上に移動します プロフィール、を選択します アカウント の中に プロフィールなど メニュー。
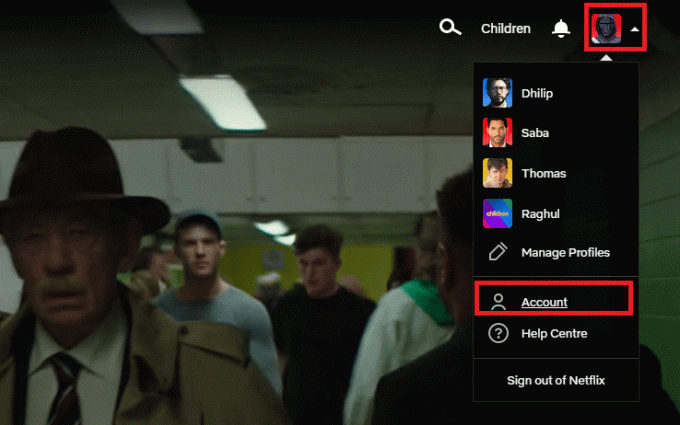
2. に移動します プロファイルとペアレンタルコントロール セクションを選択し、 プロフィール リストにあります。

3. を開きます 再生設定 を選択します 変化する リストのオプション。
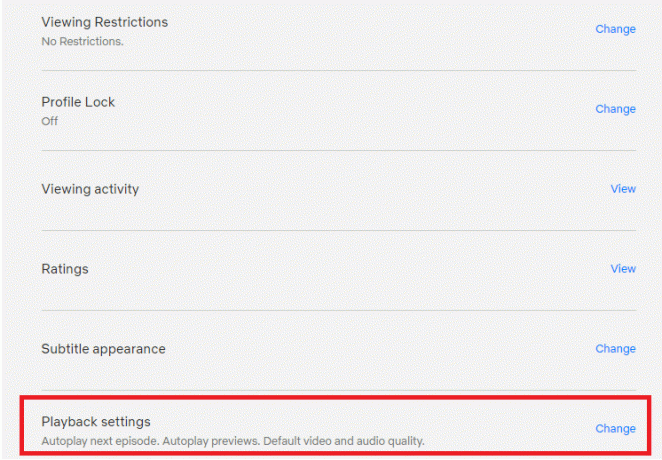
4. の中に 画面ごとのデータ使用量 セクションで、オプションを選択します 中くらい リストで、をクリックします 保存する ボタンをクリックして変更を保存します。

5. ページを閉じてデバイスでNetflixを再起動し、問題が解決したかどうかを確認します。
4. 音声を英語から英語5.1に変更します。 音声を英語として選択した場合は、英語5.1として選択してみてください。その逆も同様で、同期の問題を解決します。
1. を開きます Netflix アプリを作成し、ストリーミングデバイスのプラットフォームで英語の映画を再生します。

2. で言語を英語から変更します オーディオ セクション。
また読む:Netflixでパスワードを変更する方法
方法3:Windowsを更新する
PCで古いWindowsを使用している場合は、PCでNetflixを使用できず、オーディオラグの問題が発生する可能性があります。 この問題を解決するには、次のことを行う必要があります Windowsを更新する PCで、問題なくNetflixで映画を見ることができます。

方法4:プレミアムVPNを使用する
お住まいの国で制限されているコンテンツを視聴するために無料のVPNを使用している場合、この場合は音声に問題がある可能性があります。 次のようなプレミアムVPNを使用する必要があります NordVPN Netflixオーディオビデオの同期していないPCの問題を修正します。
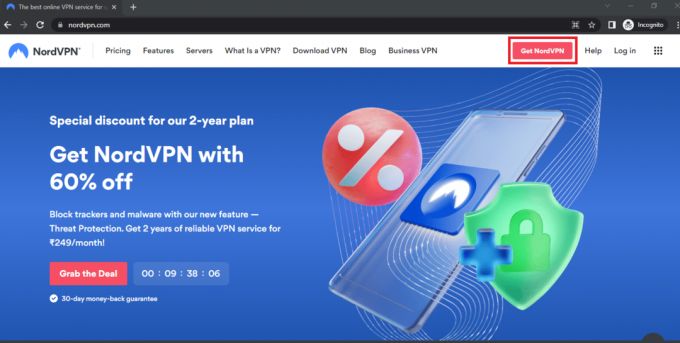
また読む:NetflixをHDまたはUltraHDでストリーミングする方法
方法5:グラフィックスとオーディオドライバーを更新する
Netflixは非常に多くのビジュアルコンテンツを備えたプラットフォームであるため、古いグラフィックスドライバーを使用しても、問題なく映画を視聴することはできません。 必要がある グラフィックドライバを更新する この問題を修正し、同期エラーなしでコンテンツを視聴するには、PCで。 良好なオーディオ出力を提供できるようにするには、デフォルトのオーディオ出力デバイスのオーディオドライバを更新する必要があります。 ここに提供されているリンクを使用して、 オーディオドライバを更新する あなたのPC上で。

方法6:自動再生機能を無効にする
オーディオ同期エラーを修正するには、ハードウェアとサウンドの自動再生機能を無効にする必要があります。 このセクションに記載されているリンクを使用して、 自動再生機能を無効にする.
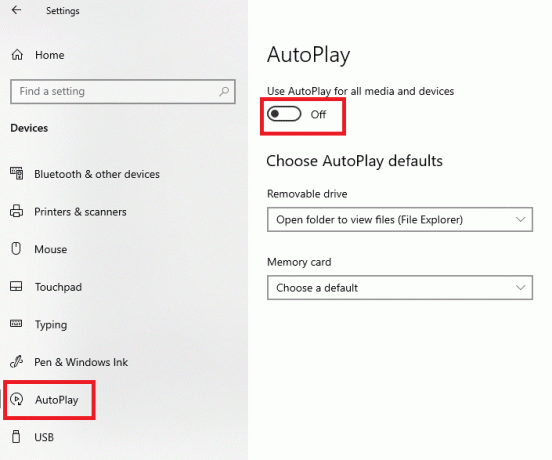
また読む:Netflixパーティーを使用して友達と映画を見る方法
方法7:高速起動を無効にする
PCで高速起動設定が有効になっている場合、音声が途切れることなく映画を視聴できない場合があります。 この問題を解決するには、次のことを行う必要があります 高速起動オプションを無効にする あなたのPC上で。
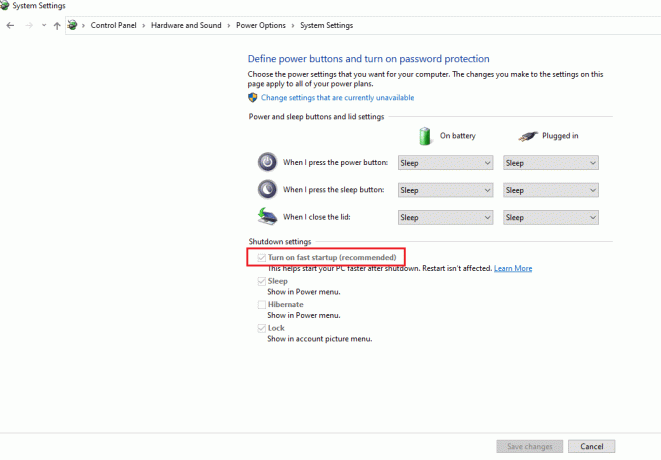
方法8:排他モードを無効にする
オーディオデバイスの問題を修正できない場合は、試してみてください オーディオ出力デバイスのデフォルト形式の変更 与えられたリンクを使用します。 さらに、オプションの選択を解除できます アプリケーションがこのデバイスを排他的に制御できるようにする 排他モードセクション, ボタンをクリックします 申し込み、 その後 わかった 変更を保存します。
ノート: このオプションを使用すると、アプリケーションにこのオーディオデバイスのみを制御する権限を与えることができます。
1. を右クリックします スピーカー 画面の右下隅にあるアイコンをクリックして、 音 オプション。
![[サウンド]オプションを選択します](/f/2ec7a5624ac50f376932a41dca5055f3.png)
2. 次に、に切り替えます 再生 タブ
3. 次に、オーディオデバイスを選択します(例: スピーカー)をクリックし、 プロパティ ボタン。

4. に切り替えます 高度 タブをクリックし、チェックを外します アプリケーションがこのデバイスを排他的に制御できるようにする.
![[アプリケーションがこのデバイスを排他的に制御できるようにする]オプションの選択を解除します](/f/4569c5782c6fc2f12aa29856a33b5371.png)
また読む:NetflixエラーコードM7111-1101を修正する方法
方法9:パフォーマンスオプションを変更する
この方法を使用すると、WindowsがPCの外観とパフォーマンスを変更できるようにすることができます。 これにより、PCのすべての不具合が修正され、Netflixのオーディオ同期の問題を修正できる必要があります。
1. ヒット Windowsキー、 タイプ 見る高度なシステム設定、をクリックします 開ける.
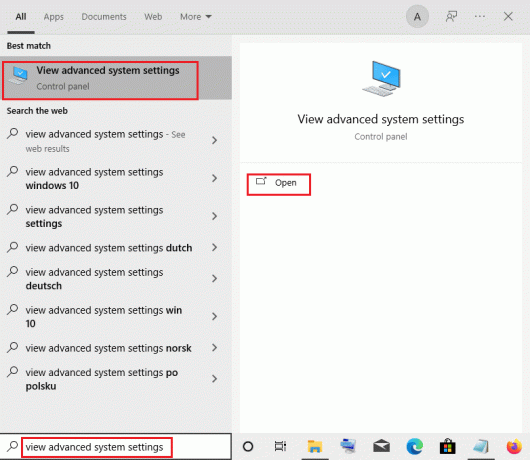
2. の中に システムプロパティ、 クリックしてください 高度 タブをクリックし、 設定… のボタン パフォーマンス セクション。
![[詳細設定]タブをクリックし、[設定]をクリックします](/f/21bdf8d94960afecf9714a0c7a48f673.png)
3. 次に、をクリックします 視覚効果 タブをクリックしてオプションを選択します Windowsに自分のコンピュータに最適なものを選択させます.
![[Windowsに自分のコンピューターに最適なものを選択させる]オプションを選択します](/f/026a357d646f701bb5c9eca442cf5cc7.png)
4. クリックしてください 申し込み ボタンをクリックしてからオン わかった 変更をPCに保存します。
NetflixWebバージョンでオーディオビデオの同期がとれていない問題を修正する方法
このセクションでは、PCのWebブラウザでNetflixオーディオの同期がとれていない問題を解決する方法を説明します。 このセクションで説明されている方法は グーグルクローム お使いのPCで異なる場合があるデフォルトのWebブラウザとして。
方法1:GoogleChromeを再起動します
問題がWebブラウザーにある場合は、PCでWebブラウザーを再起動して、問題を解決してみてください。
1. を押します Ctrl + Shift+Escキー 一緒に開く タスクマネージャー.
2. タスクマネージャウィンドウで、を選択します グーグルクローム の中に アプリ のセクション プロセス タブをクリックし、をクリックします タスクの終了 ボタンをクリックして、GoogleChromeアプリを閉じます。
![[タスクの終了]ボタンをクリックして、GoogleChromeアプリを閉じます。 Windows10PCでNetflixオーディオビデオが同期していない問題を修正](/f/2ba0126cdf69a29d72d49bee9a47a437.png)
3. 検索バーでGoogleChromeを検索し、アプリの結果をクリックして起動します グーグルクローム アプリを開き、 Netflix ページ。

また読む:コンピューターでNetflixのビデオ品質を変更する方法
方法2:広告ブロック拡張機能を無効にする
Google Chromeで広告ブロックを使用している場合は、それらを無効にして、Windows10の問題でNetflixオーディオビデオが同期していないことを修正する必要があります。
1. を起動します グーグルクローム からのブラウザ Windowsサーチ.
2. クリックしてください 3つの垂直 ウェブページの右上隅にあるドットで、カーソルを上に移動します その他のツール、およびオプションを選択します 拡張機能 隣接するメニューで。
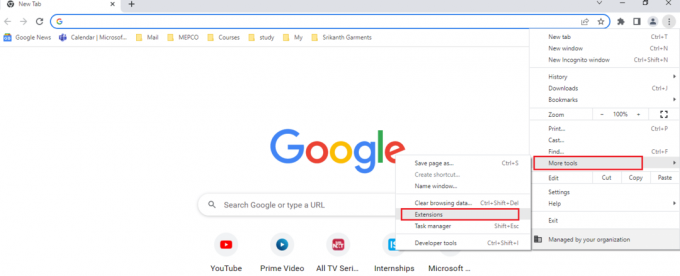
3. に 拡張機能 ページで、広告ブロッカーをオフに切り替えて、ページ上のすべての広告ブロック拡張機能を無効にします。
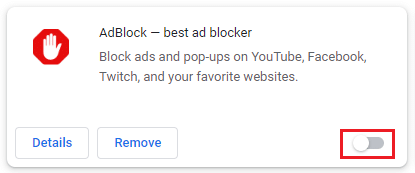
方法3:Netflixパーティー拡張機能を無効にする
Google ChromeでNetflixパーティーを使用するためにサードパーティの拡張機能を使用している場合は、それを無効にして、Windows10の問題でNetflixオーディオビデオの同期がとれていない問題を修正する必要があります。
1. を開きます グーグルクローム ブラウザ。
2. クリックしてください 3つの垂直 ウェブページの右上隅にあるドットで、カーソルを上に移動します その他のツール、およびオプションを選択します 拡張機能 隣接するメニューで。
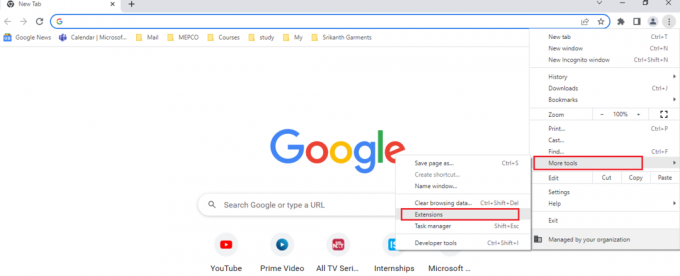
3. [拡張機能]ページで、切り替えます オフ the NetflixPartyはTelepartyになりました ページ上で無効にする拡張機能。
方法4:ブラウザのキャッシュをクリアする
キャッシュファイルは、頻繁にアクセスするサイトをより速くロードするのに役立ちます。 ただし、速度が低下する可能性があり、同期の問題が発生した可能性があります。 リンク先の記事を読む キャッシュファイルをクリアする GoogleChromeで問題を修正します。
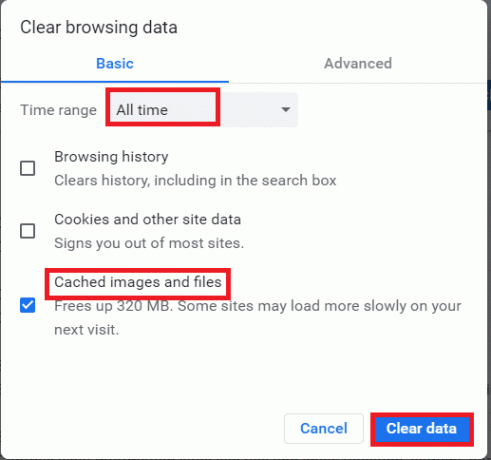
また読む: 不和でNetflixをスクリーンシェアする方法
方法5:GoogleChromeを更新する
古いバージョンのGoogleChromeアプリを使用している場合、オーディオラグなしでNetflixを使用できない場合があります。 Windows 10の問題でNetflixオーディオビデオが同期していないことを解決するには、GoogleChromeアプリを更新する必要があります。
1. を起動します グーグルクローム ブラウザ。
2. クリックしてください 3つの垂直 Google Chromeの右上隅にあるドットで、オプションをクリックします 設定 表示されたリストで。
![[設定]を開きます。 Windows10PCでNetflixオーディオビデオが同期していない問題を修正](/f/d1a7c9192aaed552359a704f111f674a.png)
3. クリックしてください Chromeについて ウィンドウの左側のペインにあるタブをクリックすると、 最新の ウィンドウ上のメッセージ。
ノート: 利用可能なアップデートがある場合、ブラウザは自動的にアップデートし、アップデート後に再起動するように求めます。
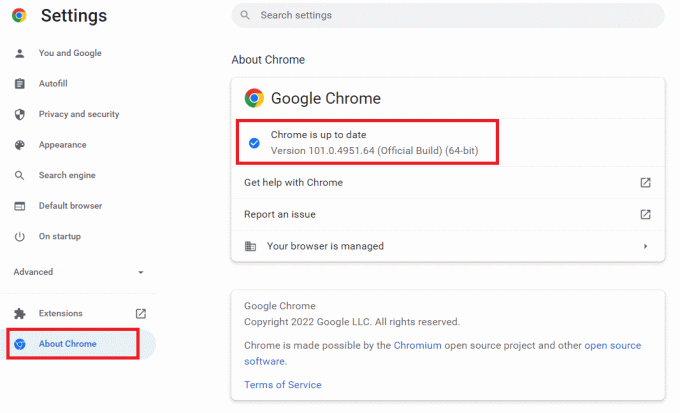
方法6:ハードウェアアクセラレーションを無効にする(該当する場合)
ハードウェアアクセラレーション機能は、視覚的レンダリングとテキストレンダリングをGPUに割り当てます。 Google Chromeでこの機能を無効にして、問題を解決してみてください。
1. 開ける グーグルクローム ウェブブラウザ。
2. クリックしてください 3つの垂直 Google Chromeの右上隅にあるドットで、オプションをクリックします 設定 表示されたリストで。
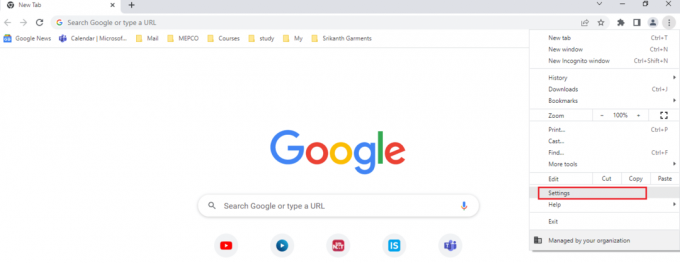
3. を展開します 高度 メニューをクリックし、 システム ウィンドウの左側のペインのタブ。 をオフに切り替えます 可能な場合はハードウェアアクセラレーションを使用する 設定し、をクリックします 再起動 ボタンをクリックしてプロセスを終了します。
![[利用可能な場合はハードウェアアクセラレーションを使用する]設定をオフに切り替えます。 Windows10PCでNetflixオーディオビデオが同期していない問題を修正](/f/74320d67d2ab505052f596b8d8b3206f.png)
また読む:Netflixで非現実的なジョーカーを視聴する方法
方法7:Netflixヘルプセンターに連絡する
同期の問題なしに他の映画を見ることができる場合、問題はあなたが見ている特定の映画にある可能性があります。 以下の手順に従って、同期の問題がある特定の映画またはテレビ番組をNetflixに報告してみてください。
1. を起動します グーグルクローム ブラウザ。
2. 開ける Netflix、 クリックしてください プロフィール、を選択します ヘルプセンター.
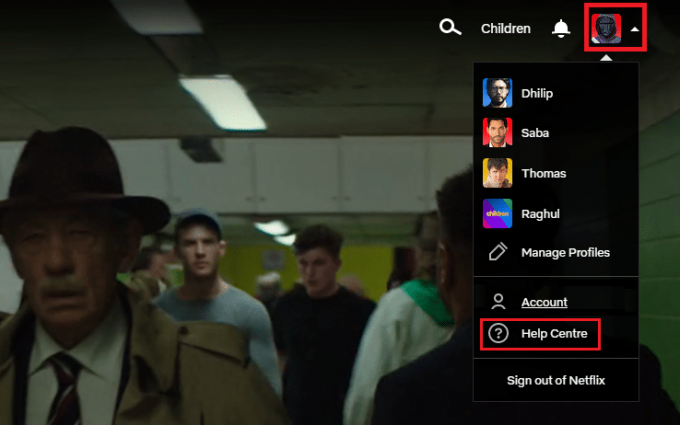
3. あなたはであなたの問題を検索することができます Netflixヘルプセンター ページ。

おすすめされた:
- Windows10で永遠に続くWindowsUpdateを修正する
- テレビでNetflixオーディオが同期していない問題を修正
- AndroidでNetflixのオーディオと画像が同期していない問題を修正
- ピクチャーインピクチャーのYouTubeピクチャーが機能しない問題を修正
記事は修正する方法を説明しました Windows10PCでNetflixオーディオビデオが同期していません. この記事が役に立った場合は、下のコメントセクションに提案やフィードバックをお寄せください。