Outlookデスクトップとモバイルでフォントスタイルを変更する方法
その他 / / May 19, 2022
長い販売提案を作成していますか、それともOutlookで請求書を送信していますか? 読みやすくするために、取引の条件を強調することをお勧めします。 Outlook Webおよびモバイルアプリには、電子メールメッセージのテキストスタイルを微調整するための標準の書式設定バーがあります。 Outlook Web、デスクトップ、およびモバイルでフォントスタイルを変更する方法は次のとおりです。

1通のメールでフォーマットオプションを使用する場合は、やりすぎないでください。 読みやすさを向上させる代わりに、練習は受信者をさらに混乱させる可能性があります。 テキストスタイルの微調整は微妙である必要があり、メール全体でやりすぎないようにする必要があります。 ビジネスメールを作成するときは常に、特定の重要な詳細のみを強調します。 Outlookで書式設定オプションを使用する方法を紹介します。
Web上のMicrosoftOutlookでフォントスタイルを変更する
Office統合、電子メールルール、およびその他の多くの機能を備えたOutlook Webは、最も機能が豊富なOutlookクライアントであると言えば十分です。 一部のユーザーは、Outlookで電子メールを作成するときにのみプレーンテキストを表示する場合があります。 最初にフォーマットオプションを有効にする必要があります。 以下の手順に従ってください。
ステップ1: WebブラウザでOutlookサイトを開き、Microsoftアカウントの詳細を使用してサインインします。
Outlook.comにアクセス
ステップ2: 上部にある[新しいメッセージ]ボタンを選択して、メールを作成します。

ステップ3: プレーンテキストがデフォルトで有効になっている場合があります。 画像の添付ファイル、絵文字パネル、フォーマットオプションがオフになります。 下部のバーにある3つのドットのメニューをクリックします。
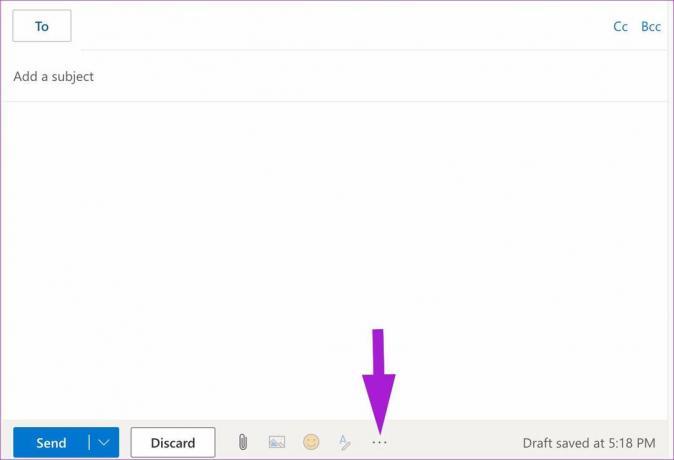
ステップ4: ポップアップメニューから[HTMLに切り替える]を選択します。

ステップ5: Outlookでは、下部の書式設定バーを有効にして、フォントスタイルとテキストの配置を変更できます。

Microsoft Outlook for Webには、多数の書式設定オプションが付属しています。 フォントの種類、サイズの変更、太字、斜体、下線の効果の再生、色の変更、蛍光ペンの使用などを行うことができます。
より多くのフォーマットオプション(3ドットメニューで表される)を開いてインデントを増やし、引用符、リンク、上付き文字を挿入し、さらにオプションが必要な場合はテーブルを追加することもできます。 つまり、Outlookで完璧な電子メールを作成するために必要なすべてのオプションがあります。 前に述べたように、指先で多くのオプションを使って船外に出ないでください。
Web上のMicrosoftOutlookでデフォルトのフォントスタイルを変更する
誰もがOutlookのデフォルトのフォントスタイルを好むわけではありません。 あなたがその中にいて、フォントのスタイルとサイズを絶えず調整していることに気付いた場合は、デフォルトのフォントスタイルを一度だけ変更する必要があります。 方法は次のとおりです。
ステップ1: ブラウザでOutlookforWebを開き、Microsoftアカウントでサインインして、右上の[設定]アイコンを選択します。
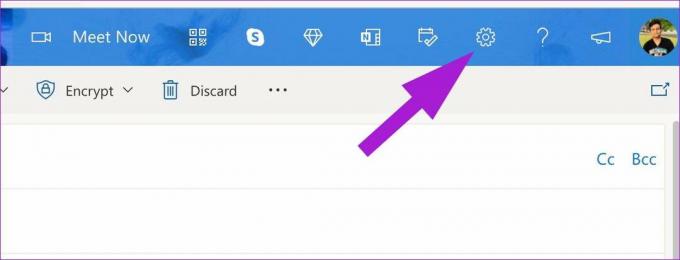
ステップ2: 右側の列が開いたら、右下隅にある[すべてのOutlook設定を表示する]リンクをクリックします。
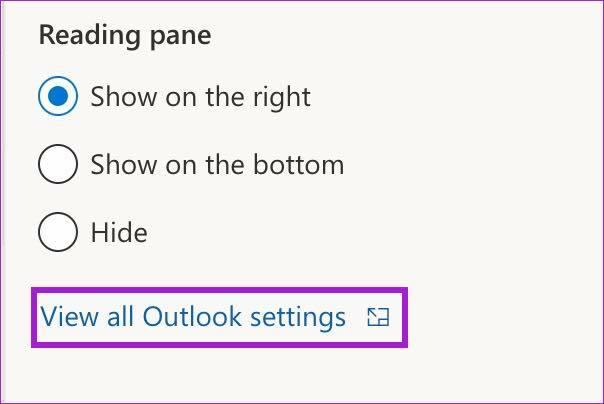
ステップ3: [メール]メニューから、[作成して返信]を選択します。
ステップ4:下にスクロールして、HTML形式のメッセージを作成します。 デフォルトのテキストスタイルとサイズを変更し、太字、斜体、および下線の効果を使用します。
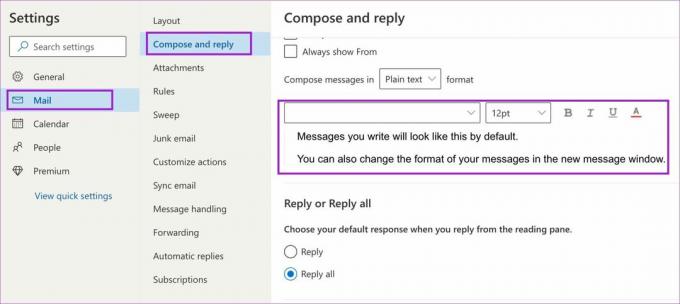
ステップ5: 下部にあるライブプレビューを確認し、[保存]ボタンをクリックします。
Outlookで電子メールを作成し、動作中の新しいデフォルトのテキストスタイルを確認します。
Windows用MicrosoftOutlookアプリでフォントスタイルを変更する
Outlook Windowsアプリはプレーンテキストを使用せず、メッセージの下書きにHTMLを選択します。 フォーマットオプションは簡単です。 それらをチェックしてみましょう。
ステップ1: WindowsでOutlookアプリを開きます。 左上隅にある[新着メール]ボタンをクリックします。
ステップ3: 本文メッセージの入力を開始すると、Outlookの上部に書式設定バーが有効になります。
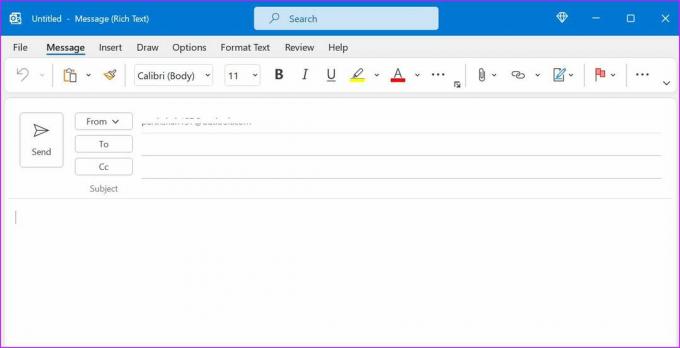
書式設定オプションは標準であり、以前にMicrosoft Wordを使用したことがある場合は、自宅にいることに気付くでしょう。
Microsoft OutlookforMacでフォントスタイルを変更する
Outlookは、Windowsバージョンと比較してMacで完全に改良されたインターフェイスを使用します。 新しいメッセージの入力を開始すると、フォントスタイルを微調整するための同様の書式設定バーが上部に表示されます。
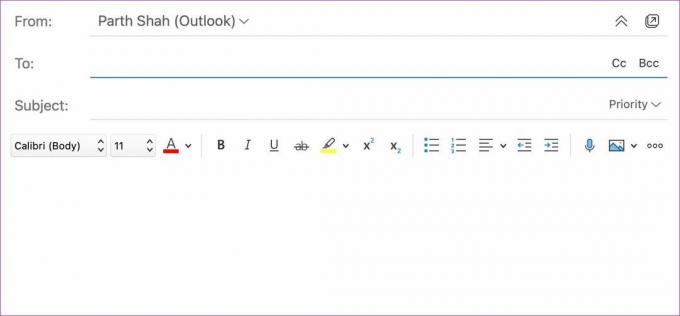
iPhoneおよびAndroid用のMicrosoftOutlookアプリでフォントスタイルを変更する
ようではない モバイル用Gmailアプリ、Outlookは、電子メールの下書き中にフォントスタイルオプションを非表示にしません。 iOSとAndroidのOutlookフォーマットオプションを確認してみましょう。
iOS
ステップ1: iPhoneでOutlookアプリを開きます。
ステップ2: 下部にある+アイコンをタップします。

ステップ3: メールを書き始めるときにAアイコンをタップします。
ステップ4: タイトル、小見出し、本文を変更したり、箇条書きと数字を追加したり、リンクを挿入したりできます。 ただし、iPhone用のOutlookアプリには、フォントの色と蛍光ペンを変更するオプションはありません。
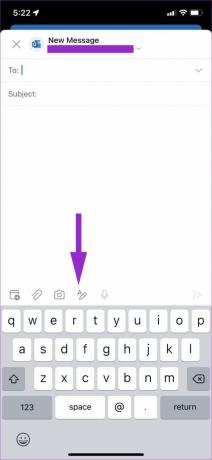
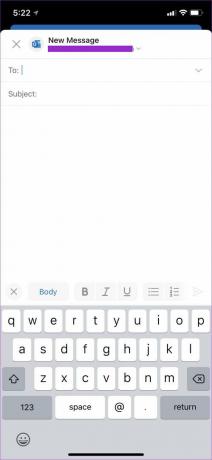
アンドロイド
ステップ1: AndroidでOutlookアプリを開き、作成ボタンをタップします。
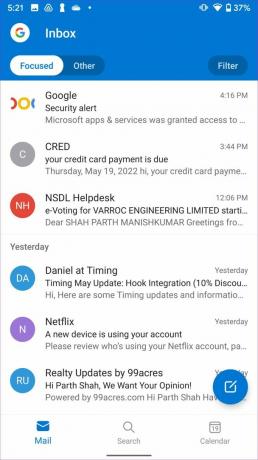
ステップ2: 下部にあるAアイコンをタップし、書式設定オプションを開いてOutlookのフォントスタイルを変更します。
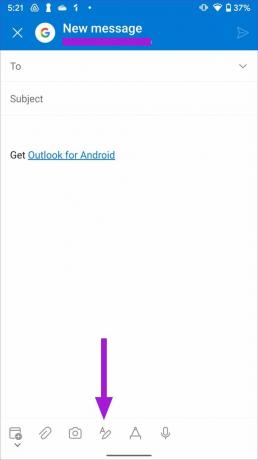
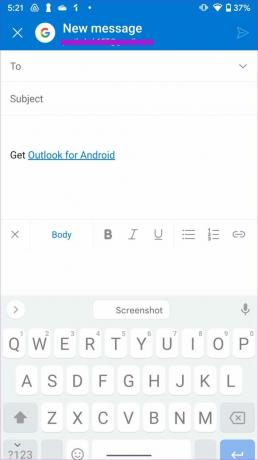
オプションは同じですが、OutlookforAndroidには署名を追加するためのペンツールが用意されています。 必要に応じてご使用ください。
メールを目立たせる
適切な量のフォントスタイルオプションを使用すると、Outlookで完璧な電子メールを作成し、受信者の前でより良い印象を与えることができます。 することを忘れないでください メールの署名を追加する、 けれど。 それはあなたの電子メールに別の個人的なタッチを追加します。 専用の投稿を読むこともできます Gmailのフォントスタイルを変更する.
最終更新日:2022年5月19日
上記の記事には、GuidingTechのサポートに役立つアフィリエイトリンクが含まれている場合があります。 ただし、編集の整合性には影響しません。 コンテンツは公平で本物のままです。

によって書かれた
Parthは以前、EOTO.techで技術ニュースを取り上げていました。 彼は現在、Guiding Techでフリーランスで、アプリの比較、チュートリアル、ソフトウェアのヒントとコツについて書き、iOS、Android、macOS、およびWindowsプラットフォームについて深く掘り下げています。



