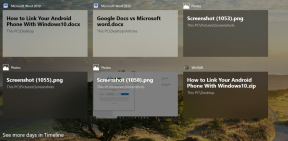Windows10でCortanaにChromeの使用を強制する方法
その他 / / May 20, 2022

Cortanaアプリは組み込みのアプリであり、Windows10以降のバージョンのPCの追加機能です。 ただし、CortanaがWeb上の検索結果に使用するデフォルトのWebブラウザーは、人気のあるGoogle Chrome Webブラウザーとは異なり、Bingです。 Google Chromeアプリの使用に慣れている場合は、CortanaにChromeの使用を強制できます。 この記事では、ChromeでCortanaを検索する方法についての質問に対する回答を提供します。 つまり、この記事では、CortanaでBingの代わりにChromeをWebブラウザーとして使用する方法について説明しています。

コンテンツ
- Windows10でCortanaにChromeの使用を強制する方法
- 方法1:デフォルトのアプリ設定を変更する
- 方法2:ChrometanaWeb拡張機能を使用する
- 方法3:サードパーティのアプリを使用する
- 1. EdgeDeflector
- 2. SearchWithMyBrowser
Windows10でCortanaにChromeの使用を強制する方法
記事に記載されている方法を試す前に、デフォルトのWebブラウザーをPCのMicrosoftEdgeではなくGoogleChromeアプリとして設定する必要があります。 デフォルトのWebブラウザとして選択されている場合にのみCortanaにChromeの使用を強制できるため、この手順は非常に重要です。
方法1:デフォルトのアプリ設定を変更する
デフォルトのWebブラウザー設定を変更して、CortanaにChromeの使用を強制することができます。 所定の手順に従ってください。
1. を押します Windows+Iキー 同時に起動する 設定.
2. クリックしてください アプリ 設定。
![[アプリ]オプションをクリックします。 CortanaにChromeの使用を強制する方法](/f/b499eafa91394c02cb8278e36301a567.png)
3. クリックしてください デフォルトのアプリ 左ペインのタブをクリックして、 ウェブブラウザ.
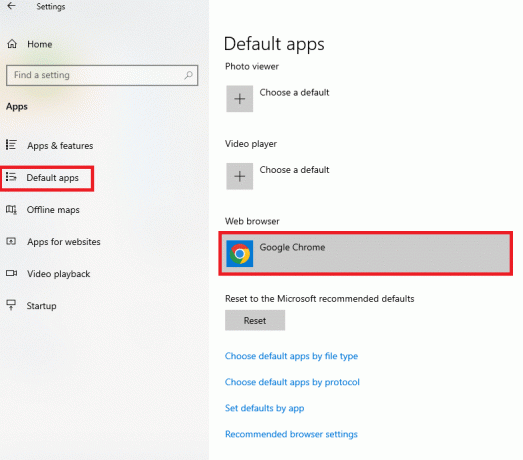
4. 隣接して アプリを選択 ウィンドウで、 グーグルクローム これをデフォルトのWebブラウザとして設定するアプリ。
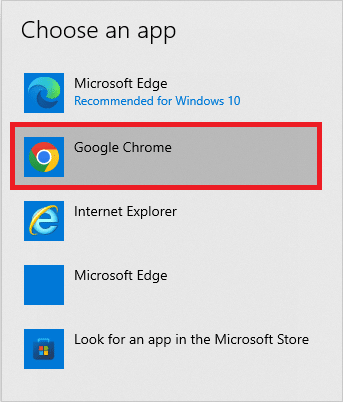
また読む:Windows10でCortanaを完全に無効にする
方法2:ChrometanaWeb拡張機能を使用する
CortanaにChromeの使用を強制しようとしている場合は、GoogleChromeアプリでChrometanaWeb拡張機能を使用してみてください。 拡張機能は信頼できるものであり、同じことを行う手順については、このセクションで以下に説明します。
1. ヒット Windowsキー、 タイプ クロム、をクリックします 開ける.

2. の公式ウェブサイトを開く ChrometanaWeb拡張機能 GoogleChromeアプリで。
ノート: または、 Chromeウェブストア 検索バーでChrometanaWeb拡張機能を検索します。
3. クリックしてください Chromeに追加 ボタンをクリックして、ChrometanaWeb拡張機能をGoogleChromeアプリに追加します。
![[Chromeに追加]ボタンをクリックします。 CortanaにChromeの使用を強制する方法](/f/8c912df60d5ca9d1cd4519fafd2a6c1f.png)
4. 確認ポップアップウィンドウで、をクリックします。 拡張子を追加 ボタンをクリックしてプロセスを続行します。
![[拡張機能の追加]ボタンをクリックします](/f/cc3052e8564b962ef7f75fc325c58983.png)
5. クリックしてください グーグル のボタン 下からお好みの検索エンジンを選んでください 窓。

6. ヒット Windowsキー、 タイプ コルタナ、をクリックします 開ける.

7. 任意の用語を入力して、 入る Cortanaアプリで用語を検索するためのキー。
8. の これをどのように開きますか? ダイアログボックスで、をクリックします グーグルクローム アプリ、を選択します 常にこのアプリを使用してください オプションをクリックし、をクリックします わかった ボタンをクリックしてプロセスを完了します。
また読む:Windows10でCortanaをGmailアカウントに接続する方法
方法3:サードパーティのアプリを使用する
このセクションには、CortanaアプリにデフォルトのMicrosoftEdgeアプリの代わりにGoogleChromeアプリを使用させるために使用できる2つの主要なサードパーティアプリケーションがあります。
1. EdgeDeflector
EdgeDeflectorアプリを使用すると、Cortanaに検索結果にChromeを使用させることができます。 このアプリは人気があり、GitHubの公式ウェブサイトで新しいリリースを利用できます。
1. を起動します グーグルクローム Windowsサーチバーに入力してPC上のアプリ。

2. の公式ウェブサイトを開く EdgeDeflector をクリックします EdgeDeflector_install.exe アセットセクションのファイル。
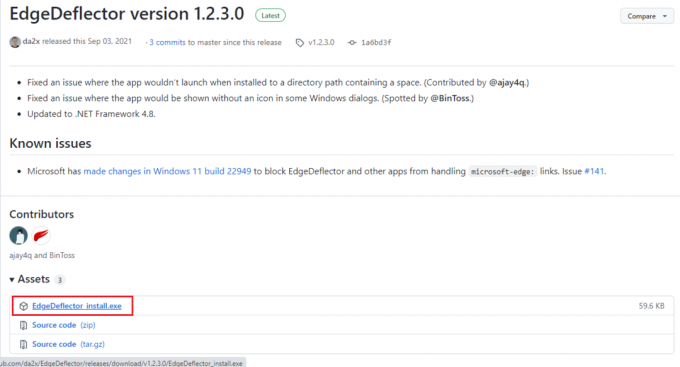
3. を押します Windows+Eキー 一緒に開く ファイルエクスプローラー.
4. クリックしてください このPC 左側のペインのフォルダをクリックし、 ダウンロード のフォルダ フォルダー セクション。
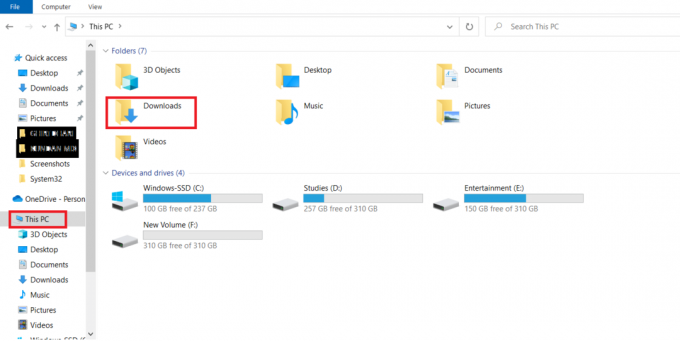
5. ダウンロードしたものをダブルクリックします セットアップファイル.
6. をクリックして、宛先フォルダを参照して選択します。 ブラウズ… ボタンをクリックし、 インストール ボタンをクリックしてアプリをインストールします。
ノート: 選択した宛先フォルダーをそのままにして、変更を回避してパフォーマンスを向上させることができます。
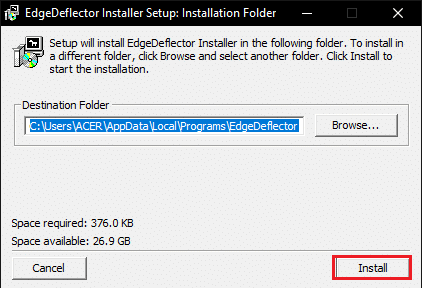
7. フォローする 画面上の指示 インストールウィザードで、Google Chromeをデフォルトのアプリとして設定し、アプリがPCにインストールされるのを待ちます。
8. の これをどのように開きますか? プロンプトウィンドウで、をクリックします EdgeDeflector リストのオプションを選択し、 常にこのアプリを使用してください オプション。
9. クリックしてください わかった ボタンをクリックして変更を確認し、EdgeDeflectorアプリを使用して、選択したGoogleChromeWebブラウザーをCortanaに強制的に使用させます。
ノート: ダイアログボックスが利用できない場合は、[デフォルトのアプリ設定]に移動して[ マイクロソフトエッジ デフォルトとして ウェブブラウザ.
10. を起動します コルタナ からのアプリ Windowsサーチ.

11. 任意の用語を入力して、 入る鍵 Cortanaアプリで用語を検索します。
12. クリックしてください Web結果オプションを参照してください Cortanaアプリで、GoogleChromeアプリのウェブ結果を確認します。
また読む:Cortanaを修正する7つの方法で私の声が聞こえない
2. SearchWithMyBrowser
SearchWithMyBrowserアプリを使用すると、CortanaでWeb結果の検索にChromeを使用するように強制できます。 アプリの使用に関する主な問題は、アプリの使用に関するパッチレポートがいくつかあるため、自己責任でアプリをダウンロードできることです。 このセクションで前述した方法を使用できず、CortanaアプリでGoogle Chromeを使用する必要がある場合は、アプリの使用を試すことができます。
1. を起動します グーグルクローム ウェブブラウザ。
2. の公式ウェブサイトを開く SearchWithMyBrowser をクリックします ソースコード(zip) のオプション 資産 セクション。
![[アセット]セクションの[ソースコード]オプションをクリックします](/f/c25929e135627550ad6dd5b06c73809c.png)
3. を押します Windows+Eキー 一緒に開く ファイルエクスプローラー.
4. クリックしてください これPC 左側のペインのフォルダに移動し、 ダウンロード のフォルダ フォルダー セクション。

5. ダウンロードしたzipファイルを右クリックして、 すべて抽出… メニューのオプションをクリックして、宛先フォルダーを参照し、宛先フォルダー上のファイルを抽出します。
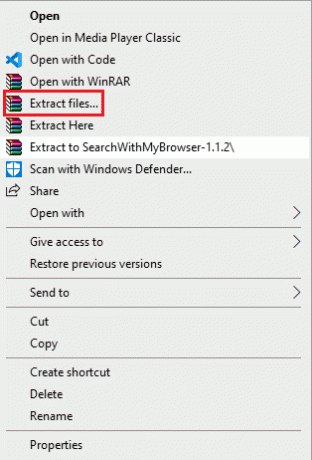
6. 抽出された SearchWithMyBrowser-マスター フォルダ、を実行します Make.cmd プログラムをビルドするためのファイル。
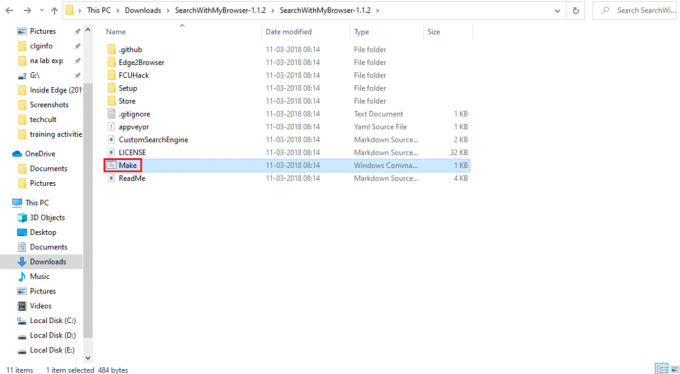
7. を実行します install.cmd プログラムをインストールし、PCのレジストリに変更を加えるためのファイル。
8. コマンドプロンプトウィンドウで、を移動する必要があります SearchWithMyBrowser.exe ウィンドウ内の永続的な場所にファイルします。
注1: あなたは与えられた場所を選ぶことができます 道 ダウンロードしたファイルを移動します。 の場所で ユーザー名、ファイルを保存する必要があるアカウントのユーザー名を入力する必要があります。
C:\ Users \ Username \ Downloads \ SearchWithMyBrowser.exe
9. を押します キーを入力してください コマンドを実行し、 入る鍵 また。
10. の これをどのように開きますか? ウィンドウをクリックし、 SearchWithMyBrowser.exe アプリを選択し、 わかった ボタンをクリックしてプロセスを完了します。
おすすめされた:
- Androidでサイレントモードがオンのままになる問題を修正
- Windows10で欠落しているNVIDIAコントロールパネルを修正
- Windows10にWindows98アイコンをインストールする方法
- GoogleChromeの頻繁にアクセスするサイトが見つからない問題を修正する
この記事では、 CortanaにChromeの使用を強制する Web結果を検索するため。 この記事では、CortanaでChromeを使用する方法や、CortanaをChromeで検索する方法などの質問に対する回答について説明します。 記事に関する提案や質問をお知らせたい場合は、下のコメントセクションにコメントとして残すことができます。