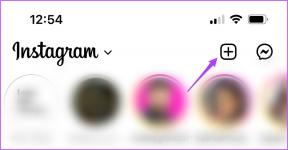Windows10でアニメーションの壁紙を設定する方法
その他 / / May 21, 2022

アプリを使用していないときに、Windowsのバックグラウンドで猫を飛ばしてみませんか? Windows 10でアニメーションの壁紙を設定する方法などの質問がある場合は、移動を設定する方法 Windowsデスクトップの壁紙、またはライブ壁紙をデスクトップの背景として設定する方法を使用できます 記事。 記事を読んで、ライブバックグラウンドを設定するのに最適なアプリを見つけてください。

コンテンツ
- Windows10でアニメーションの壁紙を設定する方法
- 方法1:VLCMediaPlayerアプリを使用する
- 方法2:サードパーティのアプリケーションを使用する
- 1. BioniX壁紙チェンジャー
- 2. デスクトップライブ壁紙
- 3. 活気のある壁紙
- 4. WinDynamicDesktop
- 5. プッシュビデオ壁紙
- 6. Rainmeter
- 7. 壁紙エンジン
- 8. RainWallpaper
- 9. Stardock DeskScapes 11
- 10. プラウスター
Windows10でアニメーションの壁紙を設定する方法
さまざまなアプリを使用して、Windows10でアニメーションのライブ壁紙を設定できます。 以下に、Windowsデスクトップで移動する壁紙を設定するための可能な方法を示しました。
方法1:VLCMediaPlayerアプリを使用する
VLC Media Playerはビデオプレーヤーアプリであり、この人気のあるアプリは、Windows10でアニメーションの壁紙を設定する方法に関する質問への回答です。 このアプリを使用して壁紙として設定するには、映画のように長時間のビデオを使用することをお勧めします。 VLC Media Playerを使用してライブ壁紙を設定することは、バックグラウンドでアプリを使用することに似ています。 唯一の違いは、映画を全画面モードで表示し、他のモードで作業できることです。 ソフトウェア。 ムービーファイルをデスクトップの壁紙として設定するために必要な手順を以下に説明します。
1. を押します Windows+Eキー 同時に起動するには ファイルエクスプローラー PCでムービーファイルを参照します。
2. ムービーファイルを選択して右クリックし、にカーソルを合わせます で開く オプションを選択し、 VLCメディアプレーヤー.
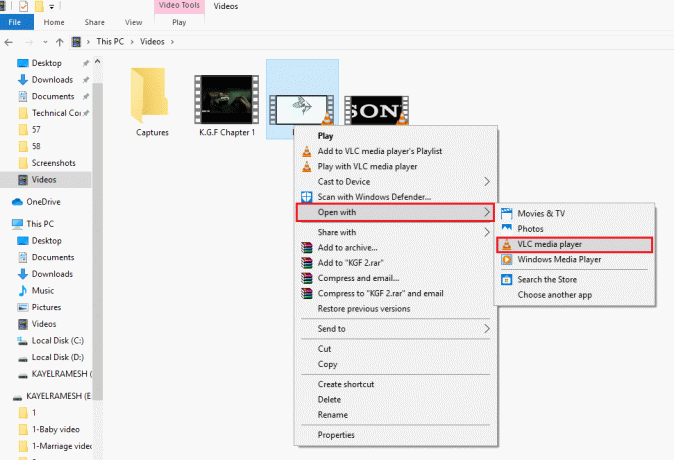
3. 上部にあるメニューで、をクリックします。 ビデオ タブをクリックして選択します 壁紙として設定 映画をライブ壁紙として設定するオプション。
ノート: または、ビデオファイルを右クリックして、カーソルを ビデオ リストのタブをクリックし、オプションを選択します 壁紙として設定 隣接するメニューで。
![[壁紙として設定]オプションを選択します](/f/71e098a435eaba5773cc93795a3f6d05.png)
4. これで、選択したアスペクト比に従って、ライブ壁紙として選択したビデオファイルをバックグラウンドで表示できます。
ノート: 映画のアスペクト比を変更する場合は、を押します。 かぎ VLCMediaPlayerアプリで。
VLCメディアプレーヤーの利点
VLC Media Playerを使用してライブ壁紙を設定する利点は、このセクションで以下にリストされています。
- アプリは 安全な と 自由 ほとんどのPCにプリインストールされており、壁紙の設定プロセスは簡単なので、壁紙の設定に使用できます。
- このアプリを使用して、映画ファイルを設定し、問題なく全画面モードで表示できます。
VLCメディアプレーヤーの制限
VLC Media Playerは壁紙を設定するのに効果的なアプリですが、以下に説明するようにいくつかの制限があります。
- VLCメディアプレーヤーが必要です バックグラウンドで実行 映画を壁紙として設定します。
- アプリで実行されているバックグラウンドプロセスは PCの速度を落とす 少し遅れをとってください。
- このアプリでは、 ループ 毎回、ビデオファイルを背景として設定する必要があります。
また読む:Windows 10でテーマ、ロック画面、壁紙を変更する方法
方法2:サードパーティのアプリケーションを使用する
この方法では、Windows 10 PCにインストールして、アニメーションビデオをデスクトップの壁紙として使用できるサードパーティのアプリケーションについて説明します。 前提条件として、Giphyなどの無料のオンラインサービスのいずれかを使用してGIF画像を取得する必要があります。 サードパーティのアプリケーションを使用してPCにアニメーションの壁紙を設定すると、次の制限が発生する可能性があります。
- 電源が接続されていないラップトップでアプリを使用している場合、アプリはラップトップのバッテリーを消耗する可能性があるため、PCでアプリを使用するとバッテリー使用制限が回避されます。
- このアプリでは、より高いRAMストレージ、より優れたグラフィックカードなど、CPUに追加の要求が必要になる場合があります。
1. BioniX壁紙チェンジャー
Bionix Wallpaper Changerは、Windows10でアニメーションの壁紙を設定する方法に関する質問に対する完璧な答えです。
ステップI:BioniX壁紙チェンジャーを設定する
ここでは、BioniXアプリを設定し、それを使用してアニメーションGIFを壁紙として設定する方法について説明します。
1. の公式ウェブサイトを開く BioniX壁紙チェンジャー GoogleChromeアプリで。
2. クリックしてください ダウンロード BioniXホームページのボタン。
![BioniXホームページの[ダウンロード]ボタンをクリックします。 Windows10でアニメーションの壁紙を設定する方法](/f/c0553d997ce7c416b73dc79e280440d2.jpeg)
3. 次に、ダウンロードしたファイルをクリックしてフォローします 画面上の指示 ソフトウェアをインストールします。

4. BioniX Wallpaper Changerソフトウェアを実行し、 基本的なレイアウト 画面上のオプション。
ノート: 基本的なレイアウトビューは、より詳細なビューよりもアプリで作業するための簡単なユーザーインターフェイスを提供します。
ステップII:壁紙を設定する
BioniX壁紙チェンジャーを使用してライブ壁紙を設定するプロセスについては、以下で説明します。
1. に移動します プレイリスト アプリのタブをクリックし、をクリックします プレイリストをクリア 画面上のボタン。
ノート: このオプションを使用すると、アプリに保存したすべてのプレイリストをクリアできます。 後で参照するためにGIFファイルを使用する場合は、この手順を回避できます。
2. [プレイリスト]タブをクリアした後、 ドラッグアンドドロップ 場所から選択したGIFファイルまたは ブラウズ 画面上でそれのために。
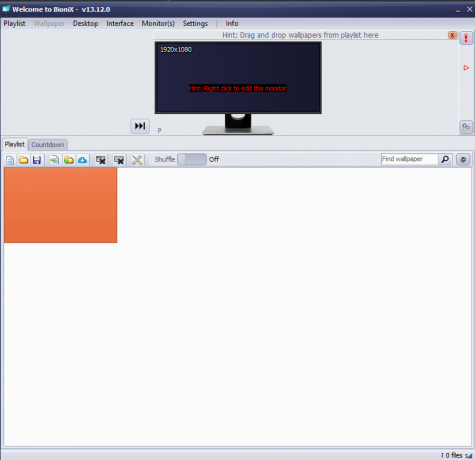
3. 必要なGIFが[プレイリスト]タブで利用可能になったら、 ダブルクリック ファイルに保存すると、PCのアニメーション壁紙として設定されます。
BioniX壁紙チェンジャーアプリの利点
BioniXWallpaperChangerアプリを使用する利点を以下に示します。
- BioniX壁紙チェンジャーは 自由 と ハンディ インターフェイスで複雑なプロセスを簡単にするアプリ。
- このアプリの注目すべき機能はそれです 複数のモニターをサポート、このアプリを使用して、すべてのデスクトップのアニメーション壁紙と同じGIFを使用できます。
BioniX壁紙チェンジャーアプリの制限
BioniXWallpaperChangerアプリの制限は次のとおりです。
- このアプリを使用することの欠点は、 互換性がありません 古いバージョンのWindowsで。
- アプリを使用するには、でアプリを実行する必要があります ブート これは 起動時間の遅れ あなたのPC上で。
- アプリは複数のモニターをサポートしていますが、アプリは すべての基本的なプロセスを遅くします あなたのPC上で。
- アプリは 使用速度を遅くする PCに重いグラフィックソフトウェアをインストールした場合。
- このアプリを効果的に機能させるには、優れたCPU、高速のSSDまたはHDD、およびより多くのストレージスペースを備えたRAMが必要です。
また読む:ユーザーがWindows10でデスクトップの壁紙を変更できないようにする
2. デスクトップライブ壁紙
デスクトップライブ壁紙は、によってリリースされたアプリです マイクロソフト そして 自由 アプリを使用します。 このアプリは、Windows10でアニメーションの壁紙を設定する方法についての質問に対する回答です。 安全な と 信頼できる. Windowsデスクトップで移動する壁紙を設定することもできます。
ステップI:デスクトップライブ壁紙を設定する
デスクトップライブ壁紙アプリのセットアップは簡単で、PCのMicrosoftストアから、またはMicrosoftの公式Webサイトを使用してインストールできます。
1. の公式MicrosoftWebページを開きます デスクトップライブ壁紙アプリ GoogleChromeアプリで。
2. クリックしてください ストアアプリに入る アプリを取得するには、ページのボタンをクリックしてください。

3. クリックしてください インストール 購入したアプリをPCにインストールするためのボタン。
4. 実行可能ファイルを実行し、画面の指示に従ってPCにアプリをインストールします。
ステップII:壁紙を設定する
デスクトップライブ壁紙アプリの使用方法を以下に説明します。
1. を起動します デスクトップライブ壁紙 検索バーを使用してアプリの結果をクリックします。
2. クリックしてください 家 アプリの左上隅にあるタブをクリックし、 フォルダを参照 ページの左下にあるボタンをクリックして、ダウンロードしたライブ壁紙を参照します。
3. ウィンドウでフォルダを参照し、その場所でフォルダを選択して、をクリックします。 わかった ボタンをクリックしてファイルを選択します。
ノート: 個々のビデオファイルを選択するのではなく、ビデオファイルを保存したフォルダを選択する必要があります。
4. 新しいビデオファイルをバックグラウンドに追加する場合は、それらをフォルダに移動して、をクリックします。 リフレッシュ ページの右下隅にあるボタン。
デスクトップライブ壁紙アプリの利点
このセクションでは、デスクトップライブ壁紙アプリを使用してアニメーションまたはライブ壁紙を設定する利点について説明します。
- アプリはあなたが最大でライブ壁紙を持つことをサポートします 3つの複数のデスクトップ あなたのPC上で。
- ライブ壁紙は、特定のデスクトップを使用していない場合にのみ再生されます。これにより、 バッテリー電源 と強化します CPU寿命の使用.
デスクトップライブ壁紙アプリの制限
デスクトップライブ壁紙アプリを使用して動画をデスクトップの背景として設定する場合の制限について、以下で説明します。
- アプリの無料版は、のビデオファイルのみをサポートしています WMV またはWindowsMediaViewer形式。 あなたは使用する必要があるかもしれません オンラインリソース ビデオファイルをWMV形式に変換して、無料バージョンのファイルを使用します。
- あなたは購入する必要があります プロ WMV以外の形式のビデオファイルをデスクトップの壁紙として設定するソフトウェア。
3. 活気のある壁紙
活気のある壁紙はアプリであり、 オープンソースのWindowsストアアプリ Windows10PCでアニメーションの壁紙を設定するため。
ステップI:活気のある壁紙をインストールする
Lively Wallpaperアプリをインストールするには、Microsoftアカウントが必要であり、Microsoftストアからインストールできます。
1. の公式ウェブサイトを開く 活気のある壁紙アプリ Google Chromeアプリで、 ストアアプリに入る ボタン。

2. クリックしてください インストール 次のウィンドウのボタンをクリックし、ウィザードの指示に従ってアプリをインストールします。
ステップII:壁紙を設定する
Windows10でアニメーションの壁紙を設定する方法に関する質問への回答を以下に説明します。
1. を検索します 活気のある壁紙 検索バーでアプリの結果をクリックしてアプリを起動します。
2. クリックしてください + アプリの左側のサイドバーにあるボタンをクリックして、 ブラウズ 壁紙画面のボタン。
ノート: または、YouTubeビデオのURLを入力して、ビデオをインポートすることもできます。
3. ウィンドウでビデオファイルを参照して選択し、をクリックします。 開ける ボタンをクリックしてファイルを選択します。
ステップIII:壁紙をカスタマイズする
1. に としょうかん ポップアップウィンドウで、壁紙のタイトルを入力し、をクリックします。 わかった ボタン。
2. クリックしてください としょうかん サイドバーのボタン、 右クリック 壁紙で、オプションを選択します 壁紙をカスタマイズする.
ノート: ウィンドウの壁紙の明るさなどの設定を調整できます。
3. クリックしてください 設定 ボタンをクリックして、 パフォーマンス タブをクリックし、一時停止などのウィンドウの設定を変更します。
活気のある壁紙アプリの利点
活気のある壁紙を使用する利点は次のとおりです。
- あなたはできる ビデオをインポートする WebまたはPCにローカルに保存されたファイルから。
- アプリはする能力を与えます カスタマイズ 壁紙と 設定を変更する.
また読む:Windows11で壁紙を変更する方法
4. WinDynamicDesktop
WinDynamicDesktopは、Microsoftストアからアニメーションの壁紙を設定できる無料のアプリです。 所定の手順に従って、Windowsデスクトップで移動する壁紙を設定します。
ステップI:WinDynamicデスクトップをインストールする
Windows10でアニメーションの壁紙を設定する方法に関する質問への回答を以下で説明します。
1. を開きます WinDynamicDesktop Google Chromeアプリのウェブサイトをクリックして、 ストアアプリに入る ボタン。

2. 画面の指示に従い、リストからテーマを選択して、アプリをインストールします。
3. を選択 Windowsロケーションサービスを使用して時間を決定する [スケジュールの構成]ウィンドウで。
WinDynamicDesktopアプリの利点
利点については、以下で説明します。
- 時間帯ごとにテーマを設定し、エディターを使用してカスタマイズできます。
- アプリを使用して、PCにビデオをインポートして編集できます。
5. プッシュビデオ壁紙
他のソースからWindows10でアニメーションの壁紙を設定する方法の答えを探している場合は、PUSHビデオの壁紙が適している可能性があります。 所定の手順に従って、Windowsデスクトップで移動する壁紙を設定します。
ステップI:プッシュビデオの壁紙を設定する
PUSHビデオ壁紙アプリのセットアップと使用のプロセスは、以下に説明するように非常にシンプルで簡単です。
1. に移動します PUSHビデオ壁紙アプリ オフィシャルサイト。
2. クリックしてください ダウンロード ホームページのボタンをクリックして、PCにアプリをダウンロードします。
![ホームページの[ダウンロード]ボタンをクリックして、アプリをダウンロードします](/f/c7d91b5791fe67089153f1d92a3d3fbe.png)
3. を実行します 。EXE ファイルを作成し、インストールウィザードの指示に従って、PCにアプリをインストールします。

4. を起動します プッシュビデオ壁紙 検索バーでアプリを検索し、アプリの結果をクリックして、PC上のアプリを検索します。
ステップII:保存したビデオファイルをライブ壁紙として設定する
ここでは、PCにローカルに保存されているビデオファイルをライブ壁紙として設定する方法について説明します。
1. クリックしてください 追加 または + アプリの右下隅にあるボタンをクリックして、ビデオファイルをアプリに追加します。

2. 次のウィンドウで、ビデオファイルを参照して見つけ、ファイルをクリックしてプレイリストに追加します。
3. プレイリストでビデオファイルを選択して、PCのライブ壁紙として設定します。
ステップIII:YouTubeビデオを壁紙として設定する
アプリを使用してYouTubeビデオをライブ壁紙として設定する方法については、以下で説明します。
1. クリックしてください リンクを追加 アプリのホームページの右下隅にあるボタン。
ノート: [リンクの追加]ボタンは、リンクの上にプラス記号で示され、左側の[追加]ボタンの横にあります。
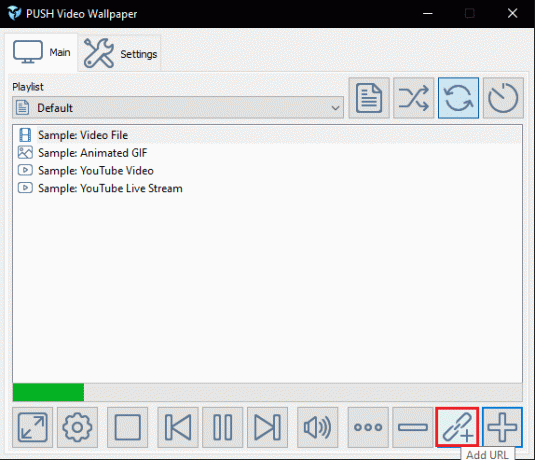
2. をコピーします YouTubeビデオのURL GoogleChromeアプリのアドレスバーから Ctrl + Cキー 同時に。
3. キーを押して、次のウィンドウで利用可能なバーにビデオのURLを貼り付けます Ctrl + Vキー 同時に、をクリックします わかった ボタンをクリックして壁紙として設定します。

アプリで選択したビデオファイルで他の機能を使用したり、アプリのホームページの右上部分にあるボタンを使用したりできます。
ノート: ボタンは、アプリのホームページの[プレイリスト]ドロップダウンメニューの横にあります。
- ザ 注文 ボタンを使用すると、プレイリスト内のすべてのファイルを選択順に再生できます。
- ザ シャッフル ボタンを使用すると、シャッフルされた方法でビデオを再生できます。
- ザ ループ ボタンは、デスクトップ上の特定のビデオのループを作成するために使用されます。 と、
- ザ 間隔 ボタンは、特定のビデオファイルに特定の時間間隔を設定するためのカスタムオプションを提供します。
PUSHビデオ壁紙アプリの利点
動画を壁紙として設定するためにPUSHビデオ壁紙アプリを使用する利点を以下に詳しく説明します。
- このアプリの注目すべき機能は ソースの多様性、 ビデオファイルを再生するために、それは提供しています。 アプリはあなたがあなたからのビデオを再生することを可能にします PC または使用する オンラインソース YouTubeのように。
- アプリはまたサポートします Windows Vista Ultimate Dreamscene ビデオの壁紙とそれはオンラインで無料のコレクションを見つけるのは簡単です。
また読む:Windows10でRainmeterデュアルモニタースキンを設定する方法
6. Rainmeter
あなたが探しているなら 自由 と 最も使用 アプリケーション、それはRainmeterアプリでなければなりません。 このアプリでは、時計のようなシンプルなアニメーションの壁紙を作成できます。このアプリは、基本的なインターフェイスに適しています。
ステップI:Rainmeterスキンをインストールする
Rainmeterアプリを使用してPCにアニメーションの壁紙を設定する方法では、事前にスキンをダウンロードしておく必要があります。
1. を開きます VisualSkinsのWebサイト PCのGoogleChromeアプリで。
ノート: VisualSkins Webサイトは、スキンのダウンロードに使用されるWebサイトであり、任意のWebサイトを使用してスキンをダウンロードできます。
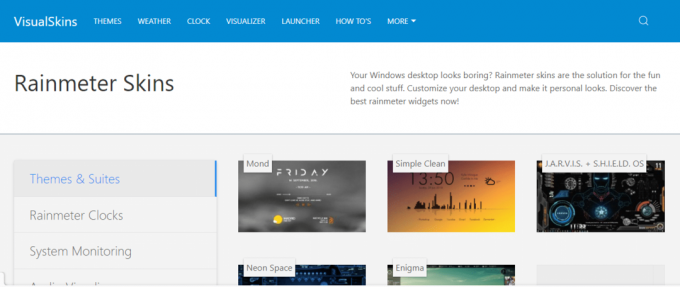
2. Webサイトのスキンのいずれかをクリックして、 ダウンロード ボタンをクリックして、PCにスキンをダウンロードします。
3. を押します Windows+Eキー 一緒に開く ファイルエクスプローラー PCで、スキンを参照します ダウンロード フォルダ。
4. をダブルクリックします .rmskin PCにスキンをインストールするためのファイル。
5. オプションを選択します 含まれているレイアウトを適用する をクリックします インストール ボタンをクリックして、PCにスキンをインストールします。
ステップII:スキンを変更する
このアプリを使用すると、Windows10でアニメーションの壁紙を設定するプロセスは非常に簡単です。
1. の公式ウェブサイトを開く Rainmeter PCのGoogleChromeアプリのアプリ。
2. クリックしてください ダウンロード ボタンをクリックして、PCにアプリをダウンロードします。

3. 実行可能ファイルを実行し、インストールウィザードの画面の指示に従って、PCにアプリをインストールします。
4. を選択 含まれているスキンをロードします アプリのオプションと ダブルクリック あなたのPCにそれをインストールするために皮膚に。
Rainmeterアプリの利点
Rainmeterアプリを使用する利点は、次のことができることです。 スキンを簡単にインストール あなたのPC上で。 インストールプロセスは 単純 そして、次のことができます スキンを変更します いつでも。
7. 壁紙エンジン
壁紙エンジンアプリは 有料 アプリとあなたが持つことができる機能があります 良いUI と カスタマイズ 特徴。 以下の手順で、Windowsデスクトップに移動する壁紙を設定できます。
ステップI:Steamをインストールする
Wallpaper Engineは、Steamで利用できる有料アプリです。 したがって、壁紙エンジンを使用する前に、以下の手順に従ってSteamアプリをインストールしてください。
1. を開きます Steamアプリの公式ウェブサイト デフォルトのWebブラウザで、をクリックします。 Steamをインストールする ホームページの右上隅にあるボタン。

2. クリックしてください STEAMをインストールする 次のページのボタンをクリックして、PCにSteamアプリをダウンロードします。

3. ダウンロードしたをクリックします SteamSetup.exe ページの左下隅にあるファイルを使用して、PCでSteamアプリを起動します。

4. クリックしてください 次 Steamセットアップウィンドウのボタンをクリックして、PCでSteamアプリのセットアップを開始します。
![[次へ]ボタンをクリックします。 Windows10でアニメーションの壁紙を設定する方法](/f/d7f474cb62a48d38270be206e2be246a.png)
5. 次のウィンドウで選択した言語を選択し、をクリックします 次 ウィザードのボタン。

6. をクリックして、Steamアプリの宛先フォルダーを選択します ブラウズ… ボタンをクリックしてクリックします インストール ボタンをクリックして、アプリのインストールを完了します。

7. クリックしてください 終了 のボタン Steamセットアップの完了 蒸気のセットアップを完了するためのウィンドウ。
![[完了]ボタンをクリックします](/f/3508adfaeec9acea8f93fb6d6ed6bb1d.png)
8. 新しいアカウントを作成するか、ログインします のログイン資格情報を使用して既存のアカウントに 蒸気 アプリ。

ノート: すでにSteamアプリがPCにインストールされている場合は、このセクションをスキップできます。
ステップII:壁紙エンジンアプリをインストールする
Windows 10でアニメーションの壁紙を設定する方法に関する質問への答えは、WallpaperEngineアプリです。
1. の公式ウェブサイトを開く 壁紙エンジン GoogleChromeアプリのアプリ。
ノート: または、SteamアプリでWallpaper Engineアプリを検索して、PCにインストールすることもできます。
2. クリックしてください カートに追加 アプリのボタンをクリックして、Steamアプリでアプリを購入します。
![アプリの[カートに追加]ボタンをクリックします](/f/ed282b8b650160aa7710ff141c45ee47.png)
ステップIII:壁紙を設定する
このセクションでは、WallpaperEngineアプリを使用してPCにライブ壁紙を設定するプロセスについて説明します。
1. に移動します 発見する と ワークショップ タブを使用して、画面上で新しい壁紙を見つけます。
ノート: また、使用することができます 広範な検索ツール 利用可能な壁紙を検索するには、アプリで。
2. 使用したい壁紙をクリックして、 申し込む ボタンをクリックして、PCでアニメーション化された背景を使用します。
注1: 壁紙エンジンエディタでアニメーションの壁紙をカスタマイズしたり、次のような機能を変更したりできます アニメーション速度、オーディオ、など。
注2:注2: PCの起動時に壁紙を設定するには、に移動します。 設定、に移動します 全般的 タブで、 Windowsから始めて、 をクリックします 申し込み ボタン。
壁紙エンジンアプリの利点
このセクションでは、壁紙エンジンを使用する利点を以下に示します。
- このアプリでは、ライブ壁紙コレクションの壁紙を編集およびアニメーション化できます。 壁紙エンジンエディタ ライブ壁紙をカスタマイズします。
- がある 2つのオプション PCからライブ壁紙を追加したり、Webからインポートしたりできるビデオを追加します。
- アプリの費用 高価ではありません そして、料金はアプリによって提供される利点を考慮して受け入れることができます。
- アプリが効果的に動作するために消費するリソースは 低い 同様の機能を備えた市場の他のアプリと比較して。
- 複数のデスクトップで同じライブ壁紙を使用できます クローン作成 PCの両方のモニターの壁紙。
また読む:Windows10で毎日のBing画像を壁紙として設定する
8. RainWallpaper
RainWallpaperは、壁紙を簡単にインストールできるアプリです。 Windowsデスクトップで動く壁紙を設定できます。 これを行うには、次の手順に従います。
ステップI:RainWallpaperをインストールする
Windows10でアニメーションの壁紙を設定する方法の質問への答えは簡単です。
1. をインストールします 蒸気 上記のようにあなたのPC上のアプリ。
2. クリックしてください カートに追加 インストールするには RainWallpaper 公式サイトを利用したアプリ。
![アプリの[カートに追加]ボタンをクリックします。 Windows10でアニメーションの壁紙を設定する方法](/f/935f97ceb54e306b6bf7f9b0680bcc85.png)
RainWallpaperアプリの利点
利点は次のとおりです。
- ネイティブ 壁紙エディタ インストールされている壁紙を編集できます。
- ザ 大規模な組み込みのオンラインライブラリ クリックするだけで壁紙をダウンロードできます。
- アプリ メモリ使用量を削減します 別のアプリを使用している場合は、壁紙を一時停止します。
9. Stardock DeskScapes 11
StardockDeskScapes10は 有料 を持っているアプリ 単純 StardockによってDeskScapesという名前でリリースされたインターフェイス。
ステップI:StardockDeskScapes11をセットアップする
このセクションでは、StardockDeskScapes10アプリのセットアップ方法について説明します。
1. の公式ウェブサイトを開く Stardock DeskScapes 11 GoogleChromeアプリで。
2. クリックしてください 今すぐ入手 ページのボタンをクリックして、インストールプロセスを開始します。
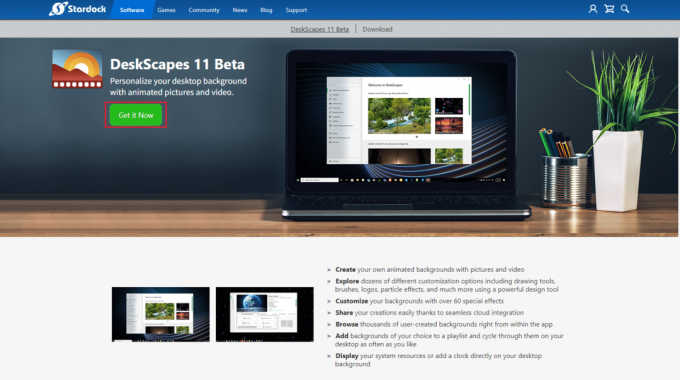
3. を実行します 。EXEファイル PCへのアプリのインストールプロセスを完了します。
ステップII:壁紙を設定する
このアプリは、Windows10でアニメーションの壁紙を設定するために不可欠なアプリを探している場合に適しています。 Windowsデスクトップで移動する壁紙を設定することもできます。
1. を起動します Stardock DeskScapes 検索バーでアプリを検索して、PC上のアプリ。
2. クリックしてください ローカル PCにダウンロードした壁紙を使用するには、ページのタブをクリックします。
ノート: または、をクリックすることもできます オンライン タブをクリックして、Webからビデオを壁紙としてインポートします。
StardockDeskScapesアプリの利点
このセクションでは、アプリを使用する利点を以下に示します。
- の巨大なライブラリがあります 壁紙コレクション そして、あなたはから選ぶべき多くの選択肢があります。
- このアプリでは、オンラインソースとPCにローカルに保存されたビデオの両方から壁紙をインストールできます。
- アプリには シンプルなUI そして 使いやすい ライブ壁紙を設定するアプリ。
StardockDeskScapesアプリの制限
アプリの使用に関する制限は次のとおりです。
- アプリはあなたを許可しません 編集 アニメーションの壁紙。これは、アプリを使用して壁紙を変更できないことを意味します。
- アプリは少しです 高い 見積もり価格と比較して最小限のメリットしか提供しません。
また読む:Windows10で壁紙のスライドショーを有効にする方法
10. プラウスター
あなたがあなたに持っているオプションを与えるアプリを探しているなら 有料 と クリエイティブ インターフェースでは、Plausterアプリを使用できます。 アプリは上に構築されています Chromiumオープンソースブラウザ そしてそれはのような新しい技術を組み込んでいます WebGL と キャンバス. Plausterアプリを設定するプロセスはシンプルで簡単です。 次の手順に従ってアプリをインストールし、Windows10でアニメーションの壁紙を設定します。
1. の公式ウェブサイトにアクセスします Plausterアプリ.
2. クリックしてください 今すぐ5ドルで購入 ホームページのボタンをクリックしてアプリを購入します。

Plausterアプリの利点
このセクションでは、Plausterアプリを使用する利点について次のように説明します。
- アプリでは、以下を含むさまざまなソースからの壁紙を使用することができます ビデオ PCにローカルに保存されます。
- からビデオをインポートすることもできます DreamScenes と WebGL ビデオ。
- このアプリでは、次のようなさまざまな動画を使用できます アニメーションGIF, ビデオ、 と ウェブページ または HTML5 ライブ壁紙としてのウェブサイト。
- アプリケーションを長期間使用している場合、アプリはリソース使用量を削減し、次のことができます。 バッテリーの電力を節約する.
- アプリ 壁紙を覚えています、そのため、次にPCにログインすると、アニメーションの壁紙がすぐに表示されます。
- アプリの価格は 低い ライブ壁紙を設定するためのアプリによって提供される利点と比較して。
おすすめされた:
- 25の最高のAPIテストツール
- Windows10にWindows98アイコンをインストールする方法
- Windows10でフルスクリーンにする方法
- Windows10の画面の暗さを自動的に修正する
この記事では、の結果として使用できるアプリについて説明しています Windows10でアニメーションの壁紙を設定する方法、Windowsデスクトップで移動する壁紙を設定する方法、またはデスクトップの背景としてライブ壁紙を設定する方法。 コメントセクションであなたの提案や質問を教えてください。