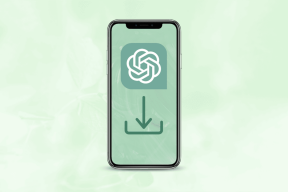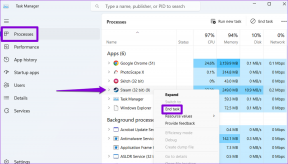IPhone、iPad、MacのPagesアプリに透かしを追加する方法
その他 / / May 21, 2022
MacのPagesアプリを使用すると、プロの環境で作業しながら、ニュースレター、回覧、契約書、公式発表、その他の機密文書を作成できます。 Pagesアプリでは、次のこともできます 背景色を変更する ドキュメントをカスタマイズし、 署名を追加する 信憑性のために。

また、会社の内部使用を目的としたドキュメントを作成する場合は、透かしを追加して、ドキュメントの機密性を人々が理解できるようにすることができます。 この投稿では、iPhone、iPad、MacのPagesアプリに透かしを追加する手順を紹介します。
MacのPagesアプリに透かしを追加する
MacのPagesアプリでドキュメントを作成すると非常に便利で、ドキュメントに透かしを含めると、ある程度の信頼性が高まります。 また、情報の機密性に関するこれらのドキュメントにアクセスする人のための免責事項を作成します。
手順を開始する前に、Pagesアプリの最新バージョンを使用していることを確認してください。
Mac用のPagesアプリを入手
透かしを追加するには、次の手順に従います。
ステップ1: コマンド+スペースバーを押してSpotlightSearchを開き、次のように入力します ページ、およびReturnキーを押します

ステップ2: 透かしを追加するドキュメントファイルを開きます。
ステップ3: ドキュメントの先頭をクリックして、カーソルを表示します。 次に、スペースバーを数回押して空のスペースを作成します。
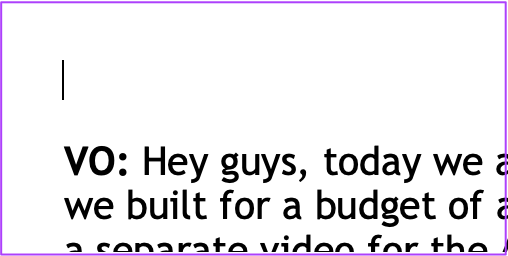
ステップ4: [テキスト]をクリックして、上部の空のスペースにテキストボックスを追加します。

ステップ5: 透かしのテキストを書きます。

ステップ6: 右隅にある[スタイル]タブをクリックし、下部にある[不透明度]を探します。

ステップ7: スライダーをドラッグして、透かしテキストの不透明度を調整します。
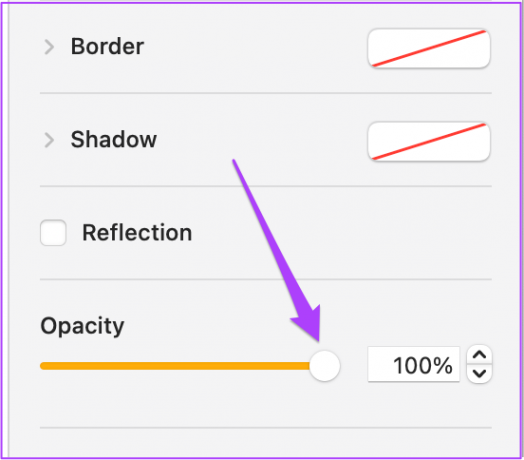
ステップ8: 右側の[テキスト]タブをクリックします。

ステップ9: [テキスト]タブから、フォントタイプ、サイズ、色、さらにはテキストの配置を選択できます。

ステップ10: テキストボックスを選択したままにして、上部のメニューバーの[配置]をクリックします。

ステップ11: 選択レイアウトをクリックします。

ステップ12: [オブジェクトを選択レイアウトに移動]を選択します。

これで、透かしのテキストがドキュメントの通常のテキストの後ろに移動したことがわかります。 選択してページの中央に向かってドラッグできます。

透かしテキストの角度を変更する場合は、次の手順に従います。
ステップ1: 右端にある[配置]をクリックします。

ステップ2: [配置]タブで、[回転]を探します。

ステップ3: 円形のアイコンをクリックしてドラッグし、テキストを回転させます。

これで、ドキュメントのすべてのページに表示される透かしが正常に追加されました。

ステップ4: Command+Sを押して変更を保存します。
iPhoneとiPadのPagesアプリに透かしを追加する
iPhoneとiPadのPagesアプリを使用して、ドキュメントに透かしを追加できます。 ドキュメントを送信する前に、土壇場で変更を加えると便利です。 Macと同じように、iPhoneとiPadで最新バージョンのPagesアプリを使用していることを確認してください。
iPhone用のPagesアプリをダウンロード
iPad用のPagesアプリをダウンロード
これらの手順に従うと、iPadにも適用されます。
ステップ1: iPhoneまたはiPadでPagesアプリを開きます。 透かしを追加するか、新しい透かしを作成するドキュメントを開きます。
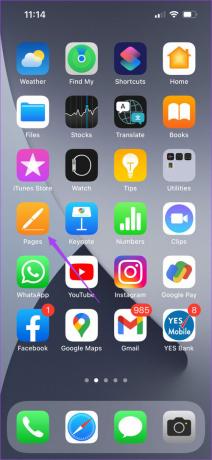
ステップ2: 最初のページの上部にある空のスペースをタップして、カーソルを表示します。

空白のページを使用していない場合は、[戻る]をタップして空きスペースを追加します。
ステップ3: 右上隅にある3つのドットをタップします。

ステップ4: オプションのリストから[ドキュメントの設定]を選択します。

ステップ5: [ドキュメントの設定]タブで、下にスクロールして、[ヘッダーとフッター]オプションが有効になっているかどうかを確認します。
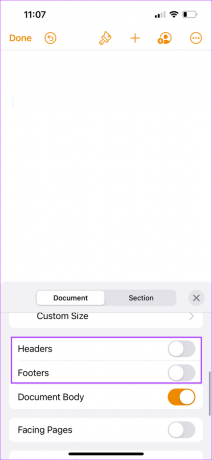
ステップ6: もう一度下にスクロールして、[その他のオプション]をタップします。

画面に新しいウィンドウが表示されます。
ステップ7: 上部のメニューバーにあるプラス記号をタップします。
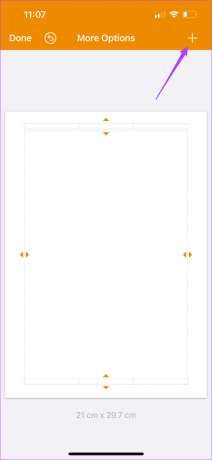
ステップ8: 図形アイコンをタップします。

ステップ9: [基本]タブの下の[テキスト]をタップします。

ステップ10: 透かしとして必要なテキストを追加します。

ステップ11: テキストボックスを選択し、上部のブラシアイコンをタップします。

ステップ12: [スタイル]タブで、下にスクロールして[不透明度]を探します。

ステップ13: スライダーをドラッグして、選択に応じて不透明度を変更します。

ステップ14: [テキスト]タブを選択し、下にスクロールして[テキストのサイズと配置]を変更します。

ステップ15: この後、[アレンジ]タブを選択します。 次に、下にスクロールして[回転]をタップします。
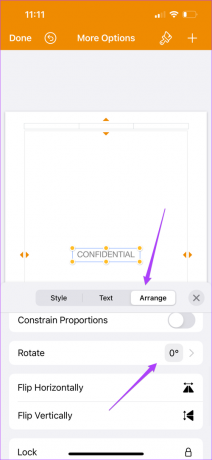
ステップ16: 時計の端をタップして、透かしの回転角を選択します。

ステップ17: 十字アイコンをタップして、このウィンドウを閉じます。

ステップ18: [完了]をタップして変更を保存します。

これで、透かしがドキュメントのすべてのページに表示されます。
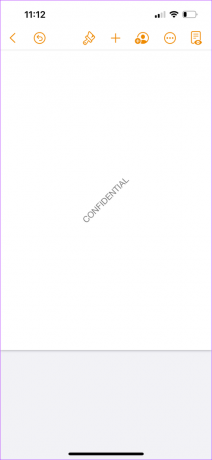
Pagesアプリに透かしを追加
これは、MacのPagesアプリを使用してドキュメントに透かしを追加する方法です。 この機能は、映画監督や脚本家などのクリエイティブな専門家が脚本を準備するのにも役立ちます。 透かしを追加すると、ドキュメントの機密性を定義でき、参照のみを目的としていることを示します。
最終更新日:2022年5月20日
上記の記事には、GuidingTechのサポートに役立つアフィリエイトリンクが含まれている場合があります。 ただし、編集の整合性には影響しません。 コンテンツは公平で本物のままです。