このデバイスが別のアプリケーションで使用されていることを修正するサウンドエラー
その他 / / May 21, 2022

HDMIデバイス(高品位マルチメディアインターフェイス)は、さまざまなマルチメディアデバイスと モニター、高精細テレビ、超高精細テレビ、カメラ、プロジェクター、コンピューターなどのインターフェース より多くの。 メディアコンテンツを大画面で表示したい場合は、HDMIケーブルが大いに役立ちます。 ただし、HDMIインターフェイスを使用すると、このデバイスが別のアプリケーションのサウンドエラーによって使用されていることに直面する可能性があります。 この問題は、Windows 10 PCだけでなく、Windows8または7PCでも発生します。 同じエラーが発生した場合、このガイドは、効果的なトラブルシューティング方法を使用して、デバイスが別のアプリケーションWindows10で使用されていることを修正するのに役立ちます。 だから、読み続けてください!

コンテンツ
- このデバイスを修正する方法は、Windows10で別のアプリケーションのサウンドエラーによって使用されています
- 方法1:オーディオデバイスのトラブルシューティング
- 方法2:正しい再生デバイスを選択する
- 方法3:サウンドデバイスを有効にする
- 方法4:オーディオトラブルシューターを実行する
- 方法5:バックグラウンドプロセスを終了する
- 方法6:Windowsエクスプローラープロセスを再起動します
- 方法7:オーディオアクセスを許可する
- 方法8:デフォルトのオーディオデバイスを設定する
- 方法9:サウンドドライバーを再度有効にする
- 方法10:排他的アクセスを無効にする
- 方法11:オーディオエンハンスメントを無効にする
- 方法12:システムファイルを修復する
- 方法13:オーディオサービスを再起動する
- 方法14:オーディオドライバーを更新する
- 方法15:オーディオドライバを再インストールする
- 方法16:ドライバーの更新をロールバックする
- 方法17:Windowsを更新する
- 方法18:システムの復元を実行する
このデバイスを修正する方法は、Windows10で別のアプリケーションのサウンドエラーによって使用されています
別のアプリケーションで使用されているオーディオデバイスを続行する場合は、 ウインドウズ10、次のエラーメッセージが表示されます。
使用中のデバイス–デバイスは別のアプリケーションによって使用されています。 このデバイスでオーディオを再生しているデバイスをすべて閉じて、再試行してください
HDMIインターフェイスは大画面でデータをストリーミングするのに役立ちますが、別のアプリケーションエラーによって使用されているデバイスに直面することは厄介な問題です。 コンピュータで同じエラーが発生するいくつかの理由があります。
- コンピュータ上の他のプログラムがオーディオデバイスを排他的に制御しています。
- 必要なオーディオドライバが古くなっているか、互換性がありません。
- オーディオサービスがPCで実行されていません。
- 他のバックグラウンドアプリケーションがオーディオデバイスに干渉しています。
- ケーブル、プラグ、スピーカーの損傷。
- PC上の破損したファイルの存在。
次に、次のセクションに進んで、デバイスが別のアプリケーションのWindows10の問題で使用されていることを修正します。 デバイスが別のアプリケーションのWindows10の問題で使用されている原因について簡単に説明しました。 このセクションでは、同じ問題を修正するのに役立ついくつかの効果的なハックを紹介します。
方法1:オーディオデバイスのトラブルシューティング
最初のステップとして、 PCを再起動します 問題が修正されたかどうかを確認します。 それ以外の場合は、スピーカー、マイク、接続コードなどのオーディオデバイスに外部の損傷がないかどうかを確認します。
1. ケーブルの接続が緩んでいないか確認してください 他のすべてのケーブルが接続されているかどうか。
2. 他のすべてを確認してください ケーブルとコードが正しいジャックに差し込まれている. 正しいジャックがわからない場合は、ハードウェアの製造元に問い合わせてください。
3. チェックしてください 音量レベル 電源が入っているかどうか。
4. プラグを差し込んだ場合 ヘッドホン、プラグを抜いて、それが役立つかどうかを確認します。

方法2:正しい再生デバイスを選択する
複数の音声出力デバイスを使用している場合は、そのデバイスがいつ出力デバイスとして使い果たされるかを確認する必要があります。 Windows 10 PCのオーディオ出力を確認するには、以下の手順に従ってください。
1. クリックしてください スピーカー 画面の右下隅にあるアイコン。

2. 次に、をクリックします 矢印アイコン コンピューターに接続されているオーディオデバイスのリストを展開します。

3. 次に、オーディオデバイス(好み)を選択し、選択したデバイスでオーディオが再生されていることを確認します。

この方法で問題が解決しない場合は、次の方法に進んでください。
方法3:サウンドデバイスを有効にする
この方法では、サウンド設定が正しく、使用しているオーディオデバイスと互換性があるかどうかを確認する必要があります。 これは、以下の手順に従って、このデバイスが別のアプリケーションのサウンドエラーによって使用されていることを修正するのに役立ちます。
1. を右クリックします スピーカーアイコン 画面の右下隅にあるをクリックします オープンボリュームミキサー.
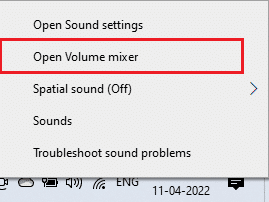
2. さて、 ボリュームコントロール 開かれます。 すべての音量レベルが ミュートされていません. 見つけたら 線の付いた赤い円、音量レベルのミュートを解除します。
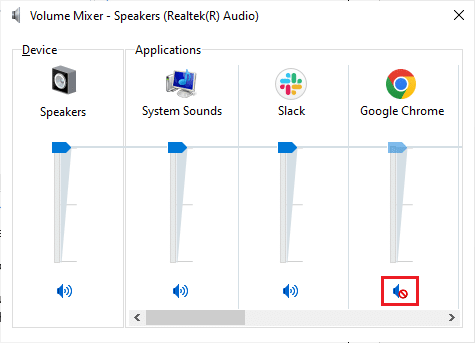
3. ここで、長押しします Windows+Iキー 一緒に開く Windows設定.
4. 今、をクリックします システム 設定。
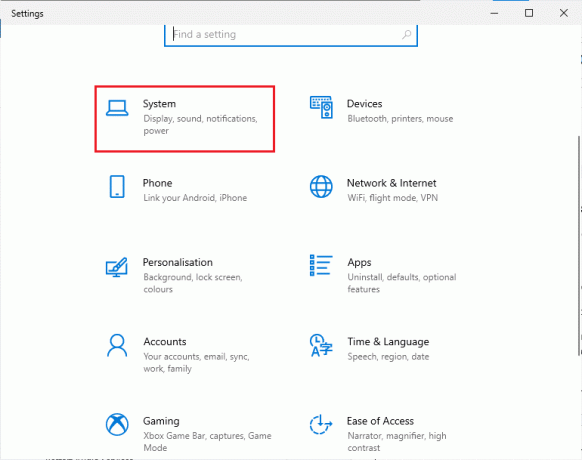
5. 次に、をクリックします 音 左ペインからクリックします デバイスのプロパティ 下 出力 示されているメニュー。

6. 確実に 無効にする ボックスはチェックされていません。
![[無効にする]チェックボックスがオフになっていることを確認してください。 このデバイスが別のアプリケーションで使用されていることを修正するサウンドエラー](/f/b26f95354c302cc5cdbfc86003738d8c.png)
7. 図のように、入力デバイスに対して手順5〜6を繰り返します。

ここで、デバイスが別のアプリケーションオーディオエラーによって使用されていることを修正したかどうかを確認します。
方法4:オーディオトラブルシューターを実行する
Windows PCには、自動的に発生する問題やエラーを修正するためのトラブルシューティングツールが組み込まれています。 コンピュータに接続されているオーディオデバイスと内蔵のオーディオデバイスがスキャンされ、プロセスに関連する問題がすべて解決されます。 以下の手順に従って、PCのオーディオ関連のハードウェアの問題をすべて修正してください。
1. を起動します Windows設定.
2. クリックしてください アップデートとセキュリティ 設定。

3. を選択 トラブルシューティング 左ペインからのメニュー。
4. 次に、 オーディオの再生 をクリックします トラブルシューティングを実行する ボタン。

5. トラブルシューティングツールが問題を検出するのを待ち、 画面上の指示 修正を適用します。

方法5:バックグラウンドプロセスを終了する
オーディオユーティリティがWindows10PCの他のプログラムによって使用されている場合、別のアプリケーションエラーによって使用されているデバイスに直面する可能性があります。 この問題を解決するには、バックグラウンドで実行されている他のすべてのプログラムまたはアプリケーションを1つずつ閉じるか、タスクマネージャーを使用して強制的にシャットダウンすることをお勧めします。 これを行うには、ガイドに従ってください Windows10でタスクを終了する方法.
![[タスクの終了]をクリックします。 このデバイスが別のアプリケーションで使用されていることを修正するサウンドエラー](/f/66775d6d98ac1b0be599754de0568f27.png)
方法6:Windowsエクスプローラープロセスを再起動します
多くのユーザーは、Windowsエクスプローラープロセスを再起動すると、デバイスが別のアプリケーションオーディオの問題で使用されていることを解決するのに役立つと報告しています。 以下の手順に従って同じことを行ってください。
1. を押します Ctrl + Shift+Escキー 同時に開く タスクマネージャー.
2. の中に プロセス タブをクリックします Windowsエクスプローラ を選択します 再起動 ボタン。

3. これで、Windows Explorerが再起動し、Windows10のオーディオの問題が修正されます。
方法7:オーディオアクセスを許可する
オーディオデバイスを使用するためのアクセス権を持つコンピュータ上のアプリケーションとプログラムのリストがあります。 お使いのオーディオアプリケーションまたはプログラムがリストにない場合、デバイスに寄与するオーディオコンテンツが別のアプリケーションのWindows10エラーによって使用されていることを聞くことはできません。 したがって、以下の手順に従って、PCのゲームでオーディオ設定が有効になっていることを確認してください。
1. 開ける Windows設定 を押すことによって Windows+Iキー 一緒。
2. 今、をクリックします プライバシー 設定。
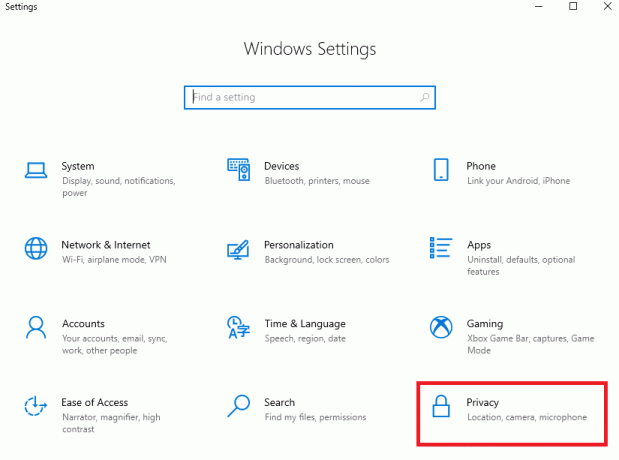
3. ここで、左ペインを下にスクロールして、 マイクロフォン オプション。 確認 アプリにマイクへのアクセスを許可する 図のようにオプションが有効になっています。

ノート: 発売 サウンド設定 検索メニューから正しい入力デバイスを選択します(例: マイク(2-ハイデフィニションオーディオデバイス))デフォルトとして。

次に、このデバイスが別のアプリケーションのサウンドエラーによって使用されていることを修正したかどうかを確認します。
方法8:デフォルトのオーディオデバイスを設定する
ヘッドホンやスピーカーなどのオーディオデバイスを使用している場合は、それがデフォルトデバイスとして設定されているかどうかを確認する必要があります。 別のアプリケーションエラーで使用されているオーディオデバイスを修正するには、以下の手順に従って、オーディオデバイスをデフォルトデバイスとして設定することをお勧めします。
1. を右クリックします スピーカーアイコン に タスクバー を選択します 音 オプション。

2. 次に、に切り替えます 再生 タブを右クリックします オーディオデバイス デフォルトとして設定したい。
3. 次に、 デフォルトデバイスとして設定 強調表示されたオプションをクリックしてクリックします 適用>OK 変更を保存します。

方法9:サウンドドライバーを再度有効にする
以下の手順に従ってサウンドカードを再起動することで、デバイスが別のアプリケーションオーディオの問題で使用されていることを簡単に解決できます。
1. ヒット Windowsキー とタイプ デバイスマネージャ、次にをクリックします 開ける.

2. ダブルクリック サウンド、ビデオ、ゲームのコントローラー ドライバーを拡張します。

3. 次に、右クリックします サウンドカード を選択します デバイスを無効にする オプション。

4. 次に、をクリックしてプロンプトを確認します はい と リブート あなたのコンピュータ。 次に、手順1〜2を繰り返します。
![[はい]をクリックしてプロンプトを確認します](/f/fc8a1726c19471abf76db750b8c8c53c.png)
5. 次に、右クリックします サウンドカード を選択します デバイスを有効にする オプション。
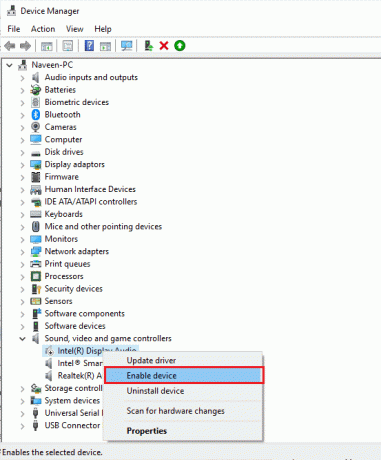
次に、オーディオアプリケーションでサウンドを再生してみて、別のアプリケーションの問題で使用されているデバイスが解決されているかどうかを確認します。
方法10:排他的アクセスを無効にする
それでも、このデバイスが別のアプリケーションサウンドの問題で使用されていることに苦労している場合は、他のプログラムがオーディオデバイスを排他的に制御していないことを確認する必要があります。 以下の手順に従って、説明した機能を無効にすることができます。
1. を起動します 音 に示すメニュー 方法9.
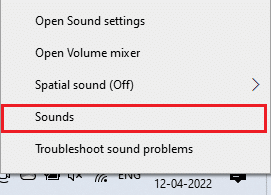
2. 次に、オーディオデバイスを選択し、 プロパティ 図のようにボタン。
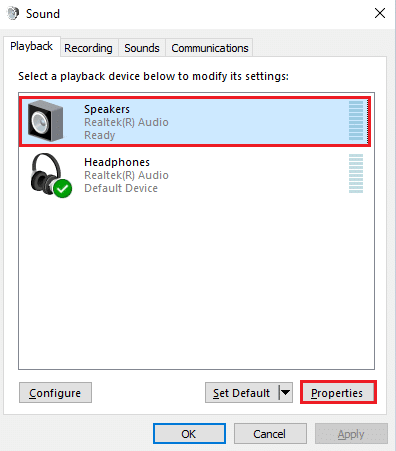
3. の中に 全般的 タブ、確認してください デバイスの使用法 オプションがに設定されている このデバイスを使用する(有効にする) 示されているように。 クリック 適用>OK 変更を加えた場合。
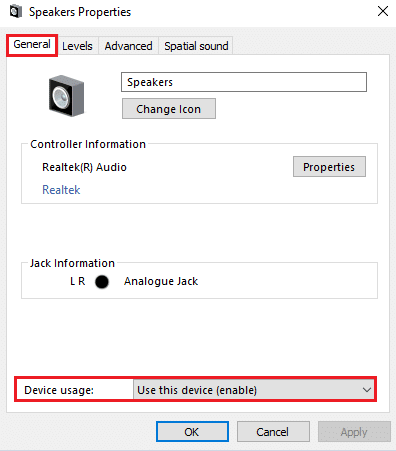
4. 今、に切り替えます 高度 タブと下 排他モード メニューで、次のオプションがオフになっていることを確認してください。
- アプリケーションがこのデバイスを排他的に制御できるようにする.
- 排他モードアプリケーションを優先する.
ノート: チェックを外すとすぐに アプリケーションがこのデバイスを排他的に制御できるようにする オプション、 排他モードアプリケーションを優先する オプションは自動的にオフになります。
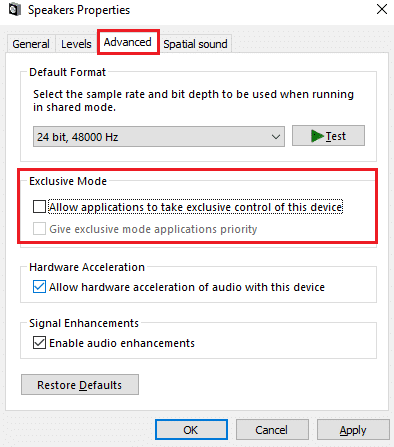
5. 最後に、をクリックします 適用>OK 変更を保存します。 これで、ラップトップの音量が低すぎるWindows10の問題を修正できたはずです。
方法11:オーディオエンハンスメントを無効にする
オーディオが他のマルチメディアリソースでうまく機能しているのに、サウンドの品質が低いかノイズが多いと思われる場合は、サンプルレートを変更することをお勧めします。 低周波数のサンプルレートは、デバイスが別のアプリケーションのWindows 10の問題で使用されている原因になりますが、以下の手順に従って、より高い周波数のサンプルレートを選択できます。
1. に移動します 音 メニュー。
2. 次に、に切り替えます 再生 タブをクリックし、オーディオデバイスを選択してから プロパティ 図のようにボタン。

3. 次に、に切り替えます 高度 タブと下のドロップダウンメニューから デフォルトのフォーマット、必ず選択してください 最高周波数範囲 (24ビット、48000Hz)。
ノート: 確実に オーディオエンハンスメントを無効にする オプションがオフになっている 信号の強化 示されているように。

6. クリック 申し込み その後 わかった 変更を保存します。 このデバイスが別のアプリケーションサウンドで再度使用されているかどうかを確認してください。 その場合は、これらの手順を繰り返してさまざまなレベルの周波数範囲を調整し、どの範囲で問題が解決するかを確認します。
方法12:システムファイルを修復する
完璧なオーディオ品質のサービスを得るには、いくつかの重要なファイルとプログラムがPCで機能している必要があります。 ただし、それらが破損しているか、正しく構成されていない場合は、デバイスが別のアプリケーションオーディオエラーによって使用されていることに直面します。 幸いなことに、これらの破損した誤って構成されたファイルはすべて、Windows10PCの組み込みユーティリティを使用して修復できます。 システムファイルチェッカー と デプロイメントイメージのサービスと管理. ガイドを読む Windows10でシステムファイルを修復する方法 指示された手順に従って、破損したすべてのファイルを修復します。
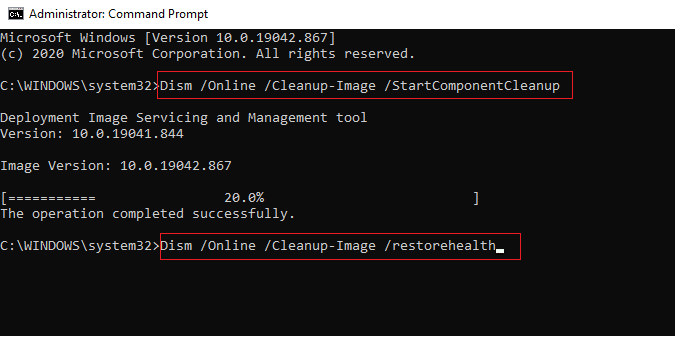
コマンドが実行されるのを待ち、別のアプリケーションの問題で使用されているデバイスを修正したかどうかを確認します。
方法13:オーディオサービスを再起動する
オーディオデバイスが別のアプリケーションによって使用されるのを防ぐのに役立つ重要なWindowsオーディオサービスはほとんどありません。 場合によっては、これらのサービスがオフになっていると、いくつかの競合が発生する可能性があります。 したがって、以下の手順に従って、いくつかの重要なオーディオサービスを再起動することをお勧めします。
1. を押します Windowsキー、 タイプ サービス をクリックします 管理者として実行.

2. 次に、下にスクロールして、 Windowsオーディオ サービス。

3. 次に、新しいポップアップウィンドウで、 スタートアップの種類 に 自動、描かれているように。
ノート: サービスステータスが停止している場合は、[スタート]ボタンをクリックします。 サービスのステータスが「実行中」の場合は、「停止して再開」をクリックします。

4. クリック 適用>OK 変更を保存します。
5. 次のような他のWindowsサービスについて、これらすべての手順を繰り返します。 Windowsオーディオエンドポイントビルダーとリモートプロシージャコール(RPC).

方法14:オーディオドライバーを更新する
互換性のないオーディオドライバは、常にこのデバイスが別のアプリケーションサウンドの問題で使用されている結果になります。 常に更新されたバージョンのオーディオドライバーを使用していることを確認してください。コンピューターに最新のドライバーがない場合は、ガイドの指示に従って更新することをお勧めします。 Windows10でRealtekHDオーディオドライバーを更新する方法.
![オーディオデバイスを右クリックして、[ドライバーの更新]を選択します。 このデバイスが別のアプリケーションで使用されていることを修正するサウンドエラー](/f/30af0679c2510e4cd3995c544e5b4774.png)
オーディオドライバーを最新バージョンに更新したら、デバイスが別のアプリケーションのWindows10エラーで使用されていることを修正したかどうかを確認します。
方法15:オーディオドライバを再インストールする
オーディオドライバを更新して修正できない場合にのみ、オーディオドライバを再インストールすることをお勧めします。 ドライバを再インストールする手順は非常に簡単で、サードパーティのアプリケーションを使用するか、ガイドの指示に従って手動で手順を実装することで再インストールできます。 Windows10でドライバーをアンインストールして再インストールする方法
![オーディオデバイスを右クリックして、[デバイスのアンインストール]を選択します](/f/0518ab5280c4515efb9dbcb40a840d77.png)
オーディオドライバを再インストールした後、デバイスが別のアプリケーションのオーディオエラーによって使用されていることを修正できるかどうかを確認してください。
方法16:ドライバーの更新をロールバックする
オーディオドライバの現在のバージョンによってオーディオの競合が発生する場合があります。この場合、インストールされているドライバの以前のバージョンを復元する必要があります。 このプロセスはと呼ばれます ドライバーのロールバック ガイドに従うことで、コンピュータードライバーを以前の状態に簡単にロールバックできます。 Windows10でドライバーをロールバックする方法.
![オーディオデバイスを右クリックして、[ドライバのロールバック]を選択します。](/f/3e78f2dcc1be4ea993d042d40073b76f.png)
以前のバージョンのドライバーがWindows10PCにインストールされるまで待ちます。 完了したら、このデバイスが別のアプリケーションサウンドの問題で使用されていることを修正したかどうかを確認します。
方法17:Windowsを更新する
PCにインストールするのが保留中の新しいMicrosoftUpdateがある場合、いくつかのバグや問題をコンピューターで解決できません。 多くのユーザーが示唆しているように、Windows 10コンピューターを更新すると、別のアプリケーションの問題で使用されているデバイスを解決するのに役立ちます。 ガイドに従ってください Windows10の最新の更新プログラムをダウンロードしてインストールする方法 Windows10コンピューターを更新します。

Windowsオペレーティングシステムを更新した後、Windows10PCでオーディオにアクセスできるかどうかを確認します。
方法18:システムの復元を実行する
どの方法でも役に立たなかった場合、残っている唯一のオプションは、コンピューターを以前のバージョンに復元することです。 これを行うには、ガイドに従ってください Windows10でシステムの復元を使用する方法 示されているように手順を実装します。
![最後に、[完了]ボタンをクリックして復元ポイントを確認します。](/f/89d4ed2f1fa3828705818ab8684de021.png)
Windows 10 PCを復元した後、別のアプリケーションの問題で使用されているオーディオデバイスが修正されているかどうかを確認します。
おすすめされた:
- Windows10でCortanaがメモリを消費する問題を修正
- Windows10でユーザー設定をドライバーに設定に失敗する問題を修正
- Windows10PCでNetflixオーディオビデオが同期していない問題を修正
- Windows10でBluetoothヘッドフォンが途切れる問題を修正
このガイドがお役に立てば幸いです。 このデバイスは別のアプリケーションサウンドで使用されています Windows10でのエラー。 以下のコメントセクションから、ご質問やご提案をお気軽にお問い合わせください。



