ハードドライブのRPMを確認する3つの方法(1分あたりの回転数)
その他 / / November 28, 2021
ハードドライブのRPM(1分あたりの回転数)を確認する方法: ハードドライブは、比較的安価なコストで大容量のストレージを提供するため、低価格で特に人気があります。 標準のハードディスクは、可動部分、つまり回転ディスクで構成されています。 この回転するディスクにより、RPMまたはRevolutions PerMinuteのプロパティが機能します。 RPMは基本的に、ディスクが1分間に回転する回数を測定するため、ハードドライブの速度を測定します。 最近の多くのコンピューターには、可動コンポーネントがないSSDが含まれているため、RPMは意味がありませんが、ハードディスクの場合、RPMはパフォーマンスを判断するための重要な指標です。 したがって、ハードディスクが正常に機能しているかどうか、またはハードディスクを交換する必要があるかどうかを判断するには、ハードディスクのRPMがどこにあるかを知る必要があります。 ハードディスクのRPMを見つける方法はいくつかあります。

コンテンツ
- ハードドライブラベルを確認してください
- ハードドライブのモデル番号をグーグルで検索
- ディスクドライブのモデル番号を探す
- 方法1:デバイスマネージャーを使用する
- 方法2:システム情報ツールを使用する
- サードパーティのソフトウェアを使用する
- ハードドライブで最高のRPMは何ですか?
ハードドライブラベルを確認してください
ハードドライブには、ドライブの正確なRPMが記載されたラベルが付いています。 ハードドライブのRPMを確認する最も信頼できる方法は、このラベルを確認することです。 これは明らかな方法であり、ラベルを見つけるにはコンピュータを開く必要があります。 ほとんどのコンピューターのように、このラベルを表示するためにパーツを引き出す必要はおそらくないでしょう。簡単に洞察できます。

ハードドライブのモデル番号をグーグルで検索
コンピュータを開かない場合は、ハードドライブのRPMを確認する別の方法があります。 単にあなたのハードドライブのモデル番号をグーグルして、グーグルにあなたのためにそれを見つけさせてください。 あなたは簡単にあなたのハードドライブのすべての仕様を知るでしょう。
ディスクドライブのモデル番号を探す
ハードドライブのモデル番号をすでに知っている場合は、完璧です! そうでなければ、心配しないでください。 モデル番号は、次の2つの方法のいずれかを使用して見つけることができます。
方法1:デバイスマネージャーを使用する
デバイスマネージャを使用してハードドライブのモデル番号を見つけるには、
1.「」を右クリックしますこのPCデスクトップ上の ’。
2.「プロパティメニューから ’。
![メニューから[プロパティ]を選択します](/f/03670215917776445d77bbfdeff749b9.png)
3.システム情報ウィンドウが開きます。
4.「」をクリックしますデバイスマネージャ’を左ペインから。
![左側のペインから[デバイスマネージャ]をクリックします](/f/4a89decfa1fdff2ba7da1e38afe1e3b5.png)
5. [デバイスマネージャ]ウィンドウで、[ディスクドライブ’を拡張します。
![[デバイスマネージャ]ウィンドウで、[ディスクドライブ]をクリックして展開します](/f/1f493b5ef5977a9e18f3b05af3455bb8.png)
6.表示されます ハードドライブのモデル番号。
7.表示されない場合は、ディスクドライブの下にリストされているドライブを右クリックして、[プロパティ’.
![表示されない場合は、ドライブを右クリックして[プロパティ]を選択します](/f/d2f379714e6b08a49be0d4ffab54848a.png)
8.「」に切り替えます詳細' タブ。
9.ドロップダウンメニューで、[ハードウェアID’.
![ドロップダウンメニューで、[ハードウェアID]を選択します](/f/4e6577bf7dd72008c70c465dfc162c56.png)
10.型番が表示されます。 この場合、 HTS541010A9E680。
ノート: 各エントリの下線の後の番号は異なる場合がありますが、それはモデル番号の一部ではありません。
11.上記のモデル番号をグーグルで検索すると、ハードディスクが HITACHI HTS541010A9E680 そしてその回転速度または毎分回転数は 5400RPM。

方法2: システム情報ツールを使用する
システム情報ツールを使用してハードドライブのモデル番号を見つけるには、
1.タスクバーにある検索フィールドに次のように入力します msinfo32 Enterキーを押します。
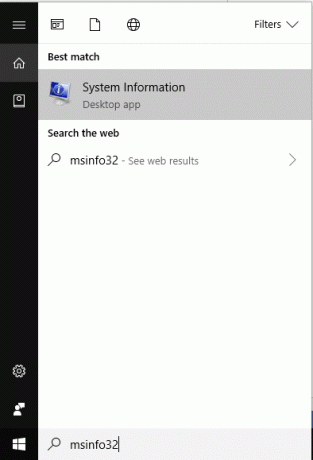
2. [システム情報]ウィンドウで、[コンポーネント左ペインの ’を展開します。
3.「ストレージ」をクリックし、「ディスク’.
![[ストレージ]を展開し、[ディスク]をクリックします](/f/00ba038e96e1601d4e2a2e7299d34cb7.png)
4.右側のペインに、 モデル番号を含むハードドライブの詳細。
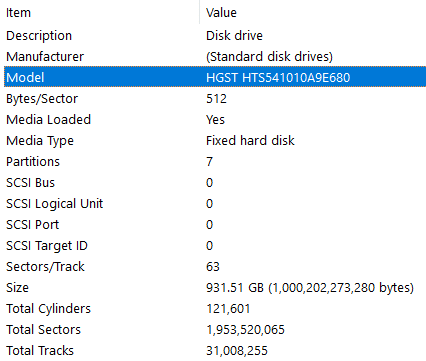
モデル番号がわかれば、Googleで検索できます。

サードパーティのソフトウェアを使用する
これは、ハードドライブのRPMだけでなく、キャッシュサイズ、バッファサイズ、シリアル番号、温度などの他の仕様も見つけるためのもう1つの方法です。 ハードドライブのパフォーマンスを定期的に測定するためにコンピューターにダウンロードできる追加のソフトウェアはたくさんあります。 そのようなソフトウェアの1つは CrystalDiskInfo. セットアップファイルはからダウンロードできます ここ. ダウンロードしたファイルをクリックしてインストールします。 プログラムを起動して、ハードドライブのすべての詳細を表示します。
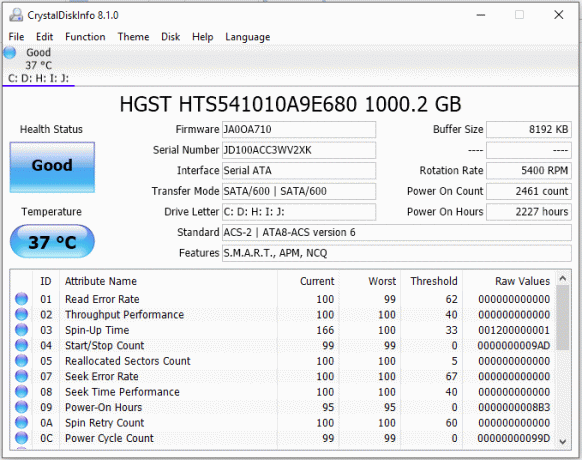
ハードドライブのRPMは「回転速度’は他の多くの属性の中で。
より広範なハードウェア分析を実行したい場合は、HWiNFOを使用できます。 あなたは彼らからそれをダウンロードすることができます 公式サイト.
ディスク速度を測定するために、Roadkilのディスク速度を使用してテストを実行することもできます。 からダウンロードしてインストールします ここ ドライブのデータ転送速度、ドライブのシーク時間などを見つけるため。
ハードドライブで最高のRPMは何ですか?
汎用コンピューターの場合、RPM値は 5400または7200で十分です しかし、ゲーミングデスクトップを見ている場合、この値は最大で高くなる可能性があります 15000 RPM. 一般に、 4200RPMは機械的に良いです 一方、視点 15,000 RPM からお勧めします パフォーマンスの観点. したがって、上記の質問に対する答えは、ハードドライブの選択は常に価格とパフォーマンスの間のトレードオフであるため、最高のRPMのようなものはないということです。
おすすめされた:
- Windows10で任意のファイルのテキストまたはコンテンツを検索する方法
- Windows10のすべてのキャッシュをすばやくクリアする[究極のガイド]
- GooglePlayストアを更新する3つの方法[強制更新]
- デルとHPのラップトップ–どちらが優れたラップトップですか?
したがって、上記の方法に従うことで、次のことができます。 ハードドライブのRPM(1分あたりの回転数)を簡単に確認できます. ただし、このチュートリアルに関してまだ質問がある場合は、下のコメントのセクションで遠慮なく質問してください。



