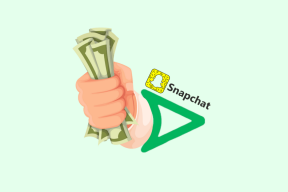Windows10でSteamクライアントのブートストラッパーが応答しない問題を修正
その他 / / May 23, 2022

Steamアカウントに接続しようとすると、Steamクライアントのブートストラッパーが応答していないか、Steamが応答していないことがわかります。 一言で言えば、明らかな原因がないために応答を停止する可能性があります。 Bootstrapperは必須のサービスであるため、問題がある場合はランチャーを実行できません。 これは、デスクトップのハードウェアと構成が異なるために発生する可能性があります。 読み続けて、Steamクライアントのブートストラッパーが起動しない問題を修正します。

コンテンツ
- Windows10でSteamクライアントのブートストラッパーが応答しない問題を修正する方法
- 基本的なトラブルシューティング方法
- 方法1:管理者としてSteamを実行する
- 方法2:全体像モードを実行する
- 方法3:日付と時刻の設定を更新する
- 方法4:GPUドライバーを更新する
- 方法5:ダウンロードキャッシュをクリアする
- 方法6:Cortanaを無効にする
- 方法7:VPNとプロキシサーバーを無効にする
- 方法8:Winsockをリセットする
- 方法9:IP設定をリセットする
- 方法10:アンチウイルスに例外を追加する
- 方法11:ウイルス対策プログラムを無効にする(該当する場合)
- 方法12:Xbox360コントローラーを切断します
- 方法13:構成ファイルを削除する
- 方法14:Steamを再インストールする
Windows10でSteamクライアントのブートストラッパーが応答しない問題を修正する方法
最も効果的で簡単なものから始めて、Steamクライアントのブートストラッパーが起動しない問題を修正するためのすべての可能な方法のリストを掲載しました。 したがって、同じ順序で作業を進めてください。
基本的なトラブルシューティング方法
高度なトラブルシューティング方法を実行する前に、これらの基本的な準備手順に従って問題を修正してください。
1. PCを再起動します
コンピューターを再起動するだけで、Steamクライアントのブートストラッパーが応答しない場合があります。 したがって、コンピュータを再起動し、steamプログラムのみを使用して、スムーズな実行エクスペリエンスを確保してください。
1. を押します Windowsキー.
2. 次に、をクリックします パワー ボタン。
3. を選択 再起動 オプション。

2. インターネットに再接続する
ブートストラッパーはインターネットに依存しています。 2016年にSteamクライアントのブートストラッパーが応答しなかったことが障害やインターネットの停滞のせいになることがあります。 インターネットを切断して再度参加し、Steamクライアントのブートストラッパーが応答しない問題を修復します。 コンピューター上のアクティブなウィンドウをすべて閉じて、Steamクライアントを再起動します。 この解決策がインターネットの問題を抱えている人々に役立つことを願っています。
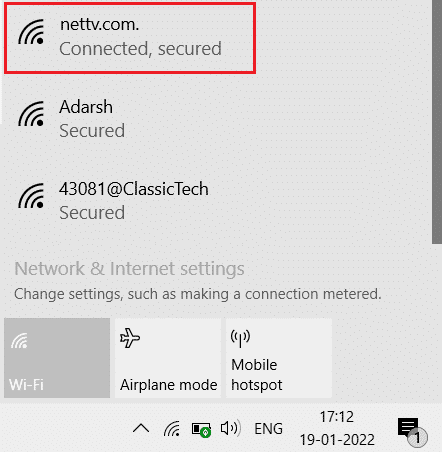
問題を解決するための可能なトラブルシューティング方法は次のとおりです。
方法1:管理者としてSteamを実行する
Steamには、起動に必要な特定の権限がない可能性があります。そのため、このシナリオではブートストラッパーをロードできません。 管理者としてSteamを実行してみてください。
オプションI:コンテキストメニューから
1. に移動 このPC をダブルクリックします ローカルディスクC.
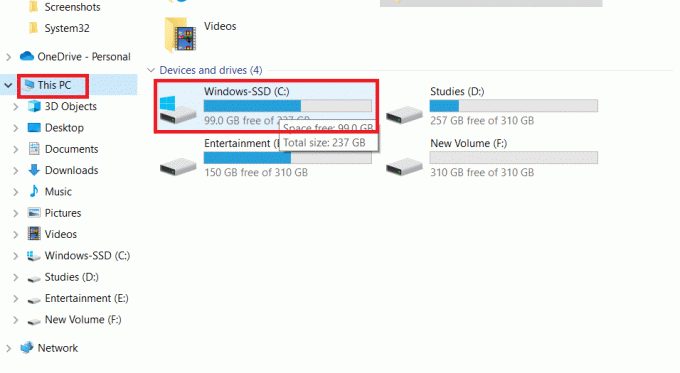
2. をダブルクリックします プログラムファイル(x86).
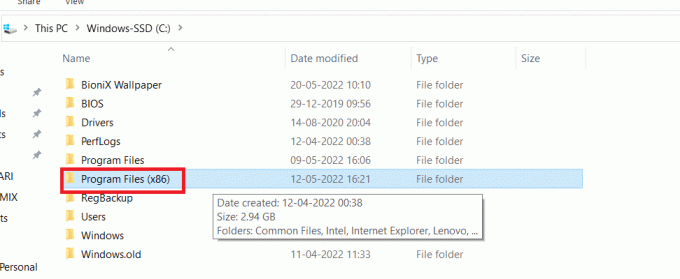
3. 次に、 蒸気 フォルダ。
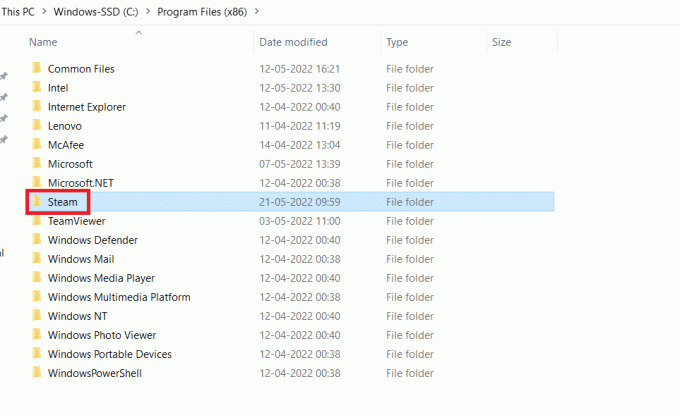
4. を右クリックします Steamアプリ を選択します 管理者として実行.
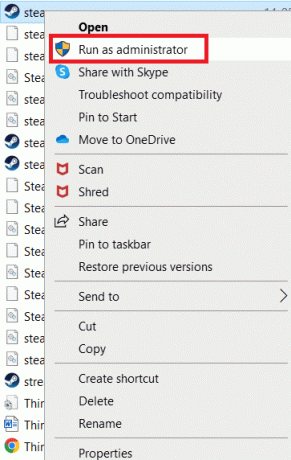
これにより、Steamに必要なすべての権限が与えられ、正常に起動するはずです。
オプションII:互換性プロパティを介して
互換性の問題により、Steamクライアントのブートストラッパーが応答しないという問題がシステムにある可能性があります。 互換モードでSteamを実行する方法は次のとおりです。
1. に移動します 蒸気 アプリフォルダ。
2. を右クリックします Steam.exe ショートカットして選択します プロパティ.
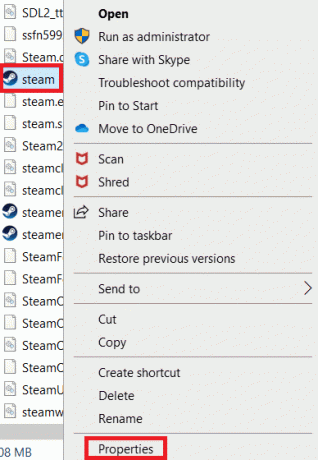
3. に移動 互換性 タブ。
![[互換性]タブに移動します](/f/ab9da2bcb49ce0c9b31dbaa911e4db68.png)
4. 横のチェックボックスをオフにしてください このプログラムを互換モードで実行します. クリック 申し込み と わかった.
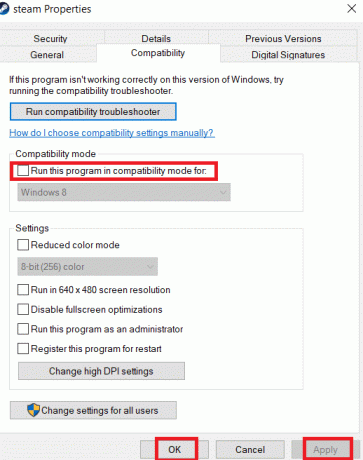
5. 発売 管理者権限を持つSteam.
Steamクライアントのブートストラッパーが応答しない問題が続くかどうかを確認します。
また読む:Windows10で利用できないSteamアプリの構成を修正する
方法2:全体像モードを実行する
ゲームをインストールしようとしたときにSteamクライアントのブートストラッパーが応答しない場合は、Steamを全体像モードで実行してみてください。 これはむしろ解決策ではなく、多くのユーザーにとって有効であり、あなたにとって有効である可能性のある回避策です。
1. ヒット Windowsキー、 タイプ 蒸気、をクリックします 開ける.

2. クリックしてください 意見 メニューをクリックし、 全体像モード.
![[表示]をクリックして、[全体像モード]を選択します。 Steamクライアントのブートストラッパーが応答しない問題を修正](/f/81d317497869bb4fd470a13906e999f4.png)
方法3:日付と時刻の設定を更新する
日付と時刻の設定が間違っていると、サーバーセキュリティ証明書がネットワークサービスに対して疑わしいように見え、マシンがそのサーバーに接続できるようにすることを拒否する可能性があります。 その結果、日付と時刻の設定を更新します。 所定の手順に従って、日付と時刻の設定を更新して、Steamクライアントのブートストラッパーが起動しない問題を修正します。
1. を押します Windows+Iキー 一緒に起動する 設定.
2. を選択 時間と言語 設定。

3. 次に、下にスクロールして、 異なるタイムゾーンの時計を追加する 右ペインからのオプション。
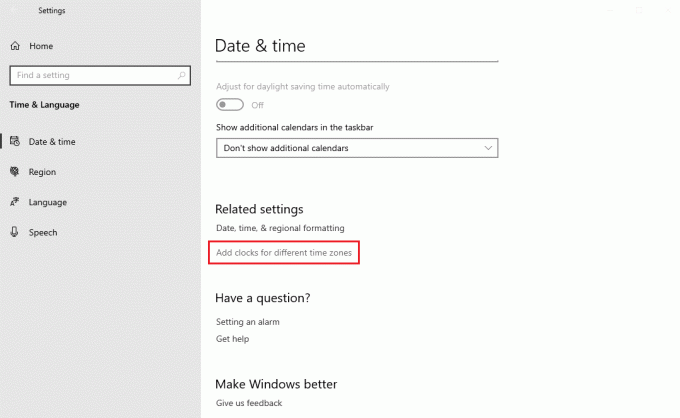
4. に切り替えます インターネット時間 ポップアップウィンドウでタブを選択し、 設定を変更する.
![[インターネット時間]タブに切り替えて、[設定の変更]を選択します](/f/1367ad4b5060559fb063a0ef57c33f8f.png)
5. チェックしてください インターネットタイムサーバーと同期する [インターネット時間設定]ウィンドウのオプションを選択し、[ インターネットサーバー 次の画面から。
![[インターネットタイムサーバーと同期する]オプションをオンにします。 Steamクライアントのブートストラッパーが応答しない問題を修正](/f/d90f171dca8f50060f63aed7d836a321.png)
6. 次のウィンドウで[今すぐ更新]ボタンをクリックしてウィンドウを閉じます。
これでSteamクライアントの問題が解決するかどうかを確認してください。
また読む:Steamコンテンツファイルのロックエラーを修正
方法4:GPUドライバーを更新する
Steamクライアントのブートストラッパーが応答しないという問題は、古いグラフィックスドライバーが原因である可能性もあります。 この問題を修正するには、ドライバーが最新であることを確認してください。 そのため、このステップでは、問題の解決を期待してGPUドライバーのアップグレードを試みます。 ガイドを読む Windows10でグラフィックスドライバーを更新する4つの方法.
![ドライバを右クリックして、[ドライバの更新]を選択します](/f/25f62c21aa6102f18f55d2a7d8cff7b6.png)
方法5:ダウンロードキャッシュをクリアする
更新ファイルとダウンロードファイルからのデータが蓄積され、Steamクライアントが過負荷になります。 その結果、Steamクライアントのブートストラッパーが応答しないというエラーが発生します。 Bootstrapperの問題に対処するには、ダウンロードキャッシュを空にしてみてください。
1. を起動します Steamアプリ から Windowsサーチ.
2. に移動 設定.
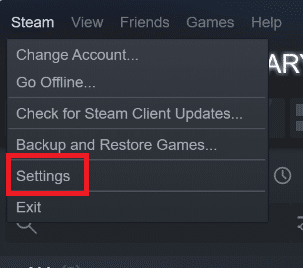
2. [設定]パネルで、 ダウンロード.
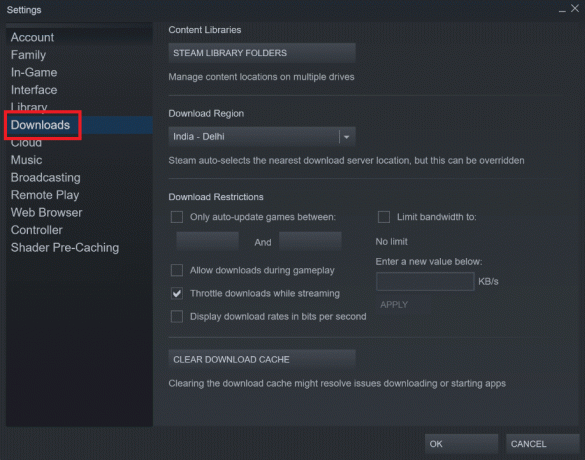
3. クリックしてください ダウンロードキャッシュをクリアする ボタン。 しばらくすると、Steamはログイン資格情報を要求します。
![[ダウンロードキャッシュのクリア]ボタンをクリックします](/f/d7824b52f94b23d635d32005eded685f.png)
4. クリック わかった あなたの決定を確認するために。
![[OK]をクリックして決定を確認します](/f/19a7334f992624c087c5fd73325d1337.png)
再度サインインすると、予想どおりにSteamが起動します。
また読む: Windows10でSteamが開かない問題を修正する方法
方法6:Cortanaを無効にする
Cortanaは時々あなたのプログラムと衝突するかもしれません。 また、多くのユーザーにとってSteamクライアントプログラムをいじっています。 そのため、問題を解決するにはCortanaを無効にする必要があります。
1. を押します Windows + Rキー 同時に開くには 走る ダイアログボックス。
2. タイプ regedit とヒット キーを入力してください 打ち上げへ レジストリエディタ.

3. クリック はい の中に ユーザーアカウント制御 促す。
4. 次のフォルダに移動します 道 の中に レジストリエディタ.
Computer \ HKEY_LOCAL_MACHINE \ SOFTWARE \ Policies \ Microsoft \ Windows
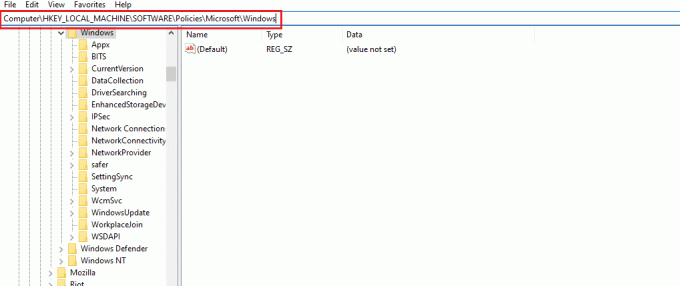
ノート:というフォルダが見つからない可能性があります Windowsサーチ. その場合は、以下のように自分で作成することができます。
5. 右クリック ウィンドウズ キーフォルダを選択し、 新規>鍵 オプション。
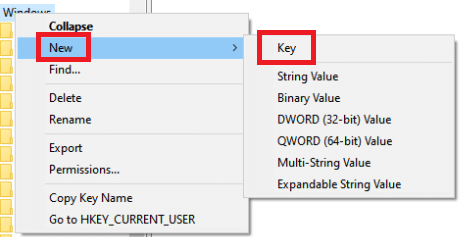
6. Windows Searchを使用しているときに、空白の場所を右クリックして、 新着、 と選択します DWORD(32ビット)ドロップダウンメニューから。

7. 選択肢を選択すると、新しいリストが表示され、タイトルを付ける準備が整います。 それに名前を付けます AllowCortana.
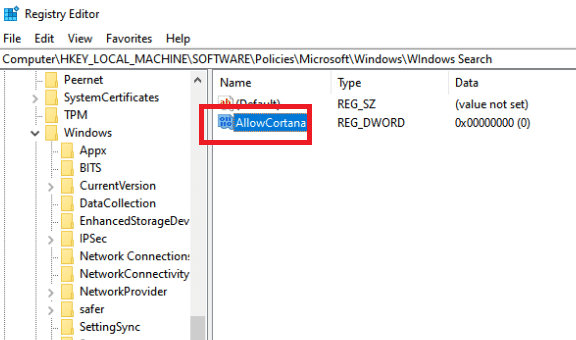
8. 名前を付けたら、それをダブルクリックして、値データがに設定されていることを確認します 0.
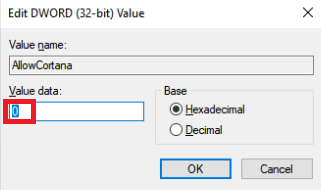
9. 再起動します コンピューター レジストリエディタを閉じた後。
10. コルタナはもう昔のことです、そしてあなたは使うかもしれません 管理者として実行 開く 蒸気.
ノート:この方法が機能せず、必要な場合 コルタナ 戻って、レジストリエディタを開き、作成したフォルダを削除します。 コンピュータを再起動すると、Cortanaが再び使用可能になります。
方法7:VPNとプロキシサーバーを無効にする
Steamは最近、マスキングまたはVPNサービスを提供するいくつかのアプリをSteamと互換性がないものとして認識しました。 VPNアプリは、一時的に無効にするか、アンインストールできます。 ガイドを読む Windows10でVPNとプロキシを無効にする方法 そうするために。
![VPNを切断するには、[切断]ボタンをクリックします](/f/131033f77a560fd3cb3b08701f7480f9.png)
また読む: Steamがクラッシュし続ける問題を修正
方法8:Winsockをリセットする
Winsockは、入力要求と出力要求を処理するWebアプリケーションにとって重要なコンポーネントです。 バグがあるとSteamに接続できなくなります。 そのため、Steamクライアントのブートストラッパーが起動しない問題に対処するために削除してみてください。
1. 検索する cmd Windowsサーチバーで。 クリック 管理者として実行.

2. ここで次のコマンドを実行します。
netshwinsockリセット

3. うまくいかない場合は、以下のコマンドを発行してみてください。
netshwinsockリセットカタログ

4. 上記のコマンドのいずれも機能しない場合は、代わりにこれらを試してください。
netsh int ip reset reset.log hitipconfig / release ipconfig / renew

5. 再起動します コンピューター その後、問題が解決するかどうかを確認します。
方法9:IP設定をリセットする
ネットワーク上のマシンにpingを実行できますが、コンピューターのTCP / IP設定に問題があるか、バグがある場合は、 一部のウェブページを正しく取得できなくなり、インターネットは一部のアドレスでは機能しますが、 その他。 ガイドを読む Windows10でネットワーク接続の問題をトラブルシューティングする方法 そうするために。
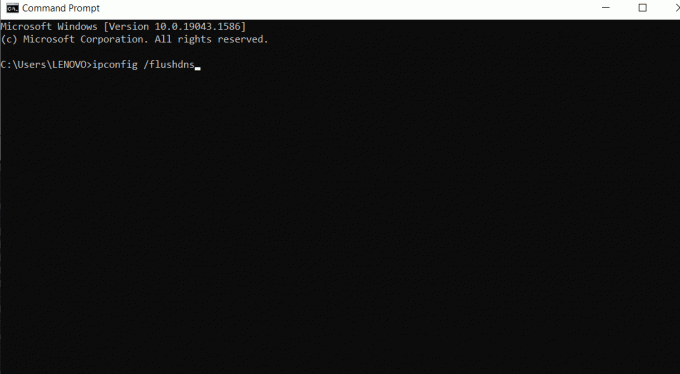
また読む: Steamゲームをバックアップする方法
方法10:アンチウイルスに例外を追加する
ウイルス対策ソフトウェアの例外としてSteamを追加するためのいくつかのオプションがあります。 以下にリストされている優先アンチウイルスが表示されない場合は、公式Webサイトにアクセスして、指示に従ってください。 例として、McAfeeLiveSafeAntivirusを示しました。 McAfee Antivirusでは、ゲームが更新されるまでアンチウイルスを完全にオフにするしかありません。 以下の手順に従って、Steamクライアントのブートストラッパーが起動しない問題を修正してください。
1. ヒット Windowsキー、 タイプ マカフィーLiveSafe をクリックします 開ける.
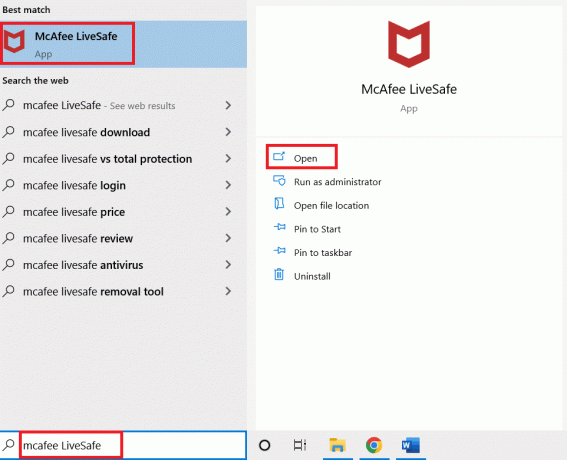
2. クリックしてください 3行 左上にあります。

3. 次に、をクリックします 私の保護.
![[マイプロテクション]をクリックします。](/f/e635450dfcbd178b4d6273207e3c7d57.png)
4. 次に、をクリックします リアルタイムスキャン.

5. 最後に、をクリックします 消す.
![[オフにする]をクリックします。 Steamクライアントのブートストラッパーが応答しない問題を修正](/f/16e8d4ea186d74b5b011d722cd835b15.png)
6. 次に、 ゲームの完全性 ファイルについては、以下の手順に従ってください。 ガイドを読む Steam上のゲームファイルの整合性を確認する方法 そうするために。
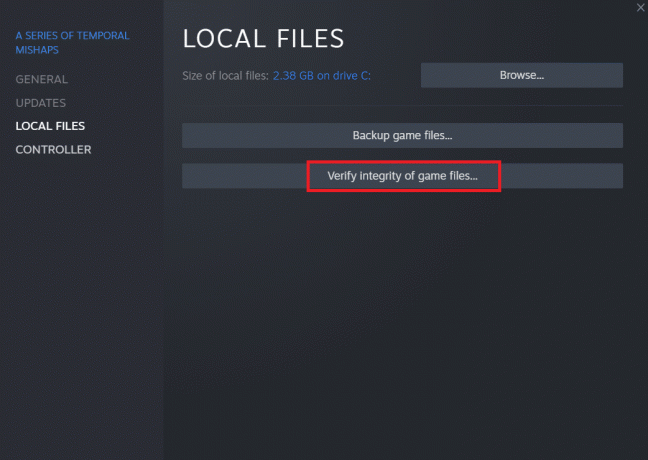
方法11:ウイルス対策プログラムを無効にする(該当する場合)
ほとんどのウイルス対策システムは、Steamアプリケーションに接続されているファイルをブロックします。 そのため、Steamクライアントを起動する前に、ウイルス対策アプリケーションを一時的に無効にすることをお勧めします。 ガイドを読む Windows10でウイルス対策を一時的に無効にする方法 そうするために。
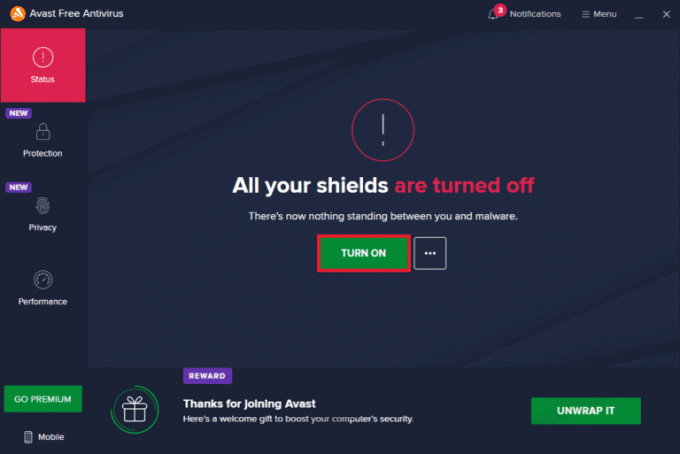
また読む:Steamゲームはどこにインストールされていますか?
方法12:Xbox360コントローラーを切断します
この問題は、Steamベータ版とXbox360コントローラーの間の競合が原因である可能性があります。 Xbox 360(およびPS4)コントローラーには、Steamベータ版に不具合があるようです。 以下の手順に従って、Steamクライアントのブートストラッパーが起動しない問題を修正してください。
1. を押してタスクマネージャを開きます Ctrl + Shift+Escキー 同時に。
2. を右クリックします 蒸気 処理して選択します タスクを終了する. これにより、行った変更が永続的で保存され、再起動時にクライアントに問題が発生しないことが保証されます。
![[タスクの終了]をクリックします。 Steamクライアントのブートストラッパーが応答しない問題を修正](/f/6da6d7d9b8f677ea168cbe78f113e6fb.png)
3. 切断します コントローラ すべてのプロセスが閉じられた後にポートから、開いているものをすべて閉じます アプリ コントローラハードウェアを管理します。
4. オプトアウトするには Steamベータ版、画面を更新して次の手順に進みます。
ノート:ベータ版をオプトアウトした場合、正式にリリースされるまでアップデートは入手できません。 ベータフェーズには、長所と短所の両方があります。 数か月後に正式に公開される前に、新機能をテストすることができます。 ただし、アップグレードにはまだ問題があり、問題が発生する可能性があります。 コントローラを接続すると、この状況でSteamがクラッシュします。
5. Steamアプリを起動し、をクリックします 蒸気 左上隅のメニューをクリックし、 設定.
![左上隅にあるSteamをクリックし、[設定]に移動します。 Steamクライアントのブートストラッパーが応答しない問題を修正](/f/68baae08604b56ba97bdf093996f9258.png)
6. 設定になったら、 アカウント. と呼ばれるオプションがあります ベータ参加 ここ。 クライアントがベータテストに参加していないことを確認する必要があります。
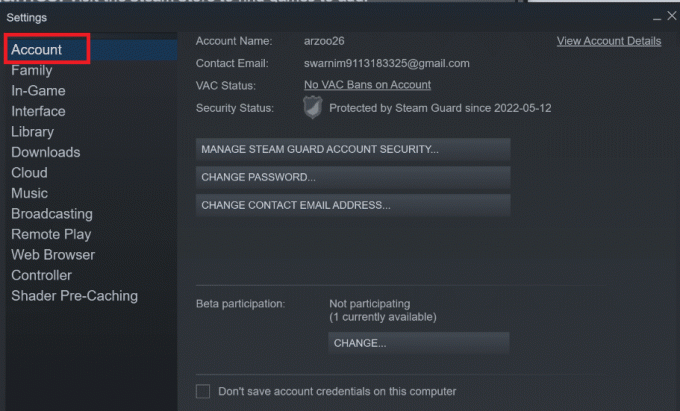
7. クリック 変化する.
![[変更]をクリックします](/f/263b375cbb3a3a3c8b061531f27eafdb.png)
8. 選ぶ なし-すべてのベータプログラムのオプトアウト オプション。
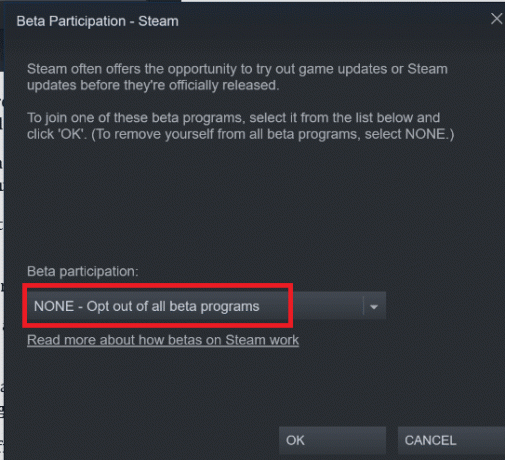
9. 次に、すべてを終了します 蒸気 プロセス。
10. 次、 PCを再起動します と再起動します 蒸気. ベータテスターの場合は、ゲームを再開する前にクライアントをアップグレードする必要があります。
ベータ版をオプトアウトするのが難しい場合は、 ディレクトリ そこでベータファイルを削除します。 これを行うには、以下の手順に従います。
11. に移動 このPC ローカルディスクCをダブルクリックします。
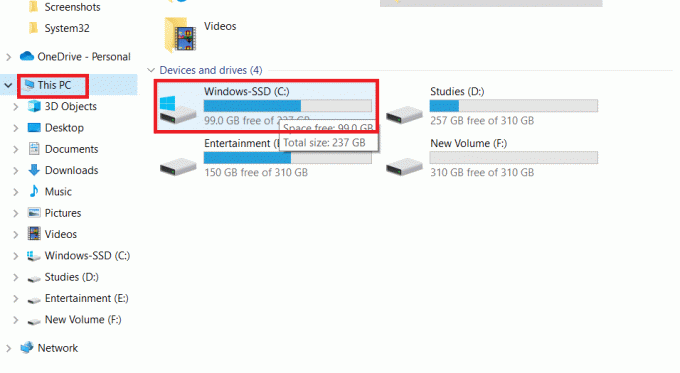
12. ダブルクリック プログラムファイル(x86).
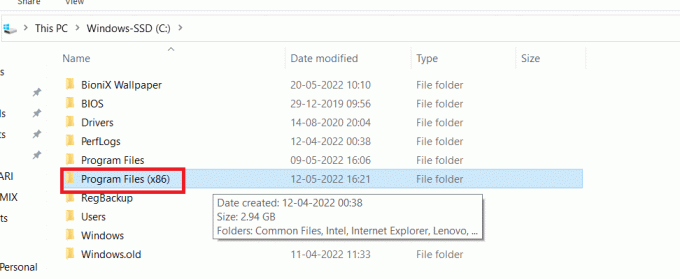
13. をダブルクリックします 蒸気 フォルダ。
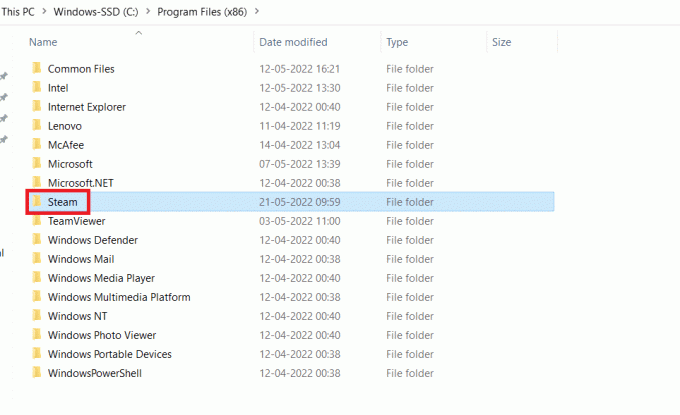
14. クリックしてください パッケージ フォルダ。
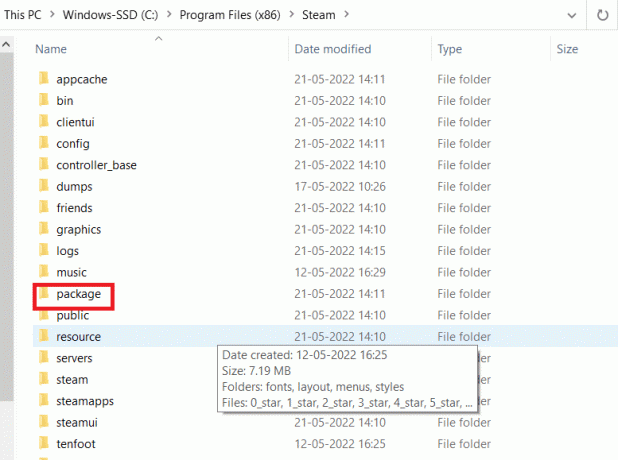
15. ベータ版で始まるファイルを削除します パッケージ フォルダ。
16. ウィンドウを閉じて Steamクライアントを再起動します、次にの指示に従います ステップ4 ベータプログラムをオプトアウトします。
方法13:構成ファイルを削除する
PCから設定ファイルを簡単に削除でき、Steamはデータを失うことなくすぐに生成するはずです。 ただし、選択内容の一部がリセットされている場合があります。 これを行うには、次のことを行う必要があります。
1. に移動します 蒸気 フォルダ。
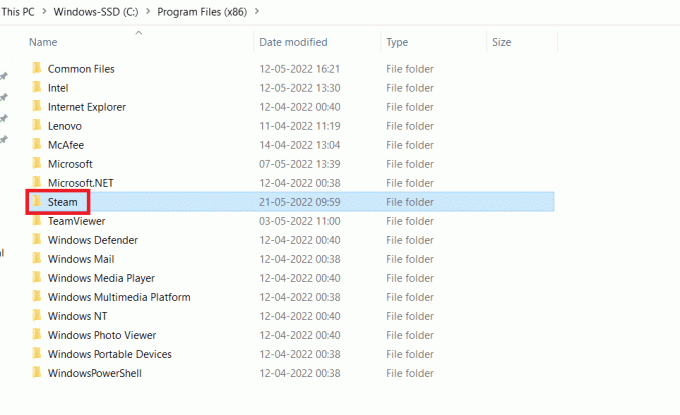
2. ダブルクリック userdata.
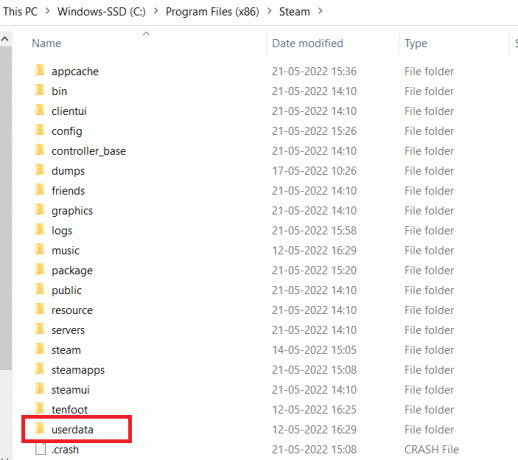
3. をダブルクリックします サブフォルダ、次に開きます 構成 フォルダ。
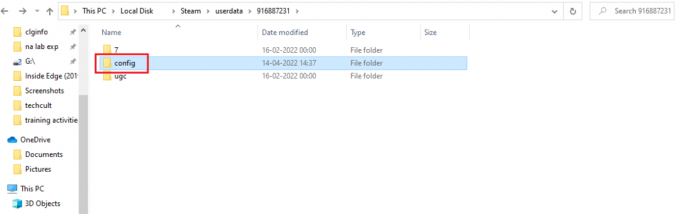
4. このフォルダ内には、 localconfig.vdf ファイル。ユーザー名またはランダムな番号に置き換えられる可能性がありますが、ほぼ確実に.cfgファイルがあります。
5. このファイルをコンピューターから削除するには、ファイルを右クリックして、 消去.
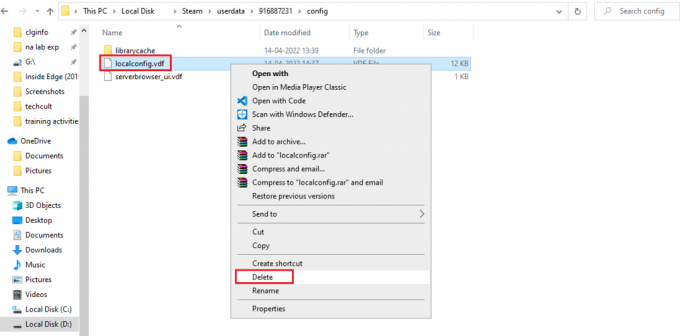
Steamを再起動した後も、問題が解決しないかどうかを確認してください。
また読む:Windows10でSteamオーバーレイを無効にする方法
方法14:Steamを再インストールする
他に何も機能しない場合は、最後のオプションであるSteamクライアントをリロードする必要があります。 そのため、Windowsの設定からSteamを削除してから、PCに新しいコピーをダウンロードしてインストールします。 うまくいけば、Steamクライアントのブートストラッパーが起動しないという問題に対処する必要があります。
1. を押します Windowsキー、 タイプ コントロールパネル、およびヒット キーを入力してください.

2. オプションを選択します カテゴリー 右上隅の[表示方法]ドロップダウンメニューで、オプションを選択します プログラムをアンインストールします 下 プログラム メニューのセクション。
![次に、[プログラム]メニューの[プログラムのアンインストール]をクリックします。 Steamクライアントのブートストラッパーが応答しない問題を修正](/f/0bbc646b059393fe978df09b29dfb6b4.png)
3. を選択 蒸気 リスト内のアプリをクリックし、 アンインストール トップバーのボタンをクリックして、Steamアプリのアンインストールを開始します。
![リストからSteamアプリを選択し、[アンインストール]ボタンをクリックします](/f/8be0aac2b2c510471fdc378d9e31bb4a.png)
4. クリックしてください アンインストール Steamアンインストールウィンドウのボタンをクリックして、PCからSteamアプリをアンインストールします。
![[アンインストール]ボタンをクリックします。 Steamクライアントのブートストラッパーが応答しない問題を修正](/f/573c2f6c93d87fc50f809e3b9a0c057b.png)
5. を削除します 蒸気 ロケーションパス内のフォルダ ローカルディスク(C :)>プログラムファイル(x86) を押すことによって 消去 鍵。

以下で説明する手順は、SteamアプリをPCに最初から再インストールするのに役立ちます。
6. を開きます Steamアプリの公式ウェブサイト デフォルトのWebブラウザで、をクリックします。 Steamをインストールする ホームページの右上隅にあるボタン。
![デフォルトのウェブブラウザでSteamアプリの公式ウェブサイトを開き、[Steamのインストール]ボタンをクリックします](/f/b9da54aff2450f98bca11ca41383edb8.png)
7. クリックしてください STEAMをインストールする 次のページのボタンをクリックして、PCにSteamアプリをダウンロードします。
![次のページの[STEAMのインストール]ボタンをクリックします。 Steamクライアントのブートストラッパーが応答しない問題を修正](/f/151ecddeda971a4aa8fa5ebde0e5397c.png)
8. ダウンロードしたをクリックします SteamSetup.exe ページの左下隅にあるファイルを使用して、PCでSteamアプリを起動します。

9. クリックしてください 次 Steamセットアップウィンドウのボタンをクリックして、PCでSteamアプリのセットアップを開始します。
![[次へ]ボタンをクリックします。 Steamクライアントのブートストラッパーが応答しない問題を修正](/f/d7f474cb62a48d38270be206e2be246a.png)
10. 次のウィンドウで選択した言語を選択し、をクリックします 次 ウィザードのボタン。
![次のウィンドウで選択した言語を選択し、[次へ]ボタンをクリックします](/f/46ffd7375c78cb5b75de3f466ad1d905.png)
11. をクリックして、Steamアプリの宛先フォルダーを選択します ブラウズ… ボタンをクリックしてクリックします インストール ボタンをクリックして、アプリのインストールを完了します。
![[参照]ボタンをクリックし、[インストール]ボタンをクリックして、Steamアプリのインストール先フォルダーを選択します](/f/178dea74865aebaa098e8abea65197f0.png)
12. クリックしてください 終了 のボタン Steamセットアップの完了 蒸気のセットアップを完了するためのウィンドウ。
![[完了]ボタンをクリックします。 Steamクライアントのブートストラッパーが応答しない問題を修正](/f/3508adfaeec9acea8f93fb6d6ed6bb1d.png)
13. 新しいアカウントを作成するか、ログインします のログイン資格情報を使用して既存のアカウントに 蒸気 アプリ。

Steamクライアントの問題は、Steamがインストールされているドライブを交換することで解決する可能性があります。 この手順は再インストールと同じですが、Steamを再ダウンロードする前に、最初に目的の場所を変更する必要がある点が異なります。 始める前に、何か問題が発生した場合に備えてファイルのバックアップを作成し、上記の手順に従って別の場所にSteamをインストールしてください。
おすすめされた:
- PS4を修正する10の方法がオフになり続ける
- Windows10でズームエラーコード1001を修正する方法
- Windows10で欠落しているsteam_api64.dllを修正
- Windows10でSteamリモートプレイが機能しない問題を修正
この情報がお役に立てば幸いです。 Steamクライアントのブートストラッパーが応答しない Windows10の場合。 どのテクニックがあなたにとって最も有益だったかを教えてください。 ご不明な点やご意見がございましたら、以下のフォームをご利用ください。