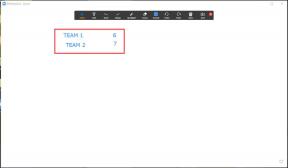Windows10でRealtekAudioManagerが開かない問題を修正
その他 / / May 23, 2022

Realtek Audio Managerはどこにあり、何に使用されますか? さて、Realtek Audio Managerは、PCに組み込まれているスピーカーのサウンド設定を変更するために使用されます。 ただし、RealtekAudioManagerが開かないという問題に直面する可能性があります。 この記事には、Realtek Audio Managerを見つけて、AudioManagerの問題を修正する方法についての質問への方法があります。 この記事は、Realtek HD Audio Manager Windows 10を開き、AudioManagerに関連する問題を修正する方法に関する質問への回答として使用できます。

コンテンツ
- Windows10でRealtekAudioManagerが開かない問題を修正する方法
- 基本的なトラブルシューティング方法
- 方法1:オーディオトラブルシューターの再生を実行する
- 方法2:RealtekAudioManagerを探す
- 方法3:RealtekAudioManagerスタートアップアプリを有効にする
- 方法4:Realtekオーディオドライバーを更新する
- 方法5:Realtekオーディオドライバーを変更する
- 方法6:Realtekオーディオドライバーを再インストールする
Windows10でRealtekAudioManagerが開かない問題を修正する方法
Realtek Audio ManagerがPCで機能しない場合の考えられる原因は、このセクションにリストされています。
- オーディオマネージャーアイコンがありません- タスクバーにRealtekAudioManagerアイコンが表示されていない場合、AudioManagerを使用できない可能性があります。
- プリインストールされているオーディオドライバとの競合- PCにインストールされているオーディオドライバがアップデートされたバージョンのオーディオドライバと競合していない場合は、オーディオマネージャを使用できない可能性があります。
- 時代遅れのオーディオドライバ- PCのオーディオドライバが古くなっていると、PCのオーディオマネージャを使用できない場合があります。
- 破損したオーディオドライバ- PCでオーディオドライバが破損していると、オーディオマネージャを使用して設定を変更できない場合があります。
- 古いWindows- 古いWindowsを使用している場合は、PCでオーディオマネージャーを使用できない場合があります。
- RealtekAudioManagerの不適切なインストール- オーディオドライバがPCに正しくインストールされていない場合。 RealtekAudioManagerを使用できない場合があります。
基本的なトラブルシューティング方法
このセクションで説明されている基本的なトラブルシューティング方法は、PCでRealtekAudioManagerが開かない問題を修正するのに役立ちます。
1. PCを再起動します
PCにRealtekAudioManagerを開くことができない特定の不具合がある場合は、PCを再起動してみてください。 PCを再起動するには、 ウィンドウズ キーをクリックし、 力 のボタン 始める メニューをクリックし、オプションをクリックします 再起動 PCを再起動します。

2. 破損したファイルを修復する
DISMおよびSFCスキャンツールを使用してPC上の破損したシステムファイルをチェックし、RealtekAudioManagerの問題を修正できます。 の記事を読む Windows10でシステムファイルを修復する方法 破損したシステムファイルをチェックします。

3. Windowsを更新する
PCで古いWindowsを使用している場合、PCのどの機能も使用できない可能性があります。 Realtek Audio Managerの問題を修正するには、WindowsをPCの最新バージョンに更新する必要があります。 ガイドに従ってください 最新のWindows10アップデートをダウンロードしてインストールする 問題を修正します。

4. BIOSをデフォルト設定にリセット
どの方法でもうまくいかない場合は、BIOSをPCのデフォルト設定にリセットしてみてください。
ノート: このセクションで説明する方法は、Lenovo PCに基づいており、製造元のタイプによって異なる場合があります。
1. まず、 PCを再起動します を押して F1鍵 PCのBIOSに入ります。

2. を押します F9 キーを押してデフォルトのBIOS設定をPCにロードし、 F10 キーを押して設定を保存します。
ここで、問題を修正するための高度なトラブルシューティング方法を示します。
方法1:オーディオトラブルシューターの再生を実行する
Realtek Audioドライバーの問題のトラブルシューティングを試して、RealtekAudioManagerの問題を修正することができます。 ここに提供されているリンクを使用して オーディオドライバの問題のトラブルシューティング 問題を修正します。
ノート: サードパーティのツールを使用するか、 ドライバーの修正 PCでGoogleChromeアプリを使用するアプリ。

また読む: ズームオーディオが機能しないWindows10を修正
方法2:RealtekAudioManagerを探す
場合によっては、PCにRealtek Audio Managerが配置されておらず、Managerが正しく機能していない可能性があります。 アプリケーションを見つけて起動し、RealtekAudioManagerが開かない問題を修正する必要があります。 以下のセクションにリストされているように、PCでオーディオマネージャーを開くには3つのオプションがあります。
オプションI:タスクバー経由
タスクバーまたはタスクバーにあるタスクバーのアイコンを使用して、オーディオマネージャを開くことができます。 非表示のアイコンを表示する ポップアップメニュー。 クリックしてください Realtekオーディオマネージャー PCでアプリウィンドウを起動します。
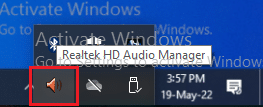
オプションII:Windowsエクスプローラーを使用
ソースファイルの場所を開くと、PCでWindowsエクスプローラーを使用してRealtekAudioManagerを起動できます。
1. を押します Windows+Eキーを一緒に 同時に起動するには ファイルエクスプローラー.
2. に移動 このPC>ローカルディスク(C:)>プログラムファイル>Realtek>オーディオ>HAD フォルダ。
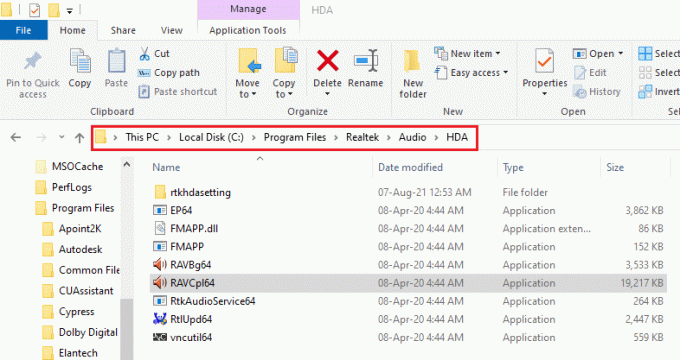
2. をダブルクリックします RAVCpl64 RealtekAudioManagerを開くためのアプリケーションファイル。
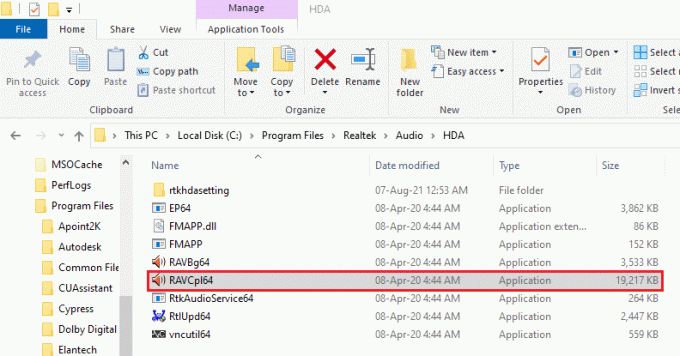
オプションIII:コントロールパネルから
コントロールパネルアプリを使用して、PCでRealtekAudioManagerを起動できます。 Windows10でRealtekHDAudioManagerを開く方法は次のとおりです。
1. ヒット Windowsキー、 タイプ コントロールパネル をクリックします 開ける.

2. セットする >小さなアイコンで表示、次にをクリックします RealtekHDオーディオマネージャー.

したがって、これがWindows10でRealtekHDAudioManagerを開く方法です。
方法3:RealtekAudioManagerスタートアップアプリを有効にする
タスクマネージャーでRealtekAudioManagerが無効になっていて、アプリを開くことができない場合があります。 Realtek Audio Managerが開かない問題を修正するには、タスクマネージャーでアプリを有効にする必要があります。
1. を押します Windowsキー、 タイプ タスクマネージャー、をクリックします 開ける.

2. に移動します 起動 タブで、 RealtekHDオーディオマネージャー リストで、をクリックします 有効 ボタンをクリックして、RealtekAudioManagerを有効にします。
![[有効にする]ボタンをクリックして、RealtekAudioManagerを有効にします。 Realtekオーディオマネージャが開かない問題を修正](/f/036f1c1f3fa04594f237ef8acf726309.png)
また読む:Windows10でオーディオの途切れを修正する方法
方法4:Realtekオーディオドライバーを更新する
Realtek Audio Driverの最新バージョンを手動でインストールして、PCでRealtekAudioManagerが開かない問題を修正することができます。 このセクションの問題を修正するために、PCにオーディオドライバをインストールするためのさまざまなオプションがあります。
ステップI:非表示のデバイスドライバーを表示する
ほとんどの場合、デバイスマネージャが非表示になっていると、Realtekオーディオマネージャにアクセスできない場合があります。 ここで説明する方法を使用して、デバイスマネージャに非表示のデバイスを表示し、それらに変更を加えることができます。
1. ヒット Windowsキー、 タイプ デバイスマネージャ、をクリックします 開ける.

2. クリックしてください 意見 ウィンドウのタブをクリックし、をクリックします 非表示のデバイスを表示する メニューのオプションをクリックして、デバイスマネージャのすべてのデバイスを表示します。
![[非表示のデバイスを表示する]オプションをクリックします。 Realtekオーディオマネージャが開かない問題を修正](/f/3c821dbf6b2627d46631d01ffe7a18f2.png)
ステップII:ドライバーを更新する
Realtekオーディオドライバが古くなっている場合、オーディオマネージャを使用するには、ドライバを最新バージョンに更新する必要があります。 指定された方法のいずれかに従って、ドライバーを更新します。
オプションI:デバイスマネージャー経由
ここで提供される記事を読んで、 Realtekオーディオドライバーを更新します あなたのPC上で。

オプションII:MicrosoftUpdateカタログを介して
Microsoft UpdateカタログからRealtekオーディオドライバをインストールして、PCでRealtekオーディオマネージャが開かない問題を修正できます。
1. 発売 グーグルクローム Windowsサーチバーに入力します。 クリック 開ける.
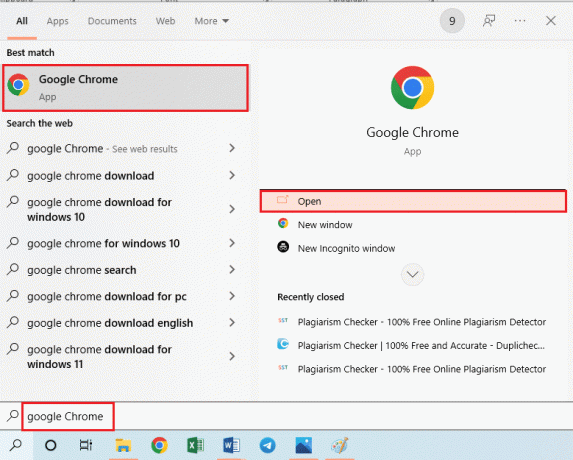
2. の公式ウェブサイトを開く MicrosoftUpdateカタログ をクリックします ダウンロード Windowsの仕様に基づいたボタン。

3. の中に ダウンロード ウィンドウで、ダウンロードプロセスを開始するために利用可能なリンクをクリックし、 保存する PCへのファイル。
4. ダウンロードしたファイルを右クリックして、オプションをクリックします ファイルを抽出… ファイルを抽出します。
5. 最後に、 セットアップファイル そして、 画面上の指示 アップデートをインストールします。
オプションIII:OEMメーカーを通じて
OEMメーカーのRealtekAudioドライバーをPCに直接インストールし、既存のドライバーをアンインストールできます。 ここの方法で提供される手順に従って、 OEMメーカーからドライバーをダウンロードします あなたのPC上で。

オプションIV:ハイデフィニションオーディオコーデックをインストールする
PCにHighDefinitionAudio Codecsまたはソフトウェアをインストールすることにより、Realtekオーディオドライバをインストールできます。
1. を起動します グーグルクローム ブラウザ。
2. の公式ウェブサイトを開く Realtek高解像度コーデック をクリックします ダウンロード Windowsの仕様に応じて、Windowsセクションのボタンをクリックします。
![Realtek High Definition Codecsの公式ウェブサイトを開き、[ダウンロード]ボタンをクリックします](/f/57751300165c5cfedd6d38f1079b2a5f.png)
3. ダウンロードしたファイルを実行し、画面の指示に従ってPCにRealtekAudioドライバーをインストールします。
オプションV:ドライバーサポートアプリ経由
オーディオドライバーを頻繁に更新またはインストールできない場合は、自動認識アプリを使用して、適切なドライバーまたはドライバーサポートアプリを見つけることができます。
1. 開ける グーグルクローム ブラウザ。
2. の公式ウェブサイトを開く ドライバーサポート アプリをクリックし、 ダウンロード中 ページのボタン。
![ドライバーサポートアプリの公式ウェブサイトを開き、[今すぐダウンロード]ボタンをクリックします](/f/82261791e23a1e7abeaff35dfb8463ed.png)
3. インストールウィザードの画面の指示に従い、をクリックします。 わかった [とにかくインストール]ウィンドウのボタン。
4. アプリがPCをスキャンしたら、Realtek Audio Driverをクリックし、 修理する! ボタンをクリックして、更新されたドライバーをインストールします。
また読む:Windows10を修正するオーディオデバイスがインストールされていない
方法5:Realtekオーディオドライバーを変更する
このセクションで説明されている方法を使用して、Realtek Audioドライバーを変更し、PCでRealtekAudioManagerが開かない問題を修正できます。
オプションI:ドライバーの更新をロールバックする
オーディオドライバが更新されたバージョンよりも以前のバージョンでより適切に機能していた場合は、以前の設定にロールバックしてみてください。 の記事を読む Windows10でドライバーをロールバックする方法.
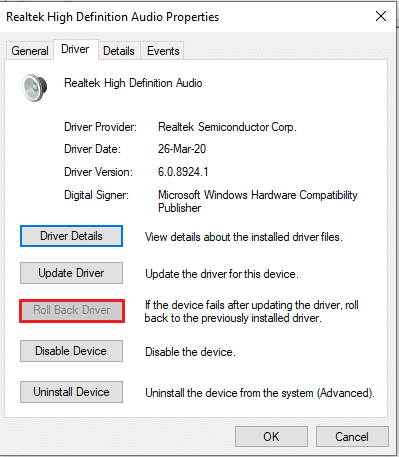
オプションII:レガシーハードウェアを追加する
Realtekオーディオドライバの問題を修正できない場合は、デバイスマネージャのドライバにレガシーハードウェアを追加してみてください。 以下の手順に従って、Realtekオーディオドライバ用のレガシーハードウェアを追加します。
1. デバイスマネージャを開き、を選択します サウンド、ビデオ、ゲームのコントローラー.
2. 次に、をクリックします アクション>レガシーハードウェアを追加する オプション。

3. 選択する ハードウェアを自動的に検索してインストールします(推奨) をクリックします 次.

また読む:オーディオサービスがWindows10を実行していない問題を修正する方法
方法6:Realtekオーディオドライバーを再インストールする
Realtekオーディオドライバをアンインストールすると、ドライバが自動的に再インストールされます。 記事を読む オーディオの問題を修正するWindows10クリエーターの更新.
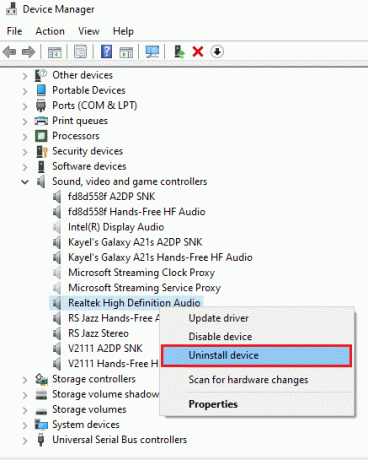
おすすめされた:
- フルスクリーンがWindows10で機能しない問題を修正
- Androidでサイレントモードがオンのままになる問題を修正
- Windows10で欠落しているNVIDIAコントロールパネルを修正
- Windows10オーディオエラー0xc00d4e86を修正
この記事では、の問題を修正する方法について説明しています。 Realtekオーディオマネージャーが開かない Windows10の場合。 RealtekAudioManagerの検索方法やRealtekAudioManagerの場所、Windows10でRealtekHDAudioManagerを開く方法などの質問に対する回答が得られたことを願っています。 議論されたトピックに関する提案や質問がある場合は、以下のコメントセクションに残すことができます。