Kodi構成を複製してセットアップを複製する方法
その他 / / May 24, 2022
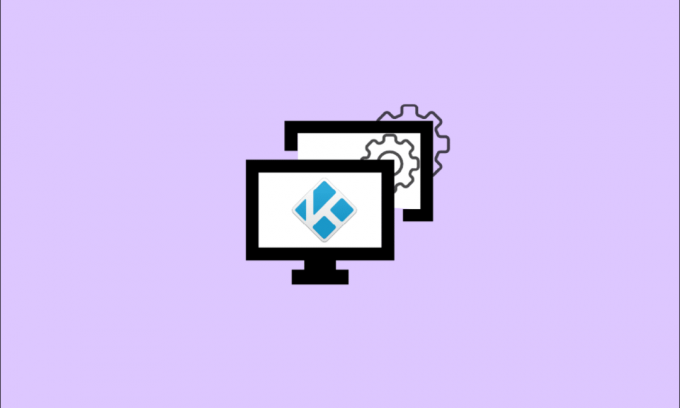
あなたが真面目なKodiユーザーなら、あなたは間違いなくセットアップの調整に多くの時間を費やしてきました。 多くの場合、特にKodiデバイスをアップグレードする場合は、Kodiの構成、アドオン、および設定を新しい場所に複製する必要があります。 Kodiを好みに合わせてセットアップするには、数日ではなくても数時間かかる場合があります。 自宅に多くのKodiデバイスがある場合、Kodiデバイスのクローンを作成する方法を学ぶことは非常に役立つ場合があります。 以下のガイドが示すように、それはそれほど難しいことではありません。 この記事を読んで、Kodiであなたの喜びを倍増させてください。 また、あるFirestickから別のFirestickにKodiをコピーする方法も学習します。

コンテンツ
- Kodi構成を複製してセットアップを複製する方法
- ステップ1:ソースデバイスで構成ファイルを見つける
- ステップ2:Kodi構成のクローン
- 方法1:外部ストレージなしでAndroidデバイスに
- 方法2:他のデバイスへ
- プロのヒント:VPNを使用する
Kodi構成を複製してセットアップを複製する方法
誰かがのセットアップを複製したいと思う理由はさまざまです コディ.
- あなたはあなたの家のすべてのテレビボックスが同じセットアップを持つようにそれをしたいかもしれません。
- また、友人のセットアップを支援するために、セットアップを友人の新しいマシンに複製することもできます。
- おそらく、最近、新しい、より強力なTVボックスを購入し、以前の設定をそれに転送したいと考えています。
- 最後に、Kodiのインストールで問題が発生した場合は、セットアップのクローンをバックアップとして保存することをお勧めします。
Kodiの構成、データベース、アドオン、設定を維持する方法により、Kodiのクローンを作成するのは簡単です。 アドオン、メディア、およびユーザーデータ Kodiのセットアップ全体を保持するディレクトリは3つだけです。 Kodiデータフォルダーには3つのサブフォルダーがあります。
- これらの3つのディレクトリをコピーしてターゲットデバイスに移動するだけで、Kodiインストールのクローンを作成できます。
- コンピュータ間でのデータ転送は簡単です。
ただし、TVボックスやメディアデバイスに関しては、事態はさらに複雑になる可能性があります。 これらの障害のほとんどは克服することができ、あなたはその方法を知るでしょう。 さまざまな手法を使用してデバイスのクローンを作成できます。
ノート: ここにリストされているすべてのプロセスは、ターゲットデバイスにKodiを少なくとも1回インストールして実行していることを前提としています。 また、ソースデバイスと宛先デバイスのKodiバージョンが同じであると想定しています。
ステップ1:ソースデバイスで構成ファイルを見つける
最初のステップは、コンピューター上のKodiデータフォルダーを見つけることです。 その配置は、デバイスで実行されているシステムに基づいて変わります。 これは、最も普及しているKodiオペレーティングシステムでそれらを見つける場所です。
1. Windowsの場合: 指定されたフォルダの場所のパスに移動します。
ノート: 交換 ユーザー名 実際のシステムユーザー名を使用します。
C:\ Users \ USERNAME \ AppData \ Roaming \ Kodi \
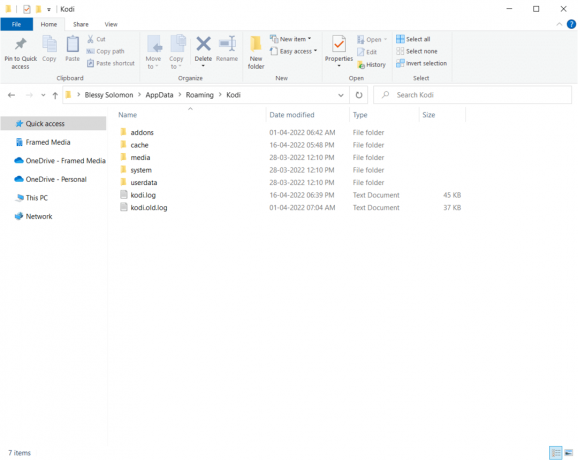
2. Linuxの場合: あなたはでファイルを見つけることができます 〜/ .kodi / Linuxでのフォルダの場所。
3. macOSの場合: 次の場所に移動して、macOSの構成ファイルを見つけます。
ノート: 交換 ユーザー名 実際のシステムユーザー名を使用します。
/ Users / USERNAME / Library / Application Support / Kodi /
macOSでは、このフォルダの内容はデフォルトで非表示になっています。 表示するには、次の手順に従ってください。
1. 開く ターミナル 次のコマンドを入力して、上記のフォルダを参照します。
cd / Users / USERNAME / Library / Application Support / Kodi /
2. 次に、フォルダ内のすべての非表示ファイルを表示するには、次のコマンドを実行します。
chflags nohidden〜/ Library
4. iOSの場合: iOSデバイスの指定された場所に移動して、構成ファイルを取得します。 iOSで非表示のファイルまたはフォルダーを表示するのは簡単な作業ではないことに注意してください。 その結果、Kodi構成をiOSデバイスに転送することは困難です。 この制限には回避策がありますが、このエッセイの範囲外です。 場合によっては、新しいデバイスにKodiを再インストールする方が速い場合があります。
/private/var/mobile/Library/Preferences/Kodi/
5. Androidの場合: Androidデバイスで次のロケーションパスに移動して、Kodi構成ファイルを取得します。
Android / data / org.xbmc.kodi / files / .kodi /
iOSと同様に、これらのファイルは非表示になっています。 このオプションは通常、ファイルエクスプローラープログラムのオプションメニューにあります。
6. LibreELEC / OpenELECの場合: 以下は、構成ファイルのロケーションパスです。
/storage/.kodi/
また読む:Windows10でKodiを高速化する方法
ステップ2:Kodi構成のクローン
次に、指定された方法に従ってKodi構成を複製します。
方法1:外部ストレージなしでAndroidデバイスに
他の同等のデバイスとは異なり、Fire TV StickにはUSBコネクタがないため、コンピュータや、USBキーや外付けUSBハードディスクなどの他のストレージデバイスに接続できません。 KodiをあるFirestickから別のFirestickにコピーする唯一のオプションは、 ローカルネットワークアクセスが極端に制限されたWi-Fi接続. それは2つの方法で達成されるかもしれません。 どちらも必要です ESファイルエクスプローラー スマートフォンにインストールするソフトウェア。
オプションI:ESファイルエクスプローラーをインストールする
1. ヒット 家 リモコンのボタンをクリックして、FireTVStickのホーム画面に移動します。
2. ホーム画面メニューの上部に移動し、を選択します 探す.
3. タイプ es に オンスクリーンキーボード esファイルを検索します。
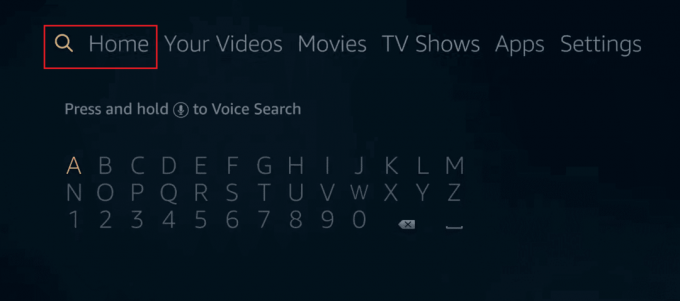
4. 選ぶ ESファイルエクスプローラー 検索結果から。
5. ダウンロードとインストールを開始するには ESファイルエクスプローラー Fire TV Stickで、 ダウンロード.
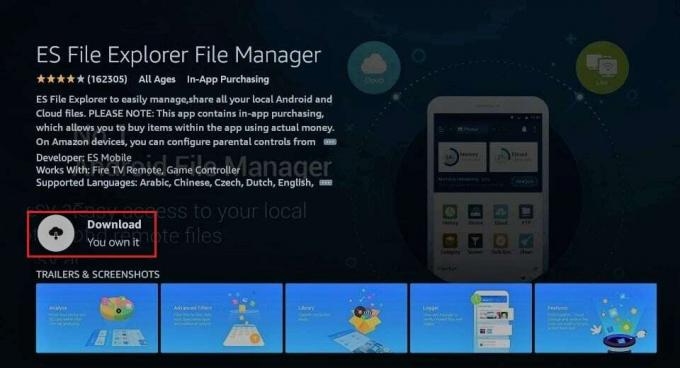
6. インストールが完了したら、を開きます ESファイルエクスプローラー FireTVStickでクリックして 開ける.
ノート: 外部ストレージを備えていないAndroidスマートフォンをお持ちの場合は、GooglePlayストアからESファイルエクスプローラーをダウンロードできる可能性があります。
これで、ES File Explorerを使用して、KodiをあるFirestickから別のFirestickにコピーできます。
また読む:WindowsPCからFirestickにキャストする方法
オプションII:ローカルネットワークを介して直接転送する
両方のデバイスが同じローカルネットワークにリンクされており、ネットワーク共有を介してソースKodiデータフォルダーにアクセスできる場合は、この方法に従ってローカルネットワークを介してKodiのクローンを作成できます。
1. 開ける Esファイルエクスプローラー 宛先デバイスのアプリ。
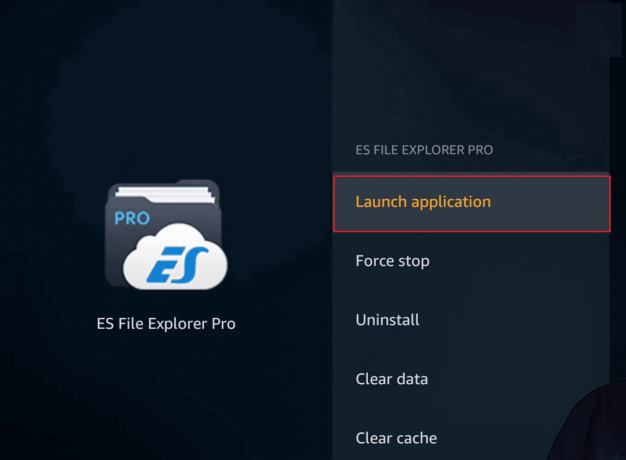
2. 選択する 通信網 左側のメニューにあります。
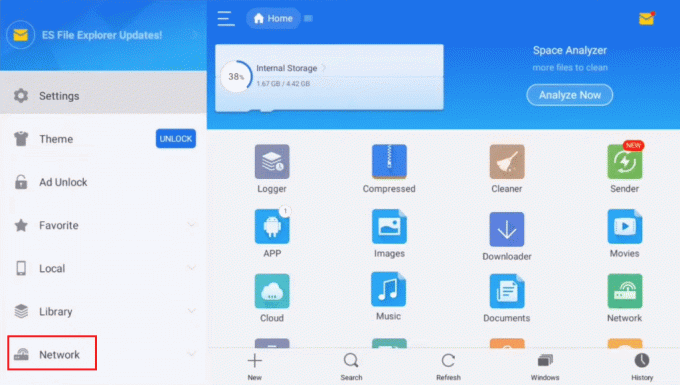
2. 次に、 スキャン 右側のLANの下にあるボタン。
3. に移動します Kodiデータフォルダ.
ノート: ソースコンピューターまたは共有が表示されない場合、またはKodiデータフォルダーに移動できない場合は、ソースの共有パラメーターを確認してください コンピューター. 特定の共有の変更には数分かかる場合があるため、調整を行う場合はしばらくお待ちください。
4. を保持しながら 選択する リモコンのボタンをクリックし、をクリックします アドオン、メディア、およびユーザーデータ フォルダ。
5. さて、に戻ります 左側のメニュー、一番下までスクロールして、を見つけてクリックします コピー オプション。
6. 左側に戻る [ネットワーク]タブ.
7. 次に、 ローカル 今回は Android / data / org.xbmc.kodi / files /.kodi/。
8. ここで、 ペースト 到着したらボタンをクリックします。
9. 最後に、 上書きする 既存のファイルを上書きするように要求されたとき。
送信するデータの量によっては、コピープロセスに数分かかる場合があります。 コピーが完了したら、起動します コディ ターゲットデバイスで、すべてが正しく機能していることを確認します。
オプションIII:Dropboxを使用する
この方法は、異なるネットワーク上のデバイスと接続するために使用できます。 それらは別々の大陸にあるかもしれません。 必要なのは、両方のデバイスがKodiのクローンを作成するためのインターネット接続を備えていることです。 次の手順に従って、KodiをFirestickから別のFirestickにコピーします。
1. 開ける ESファイルエクスプローラーアプリ Fire TV Stick(または同等のデバイス)
2. 選ぶ 通信網 左側のメニューから、ただしLANの代わりにをクリックします 雲.
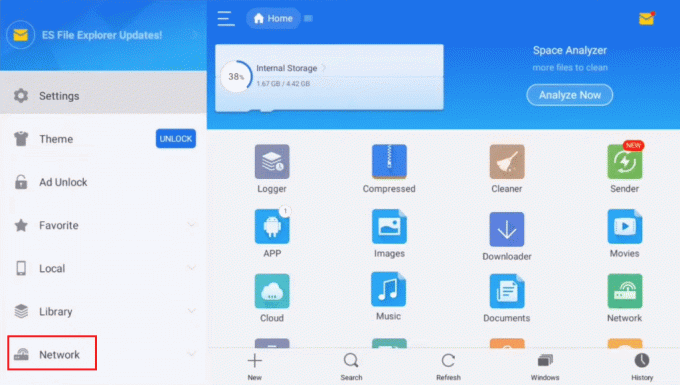
3. 次に、 MyCloudDriveを追加する.
4. 選択する ドロップボックス 選択肢のリストから。
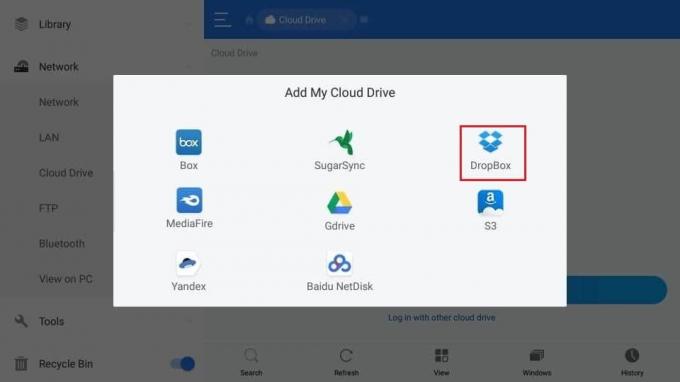
5. あなたの〜を入力してください ドロップボックス資格情報 Dropboxアカウントにログインします。
6. の場所に移動します アドオン、メディア、およびユーザーデータ Dropboxアカウントにリンクしたらフォルダ。
7. を押します 選択する をクリックしながらリモコンのボタン 三フォルダ 前の方法で行ったように。
8. を選択 コピー ボタン。
9. 次に、左側で、に戻ります 通信網 タブ。
10. 選ぶ ローカル、に移動します Android / data / org.xbmc.kodi / files / .kodi/.
11. 次に、 ペースト ボタン。
12. 最後に、 上書きする 既存のファイルを上書きします。
所要時間は、データ量とインターネット接続速度に影響されます。 前述の直接転送よりも少し時間がかかると予想されます。
方法2:他のデバイスへ
ターゲットデバイスがAndroidの場合は、ESファイルエクスプローラーをインストールして、上記の2つの方法のいずれかを使用できます。 他のデバイスでKodi設定を複製する方法はいくつかあります。 最も一般的に利用されている方法を見てみましょう。
オプションI:ローカルネットワークを介して直接転送する
ファイルをFireTVStickにコピーするためのこのアプローチは、最後のアプローチと同じです。 ESファイルエクスプローラーを使用する代わりに、ターゲットオペレーティングシステムのファイルエクスプローラーまたはファイルマネージャーを使用できます。 ソースオペレーティングシステムとデスティネーションオペレーティングシステムの両方に精通している必要があります。
1. ターゲットデバイスで、 ファイルエクスプローラー.
ノート: かもね ファイル管理 名前に応じて、ターゲットデバイス上で。
2. 次に、あなたのに行きます 地元のネットワーク を探します ソースデバイス.
3. が見つかるまでデバイスディレクトリをナビゲートします Kodiデータフォルダ、が含まれています アドオン、メディア、およびuserdataフォルダー、 と コピー 彼ら。
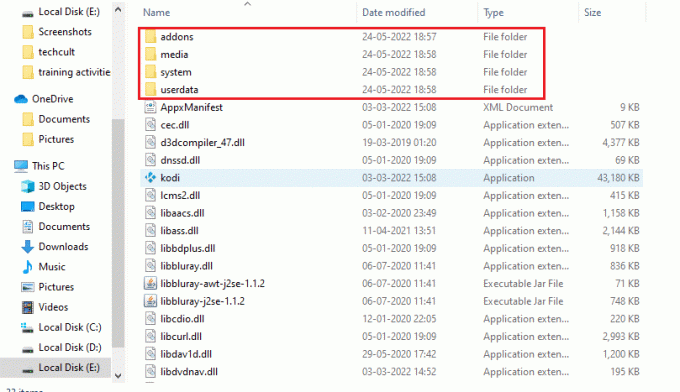
4. に戻る Kodiフォルダー ローカルデバイス上で ペースト そこにコピーされた3つのフォルダー。
ターゲットデバイスでKodiを起動すると、すべてのソース構成がそこにあるはずです。
オプションII:外部ストレージメディアを使用する
このアプローチは必要です 外部ストレージメディア、 など USBキー. 両方のワークステーションが外部USBストレージをサポートしている必要があります。 このアプローチには、送信元デバイスと宛先デバイスを同じにすることができるという利点があります。 次の手順に従って、KodiをFirestickから別のFirestickにコピーできます。
1. をコピーします 3つのフォルダ (アドオン、メディア、およびユーザーデータ)ソースデバイスから USBキー.
2. ここで、切断して再接続します USBキー ターゲットデバイスに。

3. 次に、から3つのディレクトリをコピーします。 USBキー ターゲットデバイスに Kodiフォルダー.
これは、外部ドライブを介してKodi構成ファイルを複製する方法です。
また読む:KodiAresウィザードがWindows10で機能しない問題を修正
プロのヒント:VPNを使用する
インターネットサービスプロバイダーは、顧客のオンライン活動を追跡していることで知られています。 利用規約に違反していないことを確認するためです。 誰かがそうしていると信じるとき、彼らは彼らのサービスを遅くしたり、彼らに著作権侵害の通知を与えたり、あるいはそれを完全に止めたりするかもしれません。 XBMCでプレミアリーグを視聴していると、制限や安全上の問題が発生する可能性があります。 一方、KodiVPNはこれらの懸念に役立ちます。 A VPN ハッキングがほぼ困難な強力なアルゴリズムを使用して、コンピューターに出入りするすべてのデータを暗号化することにより、プライバシーを保護します。 あなたのインターネットサービスプロバイダーはあなたがどこに行くのか、あなたがオンラインで何をするのか見当がつかないでしょう。 VPNを使用すると、正しく配置されたサーバーを選択することで、ほとんどの地域の制限を回避することもできます。 Windows 10 PCを使用してKodiで番組を視聴している場合は、次のガイドをお読みください。 Windows10でVPNを設定する方法 同じ上でVPNを使用します。

おすすめされた:
- Windows10でTwitchModが読み込まれない問題を修正
- Windows10でSteamクライアントのブートストラッパーが応答しない問題を修正
- トップ7ベストコディスポーツアドオン
- フィットネスとワークアウトのためのトップ5ベストKodiアドオン
この情報がお役に立てば幸いです。 クローンコディ 構成し、セットアップを複製します。 KodiをFirestickから別のFirestickにコピーするのに最も有益なテクニックを教えてください。 ご不明な点やご意見がございましたら、以下のフォームをご利用ください。 また、次に学びたいことを教えてください。



