Windows10にBattlEyeサービスをインストールできなかった修正
その他 / / May 25, 2022

BattlEyeは、ゲーマーがゲーム中にチートソフトウェアを使用して、その利点のいくつかを享受しているかどうかを検出します。 このクライアントエンドソフトウェアは、(チートソフトウェアを使用する)ゲームが開かれるのを防ぎます。 しかし、このアンチチートソフトウェアは時々失敗し、Windows10PCにBattlEyeサービスエラーをインストールできませんでした。 これは、ゲーム体験を台無しにする厄介な問題です。 このエラーメッセージは、BattlEyeパッケージを含むゲームで発生し、ほとんどの場合、ゲームを起動しようとしたときに発生します。 その結果、ゲームがクラッシュしたりフリーズしたりすることがあります。 心配しないで! あなた一人じゃありません。 この記事は、BattlEyeサービスのインストールに失敗したエラープロンプトを修正するのに役立ちます。 だから、読み続けてください!

コンテンツ
- 修正方法Windows10にBattlEyeサービスをインストールできませんでした
- 基本的なトラブルシューティング手順
- 方法1:手動でゲームを起動する
- 方法2:管理者としてゲームを実行する
- 方法3:管理者としてSteamを実行する
- 方法4:Steamクライアントとゲームファイルを更新する
- 方法5:ゲームの整合性を確認する
- 方法6:BattlEyeフォルダーを削除する
- 方法7:Windowsを更新する
- 方法8:グラフィックスドライバーを更新する
- 方法9:ドライバーの更新をロールバックする
- 方法10:グラフィックスドライバーを再インストールする
- 方法11:システムファイルを修復する
- 方法12:マルウェアスキャンを実行する
- 方法13:WindowsDefenderファイアウォール設定を変更する
- 方法14:サードパーティのアンチウイルスを無効にする(該当する場合)
- 方法15:BattlEyeを再インストールします
修正方法Windows10にBattlEyeサービスをインストールできませんでした
これには多くの理由があります BattlEye Windows10のランチャーエラー。 それでも、いくつかの重要な理由を以下に示します。
- ゲームには管理者アクセスがありません。
- 破損したデータのゲーム内インストールフォルダ。
- いくつかのゲーム機能にアクセスするための権限がありません。
- ウイルス対策プログラムは、ゲームまたはゲーム自体のいくつかの機能をブロックします。
- WindowsDefenderFirewallがプログラムをブロックしています。
- 時代遅れのゲーム、Steamアプリ、オペレーティングシステム、PCドライバー。
- 破損したゲームデータ。
- 不安定なインターネット接続。
次に、次のセクションに移動して、Windows10PCでBattlEyeランチャーエラーを解決するためのトラブルシューティング方法を学習します。 Windows10PCでこのエラープロンプトを修正するのに役立つメソッドのリストをまとめました。 完璧な結果を得るには、同じ順序でそれらに従ってください。
基本的なトラブルシューティング手順
以下は、問題を修正するためのいくつかの準備手順です。
1. コンピュータに一時的に破損したファイルがある場合は、次の方法で解決できます。 PCを再起動します。 したがって、PCを再起動して、これが機能するかどうかを確認します。

2. 一部のユーザーは、不安定なインターネット接続もこのエラーにつながると報告しています。 あなたは実行することができます スピードテスト 適切な接続に必要なネットワーク速度の最適レベルを知るため。
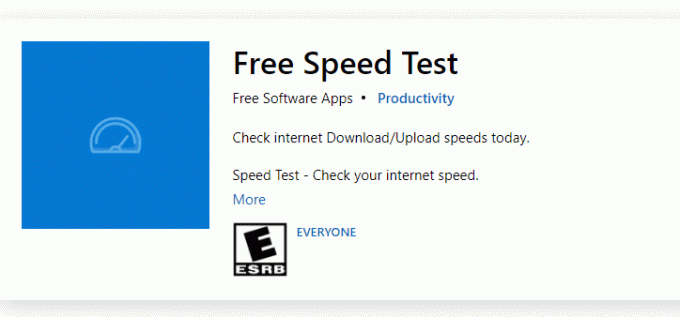
3. 信号の強度が非常に低い場合は、 すべての障害物を取り除きます ルーターとPCの間。 また、同じネットワークに接続されているデバイスが多すぎます。
4. インターネットサービスプロバイダー(ISP)によって検証されたモデムまたはルーターを常に購入してください。そうすれば、競合は発生しません。 使ってはいけません 古い、壊れた、または損傷したケーブル。 必要に応じてケーブルを交換してください。
5. インターネット接続の問題がある場合は、ガイドを確認してください Windows10でネットワーク接続の問題をトラブルシューティングする方法 同じトラブルシューティングを行います。

6. 何人かのユーザーは、このエラーが次の方法で解決できることを確認しています。 すべてのバックグラウンドタスクを閉じる あなたのPC上で実行しています。 タスクを実装するには、次のガイドに従ってください Windows10でタスクを終了する方法 指示に従って続行します。
![[タスクの終了]をクリックします](/f/75c4e535bab4afac17d5a62eff76904e.png)
また読む:Steamで隠しゲームを表示する方法
BattlEyeサービスのインストール失敗の問題を修正するための可能なトラブルシューティング方法は次のとおりです。
方法1:手動でゲームを起動する
この簡単な回避策は、Windows10PCにBattlEyeサービスエラーをインストールできなかった問題を修正する時間を節約するのに役立ちます。 Steamで問題が発生した場合、このメソッドはSteamを介したゲームの起動をバイパスし、直接開きます。 ゲームの手順に従います。
ノート: ゲームを手動で起動すると、Steamのすべてのオンライン接続機能にアクセスできない場合があります。 したがって、最初にSteamを起動してから手動でゲームを起動するか、またはその逆を行う必要があります。
1. を押します Windows+Eキー 一緒に開く ファイルエクスプローラー.
2. に移動します ディレクトリ ゲームがPCにインストールされている場所。 以下は、ゲームフォルダの場所の例です 道.
ノート: ここ、 Rogue Company 例として取り上げます。
C:\ Program Files(x86)\ Steam \ Steamapps \ common \ Rogue Company
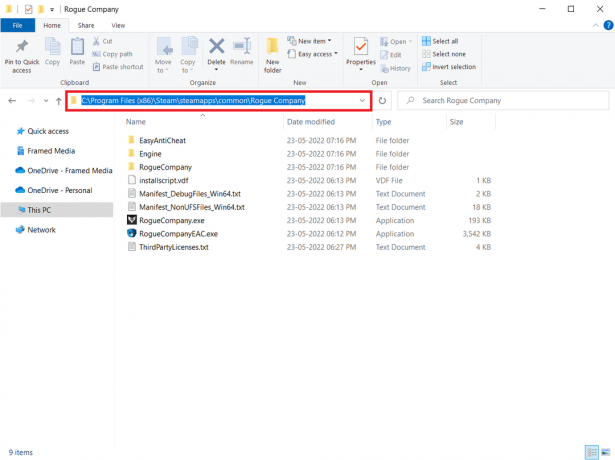
3. 次に、をダブルクリックします。 。EXE ゲームを起動するファイル。
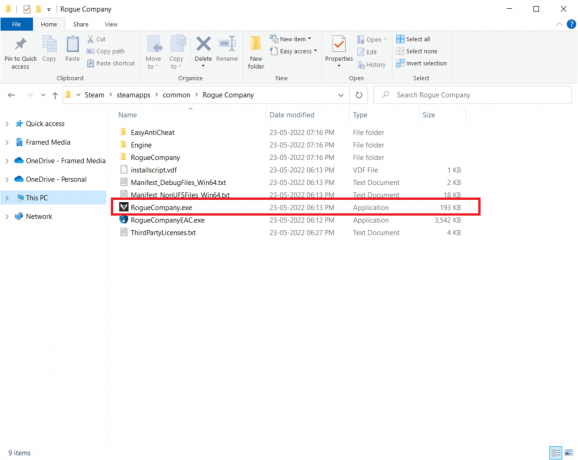
ゲームディレクトリの検索で問題が発生した場合は、次のガイドをお読みください。 Steamゲームはどこにインストールされていますか? ディレクトリを検索します。
方法2:管理者としてゲームを実行する
このエラーを修正するためのこの最も簡単な回避策は、管理者権限でゲームを開始することです。 管理者としてゲームを実行するためのいくつかの手順は次のとおりです。
ノート: ここ、 Rogue Company 例として取り上げます。 ゲームに対応する手順に従ってください。
1. を右クリックします ゲームのショートカット あなたに デスクトップ.
2. 選択する プロパティ.
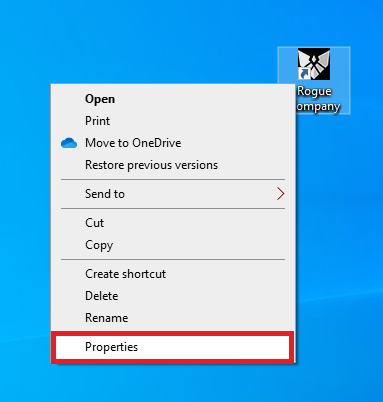
3. の中に プロパティ ウィンドウ、に移動します 互換性 タブ。
4. 次に、チェックボックスをオンにします このプログラムを管理者として実行する.

5. 最後に、をクリックします 適用>OK 変更を保存します。
また読む:SteamでOriginゲームをストリーミングする方法
方法3:管理者としてSteamを実行する
完全な管理者権限が付与されていない場合、オペレーティングシステムはゲームのいくつかの機能をブロックします。 管理者としてSteamを実行すると、この問題を解決できると提案しているユーザーはほとんどいません。 そこで、BattlEyeサービスのインストールに失敗した問題を修正するために管理者としてSteamを実行するためのいくつかの手順を次に示します。
1. を右クリックします Steamショートカット に デスクトップ.
2. 今、をクリックします プロパティ.
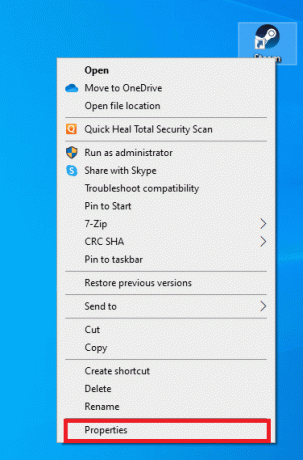
3. の中に プロパティ ウィンドウ、に切り替えます 互換性 タブ。
4. 次に、チェックボックスをオンにします このプログラムを管理者として実行する.
5. 最後に、をクリックします 適用>OK 変更を保存します。
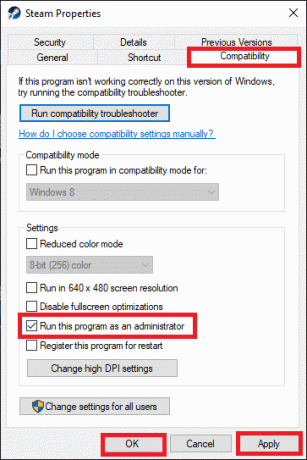
6. 今、 再起動 Steamクライアント。
方法4:Steamクライアントとゲームファイルを更新する
古いSteamアプリケーションを使用すると、ゲームにスムーズにアクセスできなくなります。 したがって、Steamとゲームを起動する前に、必ず更新バージョンを使用してください。 以下の手順に従ってください。
オプションI:Steamを更新する
1. ヒット Windowsキー とタイプ 蒸気、次にをクリックします 開ける。
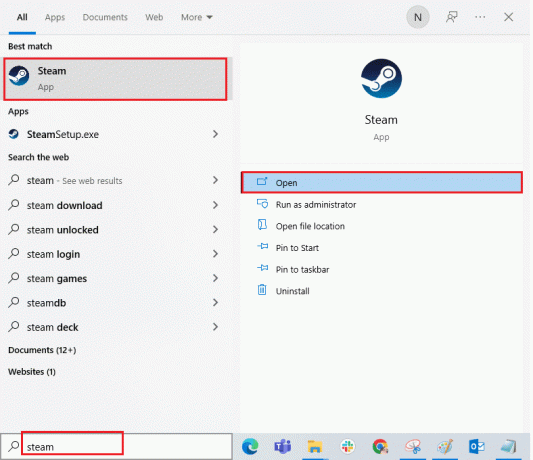
2. 今、をクリックします 蒸気 画面の左上隅に、続いて Steamクライアントのアップデートを確認してください… 以下で強調表示されているように。

3A。 利用可能な新しいアップデートがある場合は、 更新が完了するまで待ちます.
3B。 Steamクライアントがすでに最新の場合は、次のように表示されます Steamクライアントは最新です. 次に、以下の手順に従ってゲームを更新します。
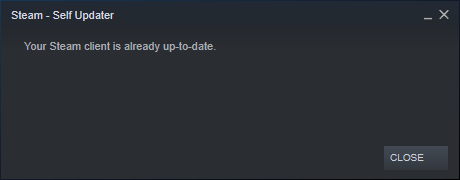
4. 今、 Steamを再起動します.
オプションII:ゲームの更新
ゲームを更新するには、以下の手順に従ってください。
1. 発売 蒸気 クライアントに移動し、 図書館.
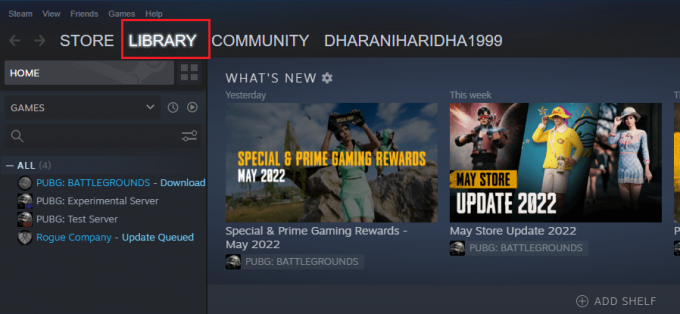
2. 今、をクリックします 家 ゲームを検索します。
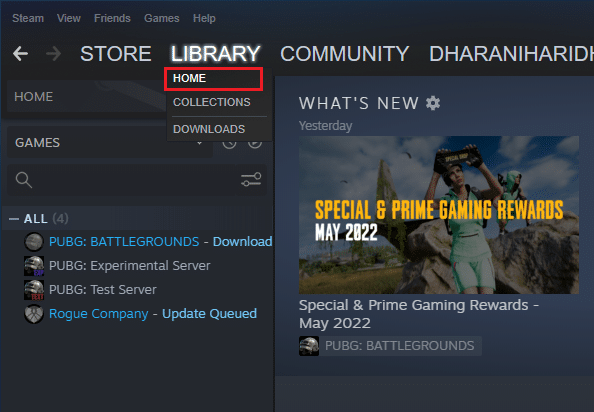
3. 次に、ゲームを右クリックして、 プロパティ… オプション。
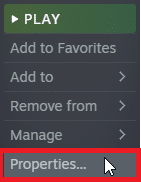
4. 今、に切り替えます 更新 タブ。
![[更新]タブに移動し、保留中の更新があるかどうかを確認します](/f/87ebc107140eb9e72ecdd14c705dd80d.png)
5. 選択した場合 このゲームを常に最新の状態に保つ 下 自動更新、ゲームは自動的に更新されます。
また読む: Steamクライアントを修復する5つの方法
方法5:ゲームの整合性を確認する
この回避策は、Steam内のファイルが破損しているために発生したBattlEyeサービスのインストール失敗の問題を修正します。 ゲーム内のすべての破損したファイルは、ゲームファイルの整合性を検証することで修復できます。
ガイドを読む Steam上のゲームファイルの整合性を確認する方法 同じことをします。
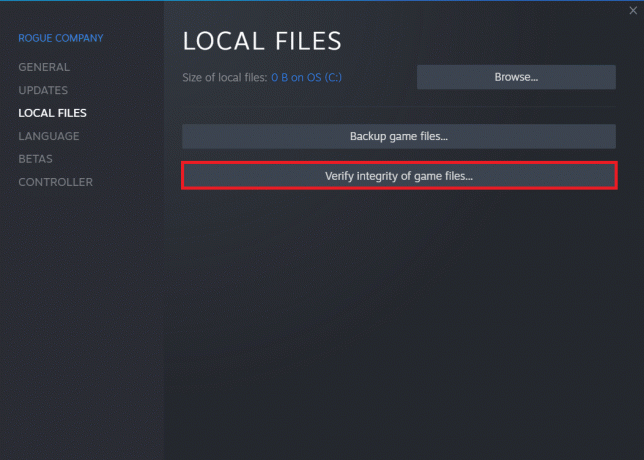
方法6:BattlEyeフォルダーを削除する
上記の解決策でBattlEyeサービスのインストールに失敗した問題を修正できない場合は、PCからBattlEyeフォルダーを削除してみてください。 このフォルダーを削除すると、Steamクライアントはコンピューターにモジュールを再度インストールし、問題の解決に役立つ場合があります。
1. 案内する ファイルエクスプローラー を押すことによって Windows+Eキー 同時に。
2. に移動します ゲームディレクトリ.
ノート: ここ、 Rogue Company 例として選択されています。
C:\ Program Files(x86)\ Steam \ Steamapps \ common \ Rogue Company

3. 次に、 BattlEye フォルダを右クリックします。
4. 最後に、 消去 フォルダを削除するオプション。
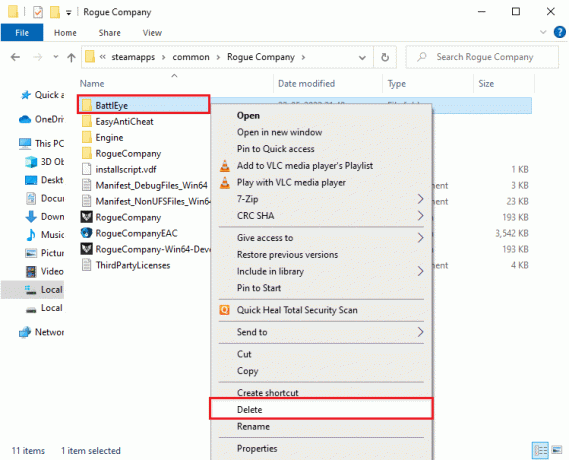
5. 開催中 蒸気 クライアントを作成し、ファイルを再度インストールします。
また読む: サーバーから切断されたフォールアウト76を修正
方法7:Windowsを更新する
新しいMicrosoftアップデートがPCにインストールされるのを保留している場合、いくつかのバグや問題をコンピューターで解決できません。 多くのユーザーが示唆しているように、Windows 10コンピューターを更新すると、BattlEyeサービスのインストールに失敗した問題を解決するのに役立ちます。 ガイドに従ってください Windows10の最新の更新プログラムをダウンロードしてインストールする方法 Windows10コンピューターを更新します。

方法8:グラフィックスドライバーを更新する
ゲーマーの場合、グラフィカルドライバーはコンピューターに不可欠なコンポーネントです。 ドライバーが古くなっているか故障している場合は、必ず更新してください。 公式ウェブサイトから最新リリースのドライバーを検索するか、手動で更新することができます。 私たちのガイドに従ってください、 Windows10でグラフィックスドライバーを更新する4つの方法、ドライバを更新し、問題が修正されたかどうかを確認します。
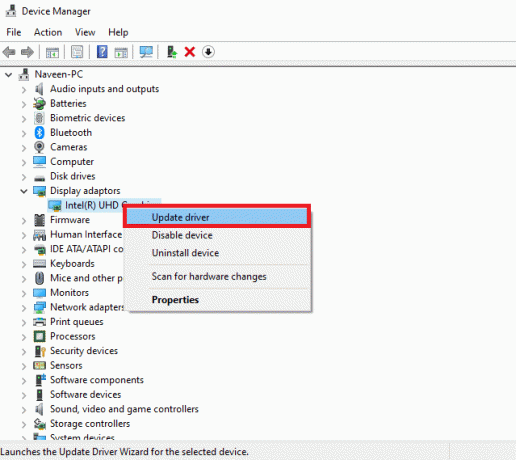
また読む: ドラゴンエイジ:インクイジションのクラッシュをデスクトップWindows10に修正
方法9:ドライバーの更新をロールバックする
場合によっては、GPUドライバーの現在のバージョンが起動の競合を引き起こす可能性があります。 この場合、インストールされているドライバーの以前のバージョンを復元する必要があります。 このプロセスはと呼ばれます ドライバーのロールバック、およびガイドに従うことで、コンピュータードライバーを以前の状態に簡単にロールバックできます。 Windows10でドライバーをロールバックする方法.
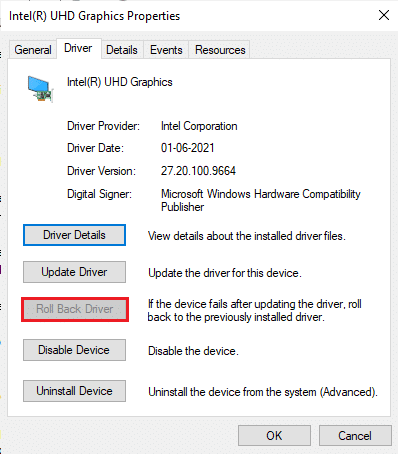
方法10:グラフィックスドライバーを再インストールする
グラフィカルドライバーを更新した後もこのエラーが発生する場合は、デバイスドライバーを再インストールして、非互換性の問題を修正してください。 コンピューターにドライバーを再インストールする方法はいくつかあります。 それでも、ガイドの指示に従って、グラフィカルドライバを簡単に再インストールできます Windows10にドライバーを再インストールする方法。

GPUドライバーを再インストールした後、エラーなしでゲームにアクセスできるかどうかを確認します。
また読む: Robloxで26の最高のタイクーンゲーム
方法11:システムファイルを修復する
Windows 10 PCに不足しているファイルや破損しているファイルがある場合は、BattlEyeランチャーエラーが発生します。 それでも、組み込みのユーティリティを使用してこれらの破損したファイルを修復しています。 システムファイルチェッカー と デプロイメントイメージのサービスと管理. ガイドを読む Windows10でシステムファイルを修復する方法 指示された手順に従って、破損したすべてのファイルを修復します。
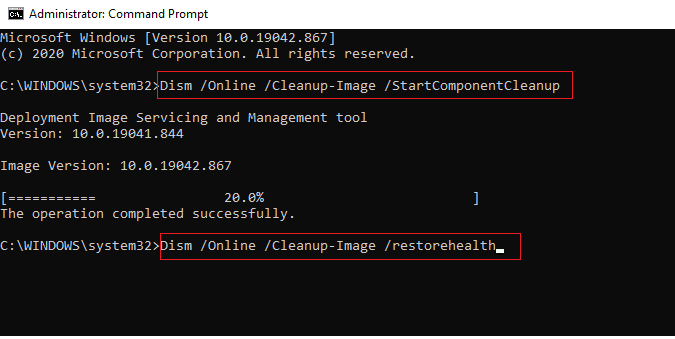
を待つ 検証は100%完了しました ステートメントを作成し、このエラーを修正したかどうかを確認してください。
方法12:マルウェアスキャンを実行する
マイクロソフトの専門家の何人かは、PCをスキャンすることで、コンピューターを脅威から解放するのに役立つと示唆しています。 PCにウイルスやマルウェアの侵入がある場合、外部および内部のハードウェアデバイスを使用することはできません。 したがって、Windows10コンピューターにBattlEyeサービスのインストールに失敗したというエラーが発生する可能性があります。 したがって、ガイドの指示に従ってコンピュータをスキャンすることをお勧めします コンピューターでウイルススキャンを実行するにはどうすればよいですか? また、コンピューターからマルウェアを削除したい場合は、ガイドを確認してください Windows10でPCからマルウェアを削除する方法.
![好みに応じてスキャンオプションを選択し、[今すぐスキャン]をクリックします。 修正は、Windows10にBattlEyeサービスをインストールできませんでした](/f/4cf70f3df36c0f2b3438f0c892f83c60.png)
方法13:WindowsDefenderファイアウォール設定を変更する
Windows 10 PCのウイルス対策スイートの反応性または保護性が高すぎるため、BattlEyeサービスのインストールに失敗するという問題も発生します。 これにより、ゲームランチャーとサーバー間の接続リンクが防止されます。 したがって、この問題を修正するには、ファイアウォール設定でゲームをホワイトリストに登録するか、問題を一時的に無効にします。
オプションI:BattlEyeゲームのホワイトリスト
Windows DefenderファイアウォールでBattlEyeを許可するには、ガイドに従ってください Windowsファイアウォールを介したアプリの許可またはブロック 指示に従って手順を実行します。
![[OK]をクリックして設定を確認します](/f/67ae9694f89abbd6cc341ae3c25912fb.png)
オプションII:Windows Defenderファイアウォールを無効にする(非推奨)
Windows Defenderファイアウォールを無効にする方法がわからない場合は、 Windows10ファイアウォールを無効にする方法 あなたがそうするのを手伝います。
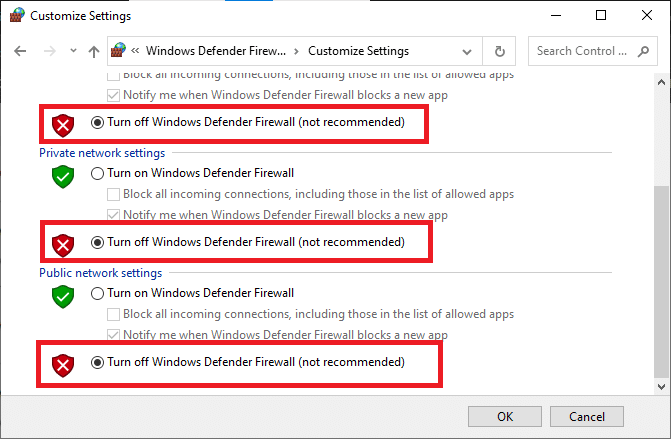
また読む: FrostyModManagerがWindows10でゲームを起動しない問題を修正
オプションIII:ファイアウォールで新しいルールを作成する
または、Windows Defender Firewallで新しいルールを作成して、BattlEyeサービスのインストールに失敗した問題を修正することもできます。
1. ヒット Windowsキー とタイプ 高度なセキュリティを備えたWindowsDefenderファイアウォール、次にをクリックします 開ける.
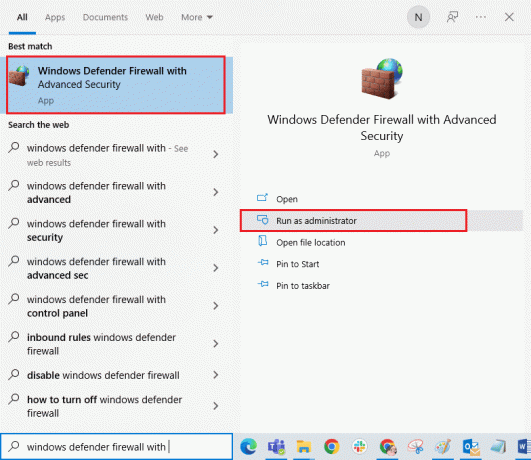
2. 次に、左側のペインで、をクリックします インバウンドルール 描かれているように。
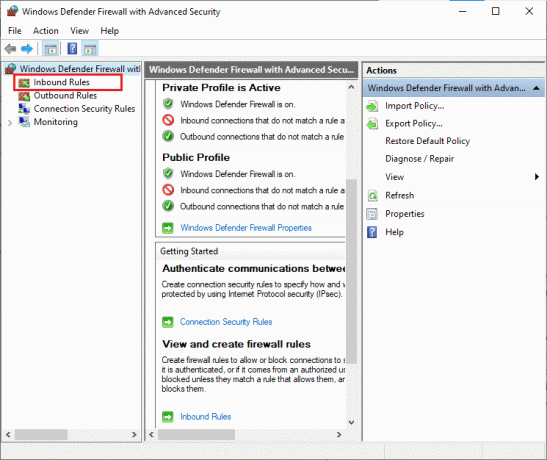
3. 次に、右側のペインで、をクリックします 新しいルール… 示されているように。

4. ここで、必ず プログラム 下のオプション どのような種類のルールを作成しますか? メニューをクリックしてクリックします 次へ> 示されているように。
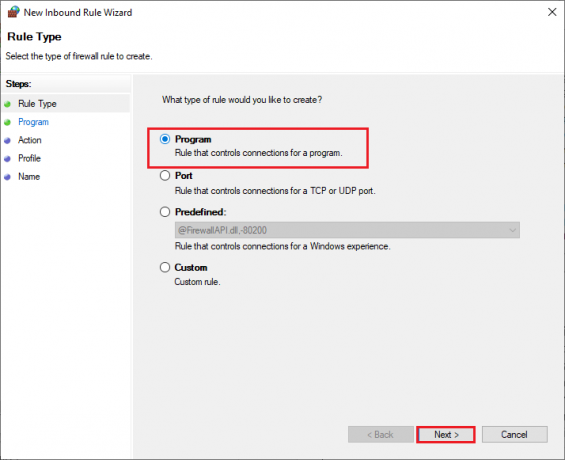
5. 次に、をクリックします ブラウズ… 対応するボタン このプログラムパス: 示されているように。
![[参照...]ボタンをクリックします](/f/47439415bd8fee92b92fbab54d627a4e.png)
6. 次に、指定された場所に移動します 道 をダブルクリックします 設定 ファイル。 次に、をクリックします 開ける ボタン。
C:\ Program Files(x86)\ Common Files \ BattlEye
7. クリック 次へ> の中に 新しいインバウンドルールウィザード 窓。
![[新しいインバウンドルールウィザード]ウィンドウで[次へ]をクリックします。 修正は、Windows10にBattlEyeサービスをインストールできませんでした](/f/a414c94665e5e2a5419beddcfb91408b.png)
8. 次に、横にあるラジオボタンを選択します 接続を許可する をクリックします 次へ> 描かれているように。
![[接続を許可する]の横にあるラジオボタンを選択し、[次へ]をクリックします](/f/380d9a3670f61a51517b217083c139ab.png)
9. 確実に ドメイン、プライベート、およびパブリック ボックスが選択され、をクリックします 次へ> 示されているように。
![[ドメインプライベートパブリック]ボックスが選択されていることを確認し、[次へ]をクリックします。 修正は、Windows10にBattlEyeサービスをインストールできませんでした](/f/def194efedbd82b53047dbef42af7d66.png)
10. 最後に、 名前 あなたに 新しいルール をクリックします 終了.
![新しいルールに名前を追加し、[完了]をクリックします](/f/cd44aa1b999ca745cbca40272d1bfb59.png)
方法14:サードパーティのアンチウイルスを無効にする(該当する場合)
コンピュータにインストールされている互換性のないウイルス対策プログラムの中には、BattlEyeサービスのインストールに失敗する問題が発生するものがあります。 競合を回避するには、Windows 10 PCのセキュリティ設定を確認し、それらが安定しているかどうかを確認する必要があります。 ウイルス対策スイートがこの問題の原因であるかどうかを確認するには、ウイルス対策スイートを一度無効にして、ネットワークに接続してみてください。 ガイドを読む Windows10でウイルス対策を一時的に無効にする方法 指示に従って、PCでウイルス対策プログラムを一時的に無効にします。
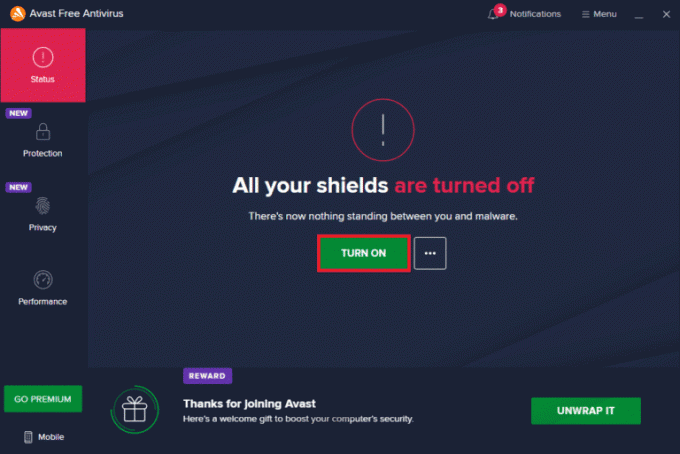
コンピューターでウイルス対策プログラムを無効にした後にBattlEyeランチャーエラーが発生した場合は、PCからプログラムを完全にアンインストールすることをお勧めします。 ガイドを読む Windows10でアンインストールしないプログラムを強制的にアンインストールする コンピュータからウイルス対策プログラムをアンインストールします。
また読む: Windows10でDiablo3エラーコード1016を修正
方法15:BattlEyeを再インストールします
上記のすべての方法に従い、保留中のすべてのアクションを更新した場合でも、BattlEyeでファイルを誤って構成すると、このエラーが発生します。 したがって、この場合、ゲームを再インストールする以外に選択肢はありません。 ここでは、BattlEyeサービスのインストールに失敗した問題を修正するためにSteamにゲームを再インストールするためのいくつかの手順を示します。
ノート: ここ、 ROGUE COMPANY 例として取り上げます。 ゲームに応じた手順に従ってください。
1. を起動します 蒸気 クライアントとに切り替えます 図書館 タブ。
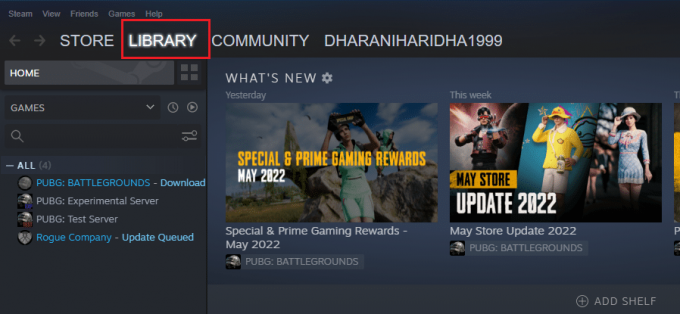
2. 次に、ゲームを右クリックして、 管理 オプションに続いて アンインストール。
![[管理]オプションを選択してから、[アンインストール]を選択します。 修正は、Windows10にBattlEyeサービスをインストールできませんでした](/f/8b9ccb7698aeddf7455a9a48434d03ae.png)
3. 次に、をクリックしてプロンプトを確認します アンインストール また。
![もう一度[アンインストール]をクリックしてプロンプトを確認します](/f/6c1a44556bf38ac1f7a6c6bdbc13f2b0.png)
4. ゲームがアンインストールされるのを待ってから、 PCを再起動します.
5. 開催中 蒸気 クライアントとに行きます 図書館 メニュー、右クリック あなたのゲーム をクリックします インストール。
![[インストール]をクリックします](/f/260d386b7431a8f670091ed81ac550df.png)
6. 最後に、 画面上の指示 PCにゲームをインストールします。
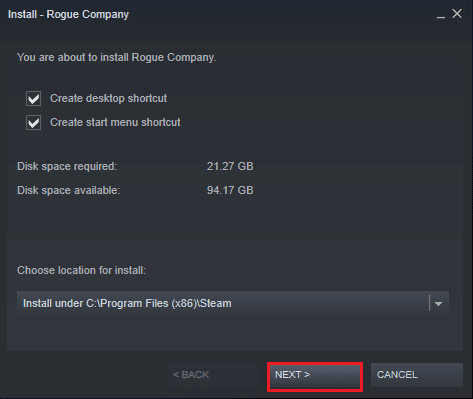
おすすめされた:
- Kodi構成を複製してセットアップを複製する方法
- Windows10でSteamクライアントのブートストラッパーが応答しない問題を修正
- WOWエラー#134の致命的な状態を修正する方法
- パッチファイルをダウンロードできない問題を修正する方法FFXIV
このガイドがお役に立てば幸いです。 BattlEyeサービスのインストールに失敗しました Windows10でエラーが発生しました。 どの方法が最も効果的かをお知らせください。 また、この記事に関する質問や提案がある場合は、コメントセクションに自由にドロップしてください。 また、次に学びたいことを教えてください。



