Windows10のランタイムエラーC++を修正
その他 / / May 25, 2022
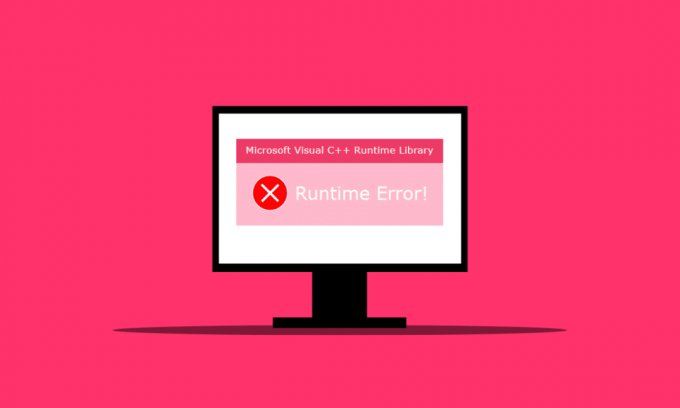
何人かのWindowsユーザーは、Microsoft Visual C ++ランタイムライブラリウィンドウでPCを再起動すると、ランタイムエラーC++に直面します。 また、コンピューターでMicrosoft Explorerを起動した後も、このエラーが発生しました。 コンピュータを再起動したり、アプリケーションを開いたりした後、突然この種のエラーが発生することを期待していないため、ユーザーにとっては驚くべきことかもしれません。 このエラーがPCで発生する理由はさまざまです。この記事では、それらを解決する方法について説明します。 したがって、ランタイムエラーC ++を修正する方法については、この記事を最後まで読んでください。
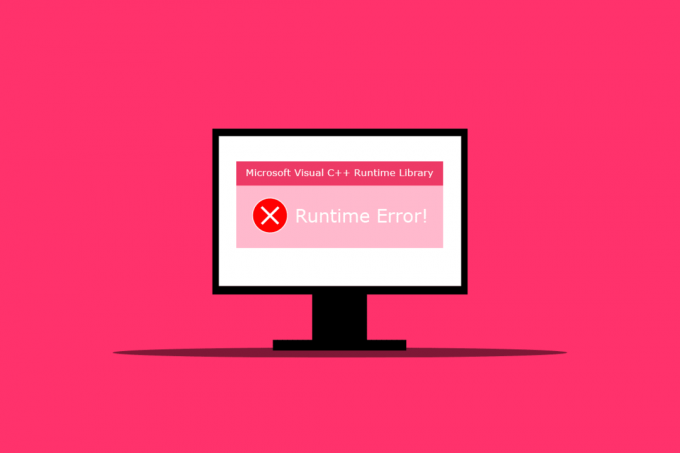
コンテンツ
- Windows10でランタイムエラーC++を修正する方法
- 方法1:互換性設定を変更する
- 方法2:VisualC++ランタイムを修復する
- 方法3:グラフィックスドライバーを更新する
- 方法4:グラフィックスドライバーのロールバック
- 方法5:破損したファイルを修復する
- 方法6:Windowsメモリ診断ツールを実行する
- 方法7:問題のあるアプリケーションをアンインストールする
- 方法8:クリーンブートを実行する
- 方法9:新しいユーザーアカウントを作成する
- 方法10:VisualC++ランタイムパッケージを再インストールする
- 方法11:PCをリセットする
Windows10でランタイムエラーC++を修正する方法
以下は、このランタイムエラーC++がデスクトップで発生する原因のいくつかです。
- ザ VisualC++機能が壊れたり破損したりする可能性があります、PCでこのエラーを引き起こします。
- 時々 互換モードは複雑さを生み出す可能性があります 実行時エラーを発生させます。
- メモリの問題 Winodeでは、ランタイムエラーC++が発生する可能性があります。
- A 壊れたまたは古いグラフィックドライバ このエラーが発生する可能性があります。
この問題を修正するには、以下の方法に注意深く従ってください。
方法1:互換性設定を変更する
互換モードは、コンピュータで古いプログラムを実行できるようにする貴重な機能です。 ただし、この機能により、Microsoft VisualC++ランタイムエラーが発生する場合があります。 この問題を解決するには、以下の手順に従って互換モードを無効にします。
1. を右クリックします エラーの原因となるアプリケーション を選択します プロパティ コンテキストメニューから。
![エラーの原因となるアプリケーションを右クリックし、メニューから[プロパティ]を選択します](/f/58c0af865bd1fd17923596a6b06a2494.png)
2. に移動します 互換性 タブ。
![[互換性]タブをクリックします| ランタイムエラーC++を修正する方法](/f/bb133b17950f3c3ebfbbf275c1dc4518.png)
3. オプションのチェックを外します このプログラムを互換モードで実行するにとって。
![[互換モードでこのプログラムを実行する]オプションのチェックを外し、[OK]-[適用]、[適用]の順にクリックします。 Microsoft VisualC++ランタイムライブラリ](/f/b43aa743ef69f32d31beea727686de4b.png)
4. 変更を保存するには、をクリックします 申し込み > わかった ボタン。
方法2:VisualC++ランタイムを修復する
Visual C ++ランタイムを修復して、ランタイムエラーC++の問題を解決することもできます。 方法は次のとおりです。
1. プレス Windows + Rキー 同時に起動するには 走る ダイアログボックス。
2. タイプ appwiz.cpl を押して キーを入力してください を起動するには プログラムと機能 窓。
![ダイアログボックスにappwiz.cplと入力し、Enterキーを押して、[プログラムと機能]ウィンドウを起動します。](/f/820795551cdb51017c333be0fa90ab1f.png)
3. を右クリックします VisualC++パッケージ をクリックします アンインストール オプション。 すべてアンインストール Microsoft VisualC++ランタイム パッケージ。
ノート:2010および2012バージョンをアンインストールしないでください。 残りのバージョンのMicrosoftVisualC++ランタイムをアンインストールします。
![2010および2012を除くすべてのMicrosoftVisualC ++ランタイムプログラムを右クリックし、[アンインストール]を選択します](/f/9bc1cb7a26875b8ff1d8019d694c21e2.png)
4. 今、見つけます Microsoft VisualC++ランタイム2012. パッケージをダブルクリックします。
ノート: ここ、 Microsoft Visual C++2015-2019再配布可能 例として選択されています。

5. クリック はい の中に ユーザーアカウント制御 促す。
6. 今、をクリックします 修理.
![[修復]をクリックします| ランタイムエラーC++を修正する方法](/f/a5a6c271ae18a8621d45b73a68612ab2.png)
7. クリック 選ぶ と PCを再起動します.
![[閉じる]をクリックします](/f/c89c9691f53f4f48aa1099caca6bcd9a.png)
また読む: GTA4Seculauncherがアプリケーション2000の起動に失敗した問題を修正
方法3:グラフィックスドライバーを更新する
壊れた、または誤動作しているドライバーは、Windows10のC++ランタイムエラーボックスにatibtmon.exe、explorer.exe、logonui.exe、またはゲーム実行可能ファイルが存在することが原因である可能性があります。 グラフィックドライバの最新バージョンを製造元のWebサイトからダウンロードしてインストールしてみてください。 または、デバイスマネージャを使用して行うこともできます。 ガイドを読む Windows10でグラフィックスドライバーを更新する4つの方法 それを深く学ぶために。

方法4:グラフィックスドライバーのロールバック
他の多くのアプリはランタイムを必要とし、Windowsはランタイムに大きく依存しているため、グラフィックスドライバーの更新をロールバックすることは何人かの人々にとって有効です。 1つまたは2つのアプリで問題が発生しているだけの場合は、ほぼ間違いなく非互換性の問題です。 このランタイムエラーC++を解決するには、このインスタンスで以前のバージョンのディスプレイアダプタにロールバックすることをお勧めします。 ガイドを読む Windows10でドライバーをロールバックする方法 そうするために。 このソリューションが機能する場合は、Windowsがドライバーを自動的に更新しないようにする必要もあります。
![[ドライバー]タブに切り替えて、[ドライバーのロールバック]を選択します](/f/b6f951762c4ed7680275e45953cc397c.png)
また読む: Warframeランチャーの更新に失敗したエラーを修正
方法5:破損したファイルを修復する
Windows10でのMicrosoftVisualC ++ランタイムライブラリの問題は、システムファイルが見つからないか破損している場合に発生する可能性があります。 結局のところ、DISMとシステムファイルチェックを実行しても害はありません。 これらの修復プログラムを定期的に使用して、システムファイルの問題を自動的に確認する必要があります。 ガイドを読む Windows10でシステムファイルを修復する方法 同じことを実行し、問題がPCで修正されているかどうかを確認します。
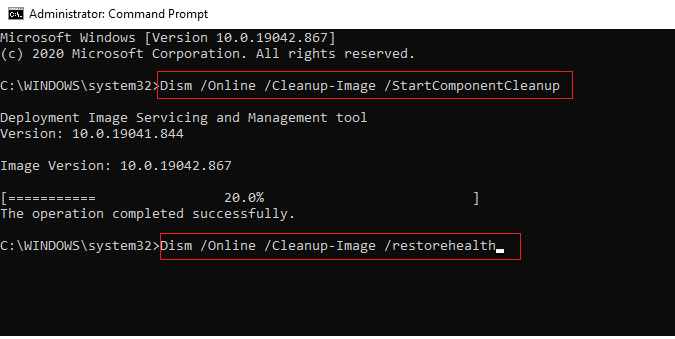
方法6:Windowsメモリ診断ツールを実行する
Windowsメモリ診断ツールを実行すると、ランタイムエラーC++の問題につながるシステムメモリに関連する問題を解決するのに役立ちます。 ツールを実行するには、以下の手順に従ってください。
1. ヒット Ctrl + Shift+Escキー 同時に開く タスクマネージャー.
2. 右クリック Windowsエクスプローラ リストからクリックします タスクを終了する コンテキストメニューから。
![Windowsエクスプローラエクスプローラー.exeを右クリックし、[タスクの終了]を選択します](/f/d0dbe433a3c6b3d32f71d328c284378d.png)
3. を起動します 走る を押してダイアログボックス Windows + Rキー 一緒。
4. タイプ MdSched ダイアログボックスでを押して 入る を起動するには Windowsメモリ診断ツール.

5. クリック 再起動今すぐ問題をチェックしてください(推奨).
ノート: 実行中のすべてのプログラムを保存して閉じてください。
![[今すぐ再起動]をクリックして、推奨される問題を確認します](/f/2a8985e840fcd692f5b99cb992d8787b.png)
6. 再起動後、を押します F1キー 開く オプション.
![再起動後、F1キーを押して[オプション]|[オプション]を開きます。 ランタイムエラーC++を修正する方法](/f/713f130ff72b2a7e550acc437ce41d8f.png)
7. 使用 矢印キー キーボードで 拡張 オプション。 次に、を押します F10キー に 申し込み.
ノート: 拡張テストには、すべての標準テストに加えて MATS +(キャッシュ無効)。 Stride38、WSCHCKR、WStride-6。 CHCKR4、WCHCKR3、ERAND、Stride6(キャッシュが無効)、およびCHCKRS.
![キーボードの矢印キーを使用して、[拡張]オプションに移動します。 次に、F10キーを押して適用します](/f/8fd810d4a9c339e64ef6db0aa985e01b.png)
8. エラーがある場合は、それに応じてトラブルシューティングするためにそれらに注意してください。 を押します Escキー に 出口 Windowsメモリ診断ツール。
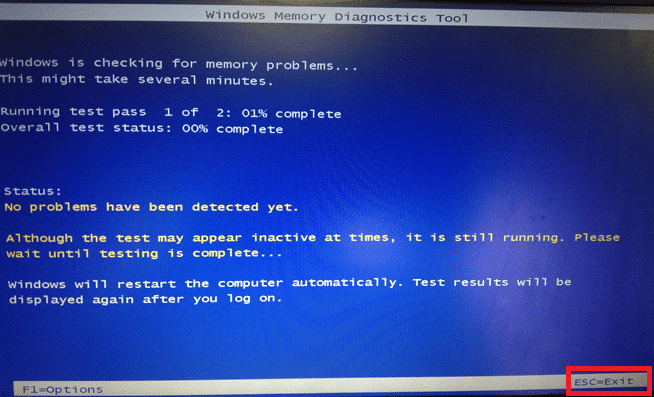
また読む: 致命的なデバイスハードウェアエラーが原因で失敗したリクエストを修正
方法7:問題のあるアプリケーションをアンインストールする
Visual C ++は、特定の問題のあるアプリを使用するとExplorerをクラッシュさせることが知られています。 これらのプログラムをアンインストールすることで問題を解決できます。 これらのプログラムを後で再インストールして、ランタイムエラーC++の問題が改善されたかどうかを確認できます。 以下の手順に従ってください。
1. を押します Windows + Iキー 同時に開く 設定.
2. クリックしてください アプリ 設定。

3. 下にスクロールして選択します インテルトゥルーキー. それをクリックして選択します アンインストール.
![下にスクロールして、IntelTrueKeyを選択します。 それをクリックして、[アンインストール]、[アンインストール]の順に選択します。 ランタイムエラーC++を修正する方法](/f/0a36484c6cb6a3b9f66f4c2cc7ac6db0.png)
4. 次に、をクリックします アンインストール ポップアップで。
![ポップアップで[アンインストール]をクリックします](/f/fe247edc93124a6eb2bbe3d75064fd64.png)
5. フォローする 画面上の指示 したがって、プログラムをアンインストールします。
6. 同様に、 アンインストール 同様の方法で次のプログラムも同様です。
- AutoCAD
- Visual Studio 2013
- Bingデスクトップ
7. 再起動 デバイスで、ランタイムエラーのc++の問題が解決されたかどうかを確認します。
方法8:クリーンブートを実行する
必要なサービスとアプリのみがクリーンブートにロードされます。 サードパーティおよびスタートアップアプリケーションが原因で、Microsoft VisualC++ランタイムライブラリの問題がシステムで発生する可能性があります。 クリーンブートは、起動時にすべてのサードパーティアプリが読み込まれるのを防ぎ、アプリケーション間の競合を防ぎます。 このようにして、VisualC++ソフトウェアはコンピューター上で完全に解決されます。 ガイドを読む Windows10でクリーンブートを実行する方法 同じことを実装します。
![[すべてのMicrosoftサービスを非表示にする]の横のチェックボックスをオンにして、[すべて無効にする]ボタンをクリックします](/f/8a967aa86d606e79dbbcb86b488dc433.png)
また読む: PS4を修正する10の方法がオフになり続ける
方法9:新しいユーザーアカウントを作成する
破損したユーザープロファイルも、このランタイムエラーC++の原因となる可能性があります。 Microsoft Visual C ++ランタイムライブラリの問題が続く場合は、新しいユーザーアカウントを確立する必要があります。 新しいアカウントを作成したら、古いアカウントからサインアウトして、新しいアカウントに切り替える必要があります。 また、問題を解決するには、個人ファイルを以前のアカウントではなく新しいアカウントに移動する必要があります。 ガイドを読む Windows10でローカルユーザーアカウントを作成する方法 新しいユーザーアカウントを作成します。
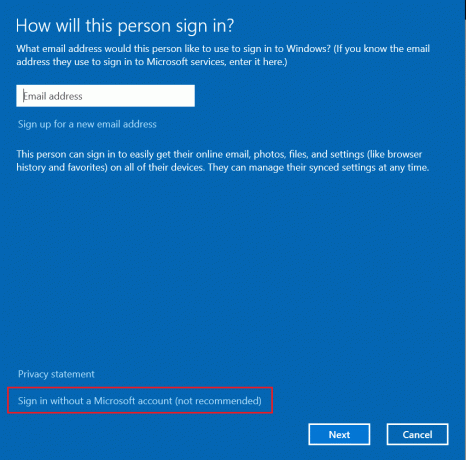
方法10:VisualC++ランタイムパッケージを再インストールする
この問題を解決するには、VisualC++を再インストールします。 これを行うには、以下に概説する手順に従います。
1. プレス Windows + Rキー を起動するには 走る ダイアログボックス。
2. タイプ appwiz.cpl ダイアログボックスでを押して 入る を起動するには プログラムと機能ウィンドウ.
![ダイアログボックスにappwiz.cplと入力し、Enterキーを押して[プログラムと機能]ウィンドウを起動します](/f/4f12c143fdc93d7a07a765b64879e8e1.png)
3. を見つけます Microsoft Visual C ++ リスト内のプログラム。 それらを右クリックして、をクリックします アンインストール 各項目を選択した後。
![リストからMicrosoftVisualC++プログラムを見つけます。 それらを右クリックし、各アイテムを選択した後、[アンインストール]をクリックします](/f/7e44a97972222bf6e642c669e6307b13.png)
4. フォローする 画面上の指示 プログラムをアンインストールします。
5. 公式にアクセス Microsoft Visual C ++ダウンロードページ インストールするには 最新バージョンのMicrosoft VisualC++ランタイム パッケージ。
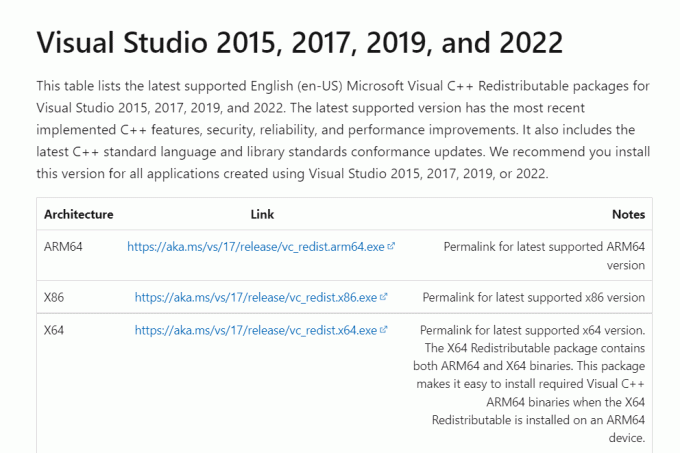
また読む: 修正コマンドがエラーコード1で失敗しましたPythonEggInfo
方法11:PCをリセットする
問題が解決しない場合は、Windowsをクリーンインストールすることが唯一の選択肢である可能性があります。 続行する前に、データへのアクセスとバックアップを試みてください。 クリーンインストールを選択すると、すべての個人データ、アプリケーション、ゲーム、ドキュメント、およびその他のメディアが表示されなくなります。 ガイドを読む Windows10のクリーンインストールを行う方法 同じことを実装します。
![次に、[このPCをリセット]ウィンドウからオプションを選択します。 | Microsoft VisualC++ランタイムライブラリ](/f/a6a17e1f10c796fa431096dfdf285ffa.png)
おすすめされた:
- Githubアカウントを完全に削除する方法
- Windows10でズームエラーコード1001を修正する方法
- このデバイスが別のアプリケーションで使用されていることを修正するサウンドエラー
- WOWエラー#134の致命的な状態を修正する方法
この情報がお役に立てば幸いです。 ランタイムエラーC++ 問題。 どのテクニックがあなたにとって最も有益だったかを教えてください。 この記事について質問やコメントがある場合は、以下のコメントセクションを使用してください。 また、次に学びたいことを教えてください。



