Windows10でYouTubeフルスクリーンが機能しない問題を修正
その他 / / May 26, 2022

YouTubeは、インターネット上で有数のビデオ共有プラットフォームです。 多種多様なビデオがあり、すべてのタイプのユーザー向けです。 その上、グーグルによって管理されていることはそれを止められない力にします。 視聴回数とエンゲージメントに関しては、YouTubeに近づく企業はありません。 何年にもわたって、YouTubeはその外観と機能を何度も変更してきました。 また、ユーザーから頻繁に報告される多くの問題に直面しています。 そのような問題の1つは、全画面オプションを選択した後でもYouTube動画が全画面で再生または読み込まれないというYouTube全画面の問題です。 特に映画やドキュメンタリーなどのコンテンツの場合、ビデオを詳細に見たり、より大きな画面で楽しみたい場合は、煩わしいことがあります。 あなたがYouTubeのフルスクリーンが動作しないWindows10の問題を扱っているなら、あなたは正しい場所にいます。 YouTubeのフルスクリーンが機能しない問題を修正する方法を説明する役立つガイドをお届けします。
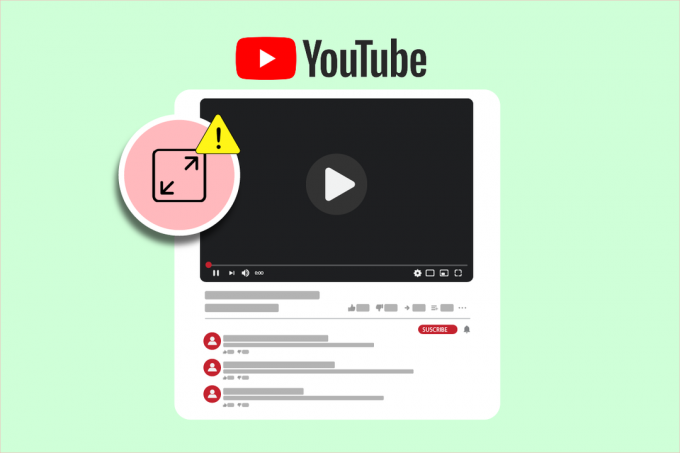
コンテンツ
- Windows10でYouTubeフルスクリーンが機能しない問題を修正する方法
- 基本的なトラブルシューティング手順
- 方法1:ブラウザのキャッシュをクリアする
- 方法2:FlashPlayerとコンテンツの設定を変更する
- 方法3:拡張機能を無効にする
- 方法4:GoogleChromeを再インストールする
Windows10でYouTubeフルスクリーンが機能しない問題を修正する方法
YouTubeの全画面表示の問題には多くの理由が考えられますが、その一部を以下に示します。
- FlashPlayerの問題
- 破損したキャッシュファイル
- Googleプロフィールの問題
- 拡張による干渉
- 古いChromeバージョン
YouTubeのフルスクリーンが機能しないWindows10の問題が発生する理由を学習した後、YouTubeのフルスクリーンが機能しない問題を修正する方法について説明します。 基本的な方法から始めて、最後に向かってより複雑な方法に移ります。
ノート: 設定とオプションはブラウザによって異なる場合があります。
基本的なトラブルシューティング手順
これらは、他の方法の前に実行する必要があるいくつかの基本的なトラブルシューティング方法です。 YouTubeのフルスクリーンが機能しない問題を修正する可能性があります。
1. ブラウザの再試行: ブラウザの小さな問題により、YouTubeの全画面オプションが誤動作する場合があります。 これを修正するには、ブラウザを閉じてからもう一度開きます。 ブラウザが更新され、問題が解決する場合があります。
2. Googleアカウントからサインアウトします。 場合によっては、この問題は特定のGoogleプロファイルとそのプライベート設定が原因で発生する可能性があります。 これを確認するには、Gmailアカウントからログアウトし、ブラウザでYouTubeビデオを全画面で再生してみてください。 それは問題を解決するかもしれません。
3. PCを再起動します。 PCを再起動すると、システム関連の多くのバグやその他のマイナーエラーを解決できます。 この問題が解決する可能性があります。 あなたは私たちのガイドに従ってあなたのPCを再起動することができます WindowsPCを再起動または再起動する方法.

4. Google Chromeを更新します: 古いバージョンのChromeを使用している場合、YouTubeのフルスクリーンの問題などの多くの問題が発生する可能性があります。 Chromeは、問題を修正してバグを削除するためのアップデートを定期的にリリースしています。 上のガイドに従ってブラウザを更新することをお勧めします GoogleChromeを更新する方法.

方法1:ブラウザのキャッシュをクリアする
多くのユーザーから、ブラウザの履歴を消去することでこの問題を解決できたとの報告があります。 ブラウザのデータやその他のキャッシュファイルが削除され、破損している場合にこの問題が発生する可能性があります。 YouTubeのフルスクリーンオプションが機能しない問題を修正する可能性があります。ガイドに従うことで修正できます。
ノート: この問題の原因がキャッシュファイルの破損であるかどうかを確認するには、YouTubeを実行してください プライバシーモード ブラウザの画面を表示して、YouTubeビデオを全画面で実行してみてください。 それが機能する場合は、以下のガイドを続行できます GoogleChromeでキャッシュとCookieをクリアする方法
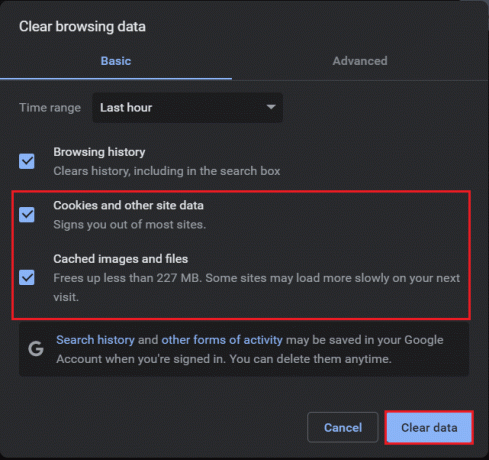
また読む:古いYouTubeレイアウトを復元する方法
方法2:FlashPlayerとコンテンツの設定を変更する
古いバージョンのChromeを使用しているユーザーは、Flash Playerが2つあるため、この問題に直面する可能性があります。 これらの2つのFlashPlayerは、お互いのパフォーマンスに影響を及ぼし、YouTubeのフルスクリーンオプションが正しく機能しない原因となる可能性があります。 これは、1つのFlash Playerを無効にすることで修正でき、次の手順に従って修正できます。
1. を押します Windowsキー、 タイプ グーグルクローム をクリックします 開ける.

2. タイプ chrome:// plugins アドレスバーで、 キーを入力してください.
3. 見つける pepflashplayer.dll 次に、をクリックします 無効にする その横にあるボタン。 このフラッシュプレーヤーを無効にします。
問題が解決するはずです。 新しいバージョンのChromeを使用している場合、Chromeが一部のコンテンツの表示をブロックしているため、この問題が発生する可能性があります。 Chromeに保護されたコンテンツの再生を許可することで、この問題を解決できます。 これを行うには、次の手順に従います。
1. タイプ chrome:// settings / content / アドレスバーでヒット 入る. 開きます プライバシーとセキュリティ Chrome設定ウィンドウのセクション。

2. 下にスクロールして展開します 高度なコンテンツ設定 それをクリックしてオプション。

3. クリック 保護されたコンテンツID それを展開するオプション。
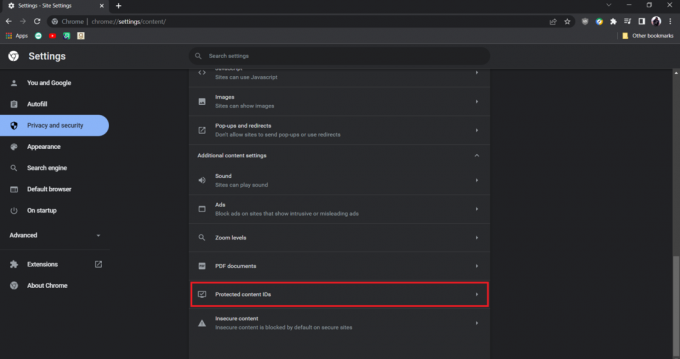
4. 保護されたコンテンツIDの内部で、 サイトは保護されたコンテンツを再生できます オプションと サイトは識別子を使用して保護されたコンテンツを再生できます オプションが選択されています。
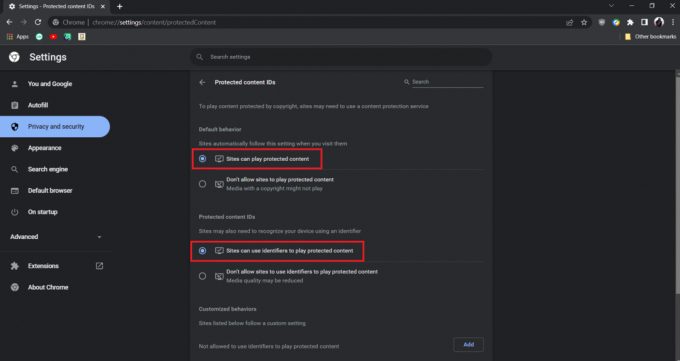
ノート: それでも問題が発生する場合は、Chromeでハードウェアアクセラレーションオプションを無効にしてみてください。 あなたはに行くことによってそれを行うことができます chrome:// settings / system とトグルオフ 可能な場合はハードウェアアクセラレーションオプションを使用する オプション。
また読む:YouTubeを修正する方法は私をサインアウトし続けます
方法3:拡張機能を無効にする
Chromeには、機能を追加して効率を高めることができる多くの拡張機能が用意されています。 ただし、特定の拡張機能がChromeの特定の機能に干渉し、YouTube動画が全画面に読み込まれないなどの問題を引き起こす場合があります。 拡張機能を無効にすることでこれを解決できます。これを行うには、次の手順に従います。
1. を開きます グーグルクローム ブラウザ。
2. アドレスバーに移動して、次のように入力します chrome:// extends / を押して キーを入力してください. Chromeにインストールされているすべての拡張機能が表示されます。
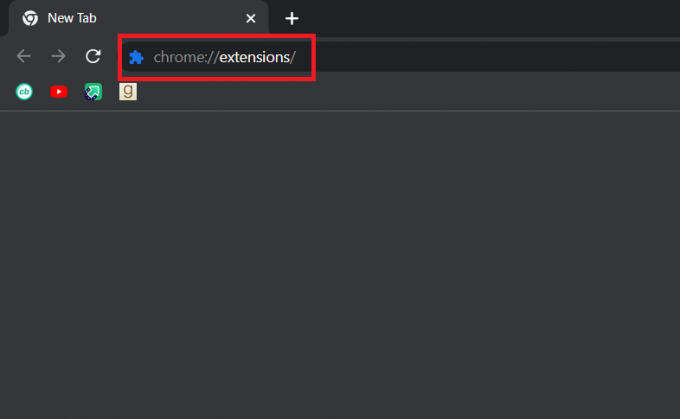
3. それらを1つずつオフに切り替えます 無効にする 彼ら。 たとえば、Request X拡張機能はオフに切り替えられ、無効になっています。
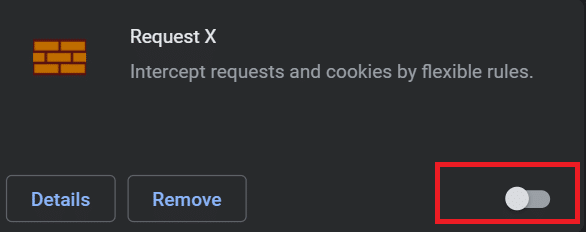
4. すべての拡張機能を無効にした後、問題が解決したかどうかを確認します。 全画面でYouTube動画を再生できた場合は、1つずつ開始します 有効にする 拡張機能。
5. 特定の拡張機能を有効にした後で問題が発生した場合は、それを無効にして、他のすべての拡張機能を有効のままにしておくことができます。
また読む:ChromeでYoutubeが機能しない問題を修正[解決済み]
方法4:GoogleChromeを再インストールする
どの方法でもうまくいかなかった場合は、これがYouTubeの全画面表示が機能しない問題を修正する最後のオプションです。 Google Chromeを再インストールすると、ブラウザの問題が解消され、既存の問題のない新しいバージョンのChromeを入手できます。 これを行うには、以下のガイドに従ってください。
ノート: Chromeを再インストールする前に、ブックマーク、パスワード、その他の重要なデータのバックアップを作成してください。
1. ヒット Windowsキー、 タイプ アプリと機能、をクリックします 開ける.

2. 検索する クロム の このリストを検索 分野。
3. 次に、 クロム をクリックします アンインストール 強調表示されているボタン。

4. もう一度、をクリックします アンインストール 確認するために。
5. 今、を押します Windowsキー、 タイプ %localappdata%、をクリックします 開ける に行く AppDataローカル フォルダ。

6. を開きます グーグル それをダブルクリックしてフォルダ。

7. を右クリックします クロム フォルダを選択し、 消去 以下に示すオプション。
![Chromeフォルダーを右クリックし、localappdataの[削除]オプションを選択します。 Windows10でYouTubeフルスクリーンが機能しない問題を修正](/f/67b5d135e1a0b97d565f6538902a33c0.png)
8. もう一度、ヒット Windowsキー、 タイプ %アプリデータ%、をクリックします 開ける に行く AppDataローミング フォルダ。
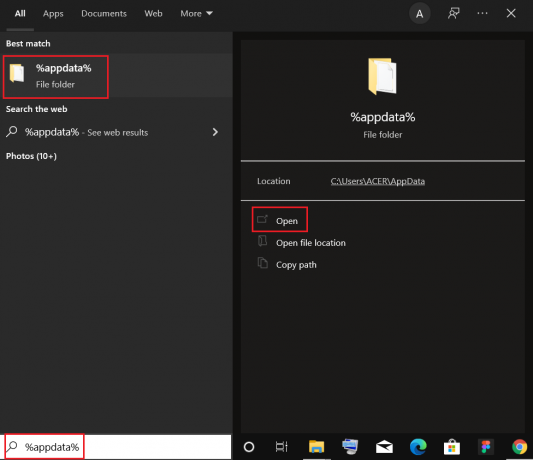
9. 繰り返しますが、 グーグル フォルダと 消去 the クロム に示すようにフォルダ ステップ6〜7.
10. ついに、 再起動 あなたのPC。
11. 次に、 最新バージョン の グーグルクローム 示されているように。

12. を実行します セットアップファイル 画面の指示に従って、 Chromeをインストールする.

おすすめされた:
- Facebookマーケットプレイスが機能しない問題を修正
- Windows10でTwitchModが読み込まれない問題を修正
- ピクチャーインピクチャーのYouTubeピクチャーが機能しない問題を修正
- YouTubeネットワークエラー503を修正
このガイドがお役に立てば幸いです。 YouTubeの全画面が機能しない Windows10の場合。 どの方法が最も効果的かをお知らせください。 質問や提案がある場合は、コメントセクションに自由にドロップしてください。



