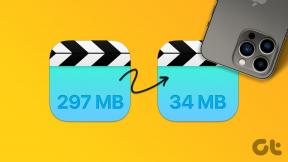修正お使いのPCは1分のループで自動的に再起動します
その他 / / November 28, 2021
エラーメッセージが表示された場合「PCは1分で自動的に再起動し、Windowsで問題が発生したため、再起動する必要があります。今すぐこのメッセージを閉じて、作業内容を保存する必要があります。」の場合、Windowsでこのエラーメッセージが表示されることがあるので、心配する必要はありません。 上記のエラーが1回か2回しか発生しない場合は、問題はなく、何もする必要はありません。

ただし、システムを再起動した後でも、エラーメッセージが表示され、システムが再起動すると、無限ループに陥ることになります。 だから、時間を無駄にすることなく、方法を見てみましょう 修正お使いのPCは1分のループで自動的に再起動します 以下にリストされているトラブルシューティングガイドの助けを借りて。
コンテンツ
- 修正お使いのPCは1分で自動的に再起動します
- 方法1:ウイルス対策とファイアウォールを一時的に無効にする
- 方法2:SoftwareDistributionフォルダーのコンテンツを削除する
- 方法3:自動修復を実行する
- 方法4:SFCとDISMを実行する
- 方法5:MBRを修復する
- 方法6:システムの復元を実行する
- 方法7:Windows10をリセットまたは更新する
- 方法8:修復インストールWindows 10
修正お使いのPCは1分で自動的に再起動します
Windowsにアクセスできない場合は、アクセスする必要があるかもしれません セーフモードで起動する 次に、以下の手順に従います。
方法1:ウイルス対策とファイアウォールを一時的に無効にする
ウイルス対策プログラムが上記の問題を引き起こす場合がありますが、これが当てはまらないことを確認するには、次のことが必要です。 ウイルス対策が無効になっているときにエラーが引き続き表示されるかどうかを確認できるように、ウイルス対策を一定期間無効にします。 オフ。
1.を右クリックします ウイルス対策プログラムアイコン システムトレイから選択し、 無効にします。

2.次に、 アンチウイルスは無効のままになります。

ノート: 15分や30分など、可能な限り短い時間を選択します。
3.完了したら、もう一度PCを起動して、エラーが解決するかどうかを確認します。
4.Windowsキー+ Rを押して、次のように入力します コントロール Enterキーを押して開きます コントロールパネル。

5.次に、をクリックします システムとセキュリティ。
6.次にクリックします Windowsファイアウォール。

7.左側のウィンドウペインからをクリックします Windowsファイアウォールをオンまたはオフにします。
![[Windowsファイアウォールをオンまたはオフにする]をクリックします](/f/be2b18283426e89d8af598af783d7b3f.png)
8.[Windowsファイアウォールをオフにする]を選択して、PCを再起動します。
もう一度PCを起動して、解決できるかどうかを確認してください。 PCは1分間のループエラーで自動的に再起動します。
方法2:SoftwareDistributionフォルダーのコンテンツを削除する
WindowsUpdate セキュリティアップデートとパッチを提供し、多くのバグを修正し、システムパフォーマンスを向上させるため、重要です。 SoftwareDistributionフォルダーはWindowsディレクトリにあり、によって管理されています。 WUAgent (WindowsUpdateエージェント).

SoftwareDistributionフォルダーはそのままにしておく必要がありますが、このフォルダーの内容をクリアする必要がある場合があります。 そのようなケースの1つは、Windowsを更新できない場合、またはSoftwareDistributionフォルダーにダウンロードおよび保存されているWindowsUpdateが破損しているか不完全な場合です。 多くのユーザーが SoftwareDistributionフォルダーのコンテンツを削除する 彼らが解決するのを助けました PCは1分間のループエラーで自動的に再起動します。
方法3:自動修復を実行する
1. Windows 10ブータブルインストールDVDを挿入し、PCを再起動します。
2. CDまたはDVDから起動するために任意のキーを押すように求められたら、続行するには任意のキーを押します。

3.言語設定を選択し、[次へ]をクリックします。 [修復]をクリックします 左下にあるコンピューター。

4.オプション画面を選択し、をクリックします トラブルシューティング.

5.トラブルシューティング画面で、をクリックします 高度なオプション.

6. [詳細オプション]画面で、[ 自動修復またはスタートアップ修復.

7.まで待つ Windowsの自動/起動時の修復 完了。
8.再起動すると正常に完了しました 修正お使いのPCは1分のループエラーで自動的に再起動します。
システムが自動修復に応答する場合は、システムを再起動するオプションが表示されます。それ以外の場合は、自動修復で問題の修正に失敗したことが示されます。 その場合は、次のガイドに従う必要があります。 自動修復を修正する方法でPCを修復できませんでした

方法4:SFCとDISMを実行する
1.Windowsキー+ Xを押してから、をクリックします コマンドプロンプト(管理者)。

2.次に、cmdに次のように入力し、Enterキーを押します。
Sfc / scannow。 sfc / scannow / offbootdir = c:\ / offwindir = c:\ windows(上記が失敗した場合は、これを試してください)

3.上記のプロセスが完了するのを待ち、完了したらPCを再起動します。
4.もう一度cmdを開き、次のコマンドを入力して、それぞれの後にEnterキーを押します。
Dism / Online / Cleanup-Image / CheckHealth。 Dism / Online / Cleanup-Image / ScanHealth。 Dism / Online / Cleanup-Image / RestoreHealth

5. DISMコマンドを実行し、終了するのを待ちます。
6. 上記のコマンドが機能しない場合は、以下を試してください。
Dism / Image:C:\ offset / Cleanup-Image / RestoreHealth / Source:c:\ test \ mount \ windows。 Dism / Online / Cleanup-Image / RestoreHealth / Source:c:\ test \ mount \ windows / LimitAccess
ノート: C:\ RepairSource \ Windowsを修復ソースの場所に置き換えます(Windowsのインストール またはリカバリディスク)。
7. PCを再起動して、変更を保存します。
方法5:MBRを修復する
マスターブートレコードは、ドライブの最も重要なセクターであるマスターパーティションテーブルとも呼ばれます。 これは、OSの場所を識別し、Windows10が次のことを実行できるようにするドライブの先頭にあります。 ブート。 MBRには、オペレーティングシステムがドライブの論理パーティションとともにインストールされるブートローダーが含まれています。 Windowsが起動できない場合は、起動する必要があるかもしれません マスターブートレコード(MBR)を修正または修復する、破損している可能性があるため。

方法6:システムの復元を実行する
1.開く 始める またはを押します Windowsキー。
2.タイプ 戻す Windows Searchで、をクリックします。 復元ポイントを作成する.
![「復元」と入力し、[復元ポイントの作成]をクリックします](/f/996078be787605f56bcc5302e4065683.png)
3.を選択します システム保護 タブをクリックし、 システムの復元 ボタン。

4.クリック 次 希望するものを選択します システムの復元ポイント.
![[次へ]をクリックして、目的のシステムの復元ポイントを選択します](/f/7afebf6c5466476b3cb8d53a26b5da9b.png)
4.画面の指示に従って、 システムの復元.
5.再起動後、次のことができるかどうかをもう一度確認します 修正お使いのPCは1分のエラーで自動的に再起動します。
方法7:Windows10をリセットまたは更新する
ノート: PCにアクセスできない場合は、開始するまでPCを数回再起動します 自動修復 または、このガイドを使用してアクセスしてください 高度な起動オプション. 次に、に移動します トラブルシューティング>このPCをリセット>すべてを削除します。
1.Windowsキー+ Iを押して設定を開き、をクリックします 更新とセキュリティのアイコン。
![Windowsキー+ Iを押して[設定]を開き、[更新とセキュリティ]アイコンをクリックします](/f/f8ec9b52d943ab4e1a8f4b203128b7dc.png)
2.左側のメニューから選択します 回復。
3.下 このPCをリセットする クリックしてください "はじめに" ボタン。
![アップデートとセキュリティで、[このPCをリセット]の下の[開始]をクリックします](/f/685d76f165b7e481abeaf55d8330f784.png)
4.オプションを選択して 私のファイルを保管してください.
![[ファイルを保持する]オプションを選択して、[次へ]、[次へ]の順にクリックします。 Windows10がアップデートをダウンロードまたはインストールしない問題を修正](/f/72b19b91a7b40c08f62546337e7539e6.jpg)
5.次のステップで、Windows 10インストールメディアを挿入するように求められる場合があるので、準備ができていることを確認してください。
6.次に、Windowsのバージョンを選択し、[ Windowsがインストールされているドライブのみ > ちょうど私のファイルを削除。

7.をクリックします リセットボタン。
8.画面の指示に従ってリセットを完了します。
方法8:修復インストールWindows 10
この方法は最後の手段です。何もうまくいかない場合、この方法は確実にPCのすべての問題を修復し、 「PCは1分で自動的に再起動します」というエラーを修正しました。 修復インストールは、インプレースアップグレードを使用して、システムに存在するユーザーデータを削除せずにシステムの問題を修復します。 したがって、この記事に従って確認してください 簡単にインストールWindows10を修復する方法。
おすすめされた:
- Windows10での障害のあるハードウェア破損ページエラーを修正します
- Windows10にInternetExplorerをインストールする方法
- プリンタードライバーの修正はWindows10では利用できません
- Windows10でDNS設定を変更する3つの方法
上記の手順がお役に立てば幸いです 修正お使いのPCは1分のループで自動的に再起動します ただし、このガイドに関してまだ質問がある場合は、コメントセクションでお気軽に質問してください。