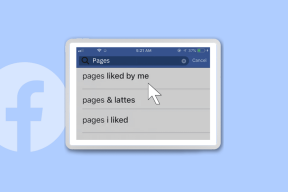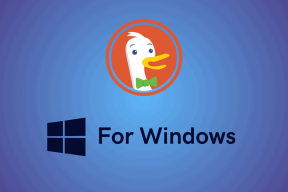IPhoneおよびMacのAdobeAcrobatReaderでPDFに署名する方法
その他 / / May 27, 2022
Adobe Acrobat Readerは、PDFファイルを開くための最も古いソースの1つです。 開始以来、このアプリは、PDFファイルの表示と編集の信頼性を高めるためにいくつかの更新を受け取りました。 多くのAppleユーザーは PDFを開くためのAdobeAcrobatReader ブラウザやデフォルトのプレビューアプリを使用する代わりに。

重要なドキュメント、契約書、請求書、請求書などのPDFファイルを作成することをお勧めします。 信頼性のために署名を追加する必要があるかもしれません。 AdobeAcrobatReaderはそれを簡単にします。 この投稿では、iPhoneおよびMacのAdobeAcrobatReaderでPDFに署名する方法を紹介します。
iPhoneおよびiPadのAdobeAcrobatReaderでPDFに署名する
始める前の1回限りの設定です PDF文書に署名する iPhoneおよびiPadでAdobeAcrobatReaderを使用します。 公式のAdobeAcrobatReaderアプリを使用して、外出先で誰とでもPDFファイルをすばやく開いたり、編集したり、共有したりできます。 PDFドキュメントに署名してすばやく共有する必要がある場合は、iPhoneまたはiPadでPDFの署名機能を使用できます。
手順を開始する前に、iPhoneまたはiPadで最新のAdobeAcrobatReaderアプリバージョンを使用していることを確認してください。
iPhone用のAdobeAcrobatReaderをダウンロードする
iPad用のAdobeAcrobatReaderをダウンロードする
次の手順を実行します。
ステップ1: iPhoneまたはiPadでAdobeAcrobatReaderアプリを開きます。

ステップ2: 署名する必要のあるPDFファイルを開きます。
ステップ3: ファイルが開いたら、右下の青い鉛筆アイコンをタップします。

ステップ4: [塗りつぶしと署名]をタップします。
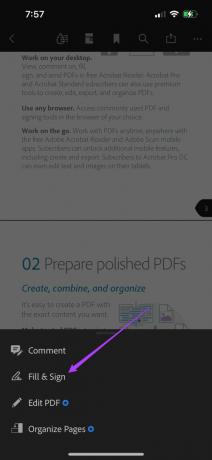
ステップ5: 右下の鉛筆アイコンをタップして、署名を追加します。

ステップ6: [署名の作成]をタップします。

署名を追加するには、iPhoneまたはiPadを回転させる必要があります。
ステップ7: 指をスワイプして、指定されたスペースに署名を描画します。
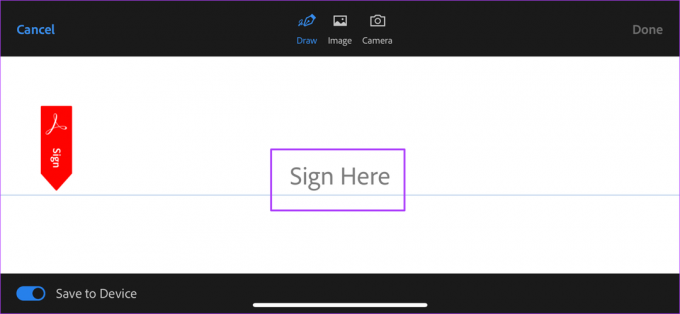
署名のPNGファイルを保存した場合、または署名の画像をクリックしたい場合は、署名オプションから選択できます。

この新しい署名をiPhoneまたはiPadに保存することを選択できます。 選択に応じて、左下のトグルを有効または無効にします。

ステップ8: 署名を描いたら、[完了]をタップして保存します。
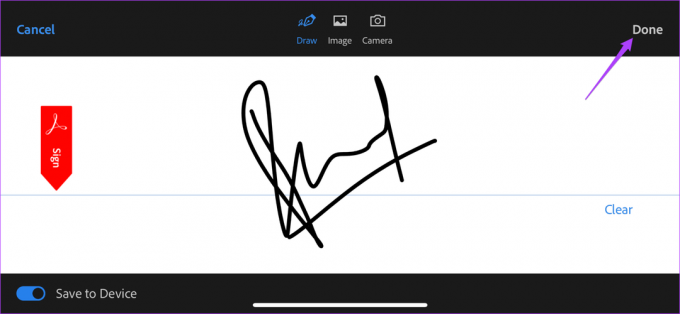
ステップ9: ドキュメントをタップして、PDFに署名を追加します。
ステップ10: これで、署名のサイズを変更して色を変更することができます。

ステップ11: [完了]をタップして変更を保存します。

ボーナスのヒント:AdobeAcrobatReaderで保存された署名を削除する
保存した署名をiPhoneおよびiPhoneから削除する場合は、次の手順に従ってください。 これにより、Adobe Acrobat Readerから署名が削除されるだけで、すでに署名したPDFファイルは削除されません。
ステップ1: iPhoneおよびiPadのAdobeAcrobatReaderアプリでドキュメントを開きます。 青い鉛筆アイコンをもう一度タップします。

ステップ2: [塗りつぶしと署名]を選択します。
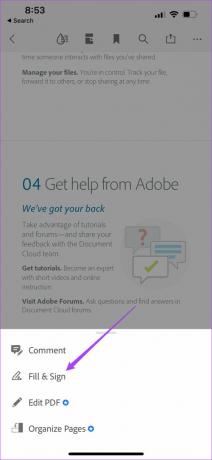
ステップ3: 下部にある鉛筆アイコンをタップします。

保存した署名がポップアップメニューに表示されます。
ステップ4: マイナスアイコンをタップして削除します。

MacのAdobeAcrobatReaderでPDFに署名する
契約書、契約書、請求書などのドキュメントの場合、PDFを作成することは理にかなっています。 このようなドキュメントに署名を追加すると、物理的なドキュメントとほぼ同じになります。 したがって、ドキュメントに署名する場合でも、大学の課題に署名する場合でも、AdobeAcrobatReaderを使用してデジタルで署名すると非常に便利です。
Adobe Acrobat ReaderアプリはMacでも利用でき、デジタル署名を作成するためにAdobeCreativeCloudサブスクリプションは必要ありません。
Mac用のAdobeAcrobatReaderをダウンロードする
次の手順を実行します。
ステップ1: コマンド+スペースバーを押してSpotlight検索を表示し、次のように入力します Adobe Acrobat Reader DC、 Returnキーを押します。

ステップ2: PDFファイルを選択して署名を追加します。
ステップ3: ファイルが開いたら、上部のメニューバーにある鉛筆アイコンをクリックします。
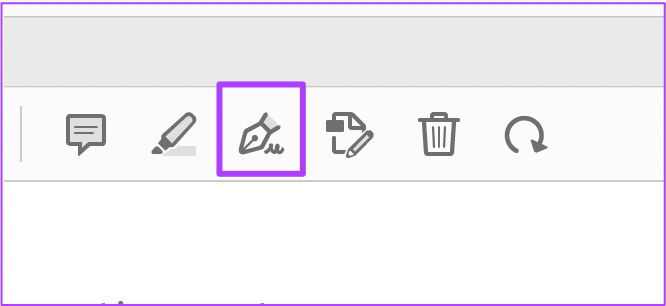
ステップ4: [署名の追加]をクリックします。

ステップ5: [署名]ウィンドウで、署名を入力します。 大文字と小文字のどちらで入力するかを選択できます。

ステップ6: 署名のスタイルを変更するには、[スタイルの変更]をクリックします。
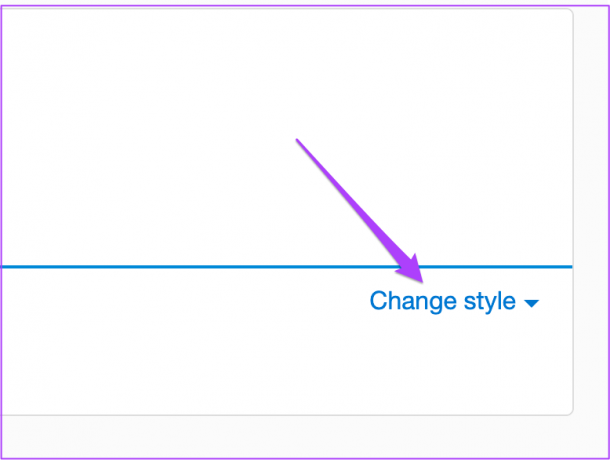
ステップ7: お好みの署名スタイルを選択してください。
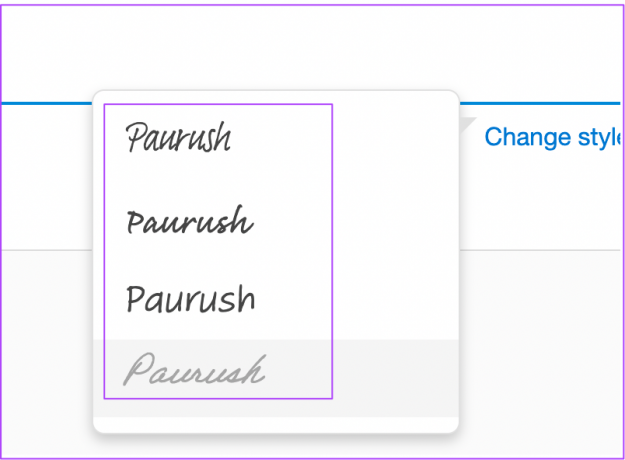
チェックボックスをオンにすると、この署名を保存することを選択できます。

スタイラスを使用している場合は、PNGファイルを追加するか、署名を描画するかを選択することもできます。
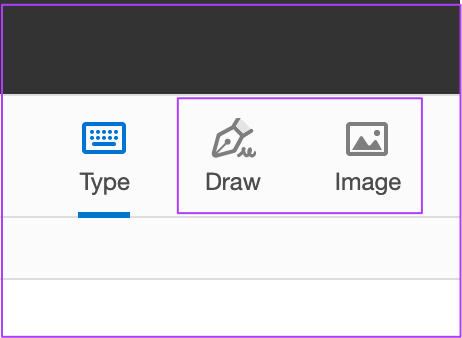
ステップ8: 設定を選択したら、[適用]をクリックします。
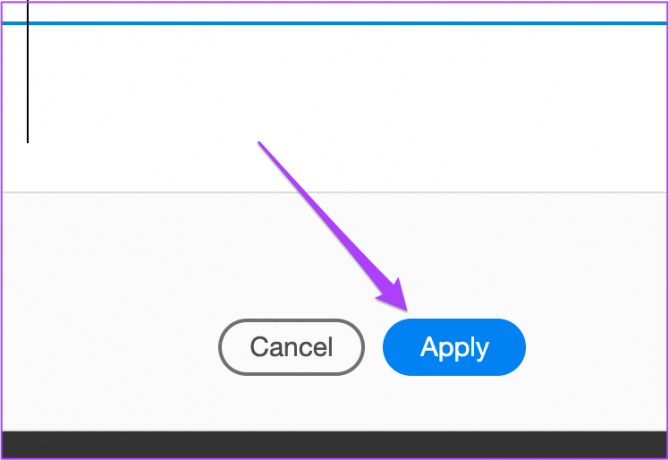
保存したばかりの署名がカーソルに表示されます。
ステップ9: 選択したページ領域をクリックして、署名を貼り付けます。
ステップ10: Command+Sを押して変更を保存します。
後で、署名の色を変更したい場合は、それも行うことができます。 署名の色を変更するには、次の手順に従います。
ステップ1: 署名を選択し、上部のメニューバーにある大きな黒い点をクリックします。

ステップ2: パレットから署名の色を選択します。

ステップ3: Command+Sを押して変更を保存します。
ボーナスのヒント:MacのAdobeAcrobatReaderで保存された署名を削除する
Adobe Acrobat Readerアプリにデジタル署名を追加したら、それを変更したり、完全に削除したりできます。 コンピュータを他の人と共有する場合、それは理にかなっています。 Acrobat Readerから署名を削除しても、すでに署名して保存したPDFから署名は削除されません。
ステップ1: MacでAdobeAcrobatReaderアプリを開きます。 上部のメニューバーで[自分に署名]をクリックします。
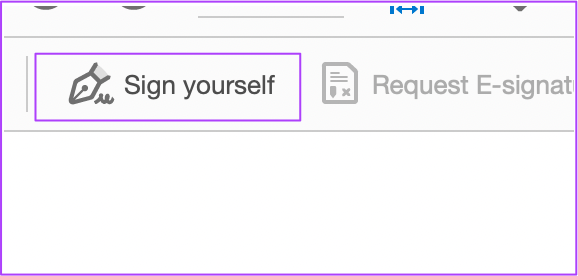
ステップ2: 保存した署名の横にあるマイナス記号をクリックします。

それでおしまい。 デジタル署名は、MacのAdobeAcrobatReaderアプリに表示されなくなります。
AdobeAcrobatReaderを使用してPDFに署名する
これは、AppleデバイスでAdobeAcrobatReaderを使用して署名を追加する方法です。 より多くの機能のロックを解除するには、AdobeCreativeCloudサブスクリプションを選択できます。 PDFの圧縮、リッチメディアの追加、アクセシビリティオプションなど、より多くのオプションが提供されます。
最終更新日:2022年5月27日
上記の記事には、GuidingTechのサポートに役立つアフィリエイトリンクが含まれている場合があります。 ただし、編集の整合性には影響しません。 コンテンツは公平で本物のままです。
知ってますか
iPhone 5sは、最も人気のあるApple電話の1つであり、2013年以来7000万台以上が販売されています。