Windows10のデスクトップアイコンの灰色のXを修正する8つの方法
その他 / / May 28, 2022

ほとんどのWindowsユーザーは、デスクトップアイコンの灰色のxに精通しています。 デスクトップアイコンは、デスクトップ画面を1回クリックするだけで、ファイル、フォルダ、または重要なアプリケーションにアクセスするのに非常に役立ちます。 これらのデスクトップアイコンの多くは、このPC、ごみ箱などのように事前に作成されています。 更新されたWindows10で灰色のxが表示されることは非常に一般的です。 多くのユーザーが問題を解決するいくつかの方法を見つけました。そのうちのいくつかには、アプリケーションのアンインストールや システムを再起動します。アイコンが灰色のxで終わるため、最終的にはユーザーの助けにはなりません。 また。 あなたも同じ問題に取り組んでいるなら、あなたは正しい場所にいます。 デスクトップアイコンの灰色のxを修正するのに役立つ完璧なガイドをお届けします。 したがって、デスクトップアイコンの灰色のxを修正するために読み続けてください。

コンテンツ
- Windows10のデスクトップアイコンの灰色のXを修正する8つの方法
- 方法1:PCを更新する
- 方法2:別のアプリで開く
- 方法3:アイコンキャッシュを削除する
- 方法4:ファイルのブロックを解除する
- 方法5:継承を無効にする
- 方法6:OneDriveを終了します
- 方法7:オンデマンドでファイルを無効にする
- 方法8:1つのドライブを再インストールする
Windows10のデスクトップアイコンの灰色のXを修正する8つの方法
Windows10のデスクトップアイコンに灰色のxが表示される理由について疑問に思われるかもしれません。 あなたの疑問に対する答えは、以下に述べる理由にあります:
- クラウドアプリケーションでエラーが発生すると、ファイルに灰色のxが繰り返し表示される可能性があります。
- 不十分なクラウドストレージは、灰色のxが表示されるもう1つの理由です。 クラウドデータを削除して削除してみてください。
- ショートカットアプリのエラーにより、デスクトップアイコンに灰色のxが表示されることもあります。
デスクトップアイコンに灰色のxが表示される理由はたくさんありますが、デスクトップアイコンに灰色のxを修正する方法もたくさんあります。
方法1:PCを更新する
デスクトップ上の灰色のxの問題を解決するための最も簡単で親しみやすい方法は、システムを更新することです。 そうするために:
1. あなたのに行く デスクトップ画面 どこでも右クリックします。
2. クリックしてください 更新 オプション。
![デスクトップを右クリックして、[更新]を選択します。 デスクトップアイコンの灰色のXを修正する方法](/f/96c724cea64247a893a4ad3199673b69.png)
更新オプションを使用すると、画面を再作成するのに役立ち、したがってアプリの更新にも役立ちます。これは、デスクトップアイコンの灰色のxを修正するのに役立ちます。
方法2:別のアプリで開く
問題のあるファイルやフォルダは、別のアプリケーションを使用して開くことで修正できます。 デスクトップアイコンに灰色のxがポップアップする問題に直面している場合は、次の方法を使用してみてください。
1. 問題のある場所に移動します ファイル それを右クリックします。
2. クリック で開く.
![灰色のxファイルを右クリックし、[プログラムから開く]をクリックします。](/f/4a2fae0953e31a256091873c233d20ca.png)
3. を使用してファイルを開きます 別のアプリケーション 問題を修正します。
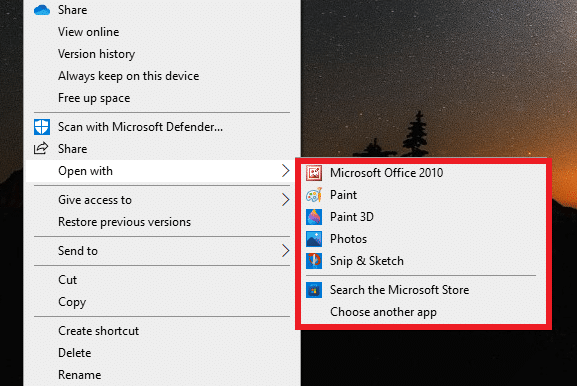
また読む:デスクトップ上のアイコンを修正する方法
方法3:アイコンキャッシュを削除する
灰色のxが表示される理由の1つは、アイコンキャッシュが破損している可能性があります。 したがって、灰色のxの問題を取り除くには、アイコンキャッシュを削除する必要があります。 ただし、完了したら、システムのパフォーマンスに影響を与えないようにアイコンキャッシュを再構築することも重要です。
1. を押します Windows+Rキー 開くには 走る ダイアログボックス。
![[実行]ダイアログボックスを開きます](/f/60e3af88a684968011456dda4fc17579.png)
2. タイプ %LocalAppData% とヒット キーを入力してください.

3. を右クリックします キャッシュフォルダ と 消去 それ。
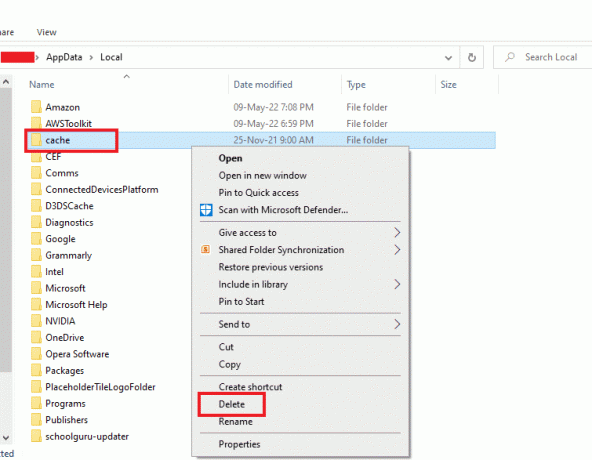
4. ついに、 PCを再起動します.

方法4:ファイルのブロックを解除する
灰色のxは、尊重されたファイルに与えられた不要なアクセス許可またはブロックされたアクセス許可が原因で表示されることもあります。 問題のあるファイルのブロックを解除することで、これを元に戻し、デスクトップアイコンの灰色のxを修正できます。
1. を右クリックします ファイル/アイコン 灰色のxを付けて、をクリックします プロパティ.
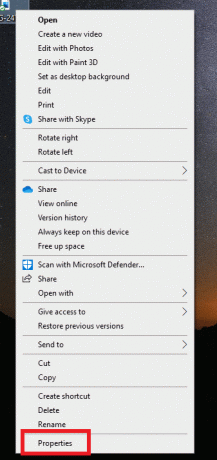
2. に移動します 全般的 タブ。
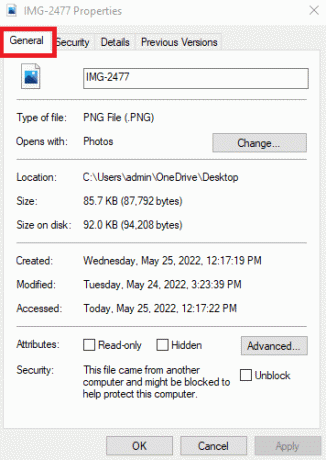
3. の中に 安全 セクションで、タイトルの付いたボックスにマークを付けます ブロックを解除する.

4. クリック 適用>OK 変更を保存します。
![[OK]を選択します](/f/3e3262c89287923080d08ad0304fb164.png)
また読む:Windows10タスクバーアイコンの欠落を修正
方法5:継承を無効にする
上記の方法が機能せず、ファイルに灰色のxが表示されている場合、次のステップはファイルの継承を無効にすることです。 場合によっては、無効な権限が障害となり、xが灰色になることがあります。
したがって、これらの無効な権限は、以下の手順に従って編集できます。
1. トラブルを右クリック ファイル 開いて プロパティ.

2. に切り替えます 安全 タブ。
![[セキュリティ]タブをクリックします](/f/2941c66696f275b66e2a66b2e11b0d3a.png)
3. クリックしてください 高度 図のようにボタン。
![その中の[詳細]をクリックします。 デスクトップアイコンの灰色のXを修正する方法](/f/ae24bc973b02c8832d621a3c92570dd1.png)
4. クリック 継承を無効にする.
![[継承を無効にする]をクリックします](/f/245274bc439d3fa3a5a0b08e3a265916.png)
5. 選択する このオブジェクトから継承されたすべての権限を削除します.
![[このオブジェクトから継承されたすべてのアクセス許可を削除する]を選択します。 デスクトップアイコンの灰色のXを修正する方法](/f/b0a6f61ce52d8dd2d76163e6db670c00.png)
また読む:OneDriveの使用方法:MicrosoftOneDriveの使用を開始する
方法6:OneDriveを終了します
上記の方法のいずれかがデスクトップアイコンの灰色のxを修正するために機能しない場合、選択するもう1つの簡単な方法は、OneDriveを終了することです。 これを行うことで、問題を簡単に修正できます。
1. を右クリックします OneDriveアイコン に タスクバー.

2. クリックしてください 設定アイコン を選択します 同期を一時停止します.

3. 灰色のxアイコンが続く場合は、をクリックします OneDriveを終了します.
![[OneDriveを終了]をクリックします](/f/cd9abd72101982aab0cb69c248d9fae6.png)
方法7:オンデマンドでファイルを無効にする
オンデマンドでファイルを無効にすると、デスクトップアイコンの灰色のxの問題を修正するのにも役立ちます。 この問題に何度も直面している場合は、OneDriveのスペースを節約し、オンデマンドでファイルを無効にすることができます。
1. を右クリックします OneDriveアイコン システム上で。

2. クリック 設定.
![[設定]をクリックします](/f/8872a406757c94f762d8610a554b30a9.png)
3. を開きます [設定]タブ 初期化。
![その中で[設定]タブを開きます。 デスクトップアイコンの灰色のXを修正する方法](/f/4c3e1a09601a108576d3c5c7f25e6ba5.png)
4. タイトルのボックスにマークを付けます スペースを節約し、ファイルを使用しながらダウンロードします をクリックします わかった.
![[OK]を選択します](/f/119e3194fa41284f2cdf0d7e32dc0516.png)
灰色のxアイコンの問題が解決されているかどうかを確認します。
1. そうでない場合は、右クリックします 問題のあるファイル.
2. を見つけて選択します 常にこのデバイスを維持します オプション。
![問題のあるファイルを右クリックし、[常にこのデバイスを保持する]オプションを選択します](/f/9b22efe30460233b39b868fdeaa8f8ec.png)
これは確かにデスクトップアイコンの灰色のxを取り除くのに役立ちます。
また読む:Windows10でのOneDrive同期の問題を修正する
方法8:1つのドライブを再インストールする
上記のすべてまたはほぼすべての方法を試した場合、最後の手段は、デスクトップにクラウドアプリケーション(OneDrive)を再インストールすることです。 再インストールすると、破損したファイルを削除したり、ファイルの灰色のxにつながるエラーを排除したりするのに役立ちます。
デスクトップにOneDriveを再インストールするには、次の手順に従います。
1. を右クリックします OneDriveアイコン.

2. クリック 設定 初期化。

3. を開きます アカウント タブ。
![[アカウント]タブを開きます。 デスクトップアイコンの灰色のXを修正する方法](/f/6445cca5da91cc2c631b33ceceb4affb.png)
4. クリック このPCのリンクを解除します.
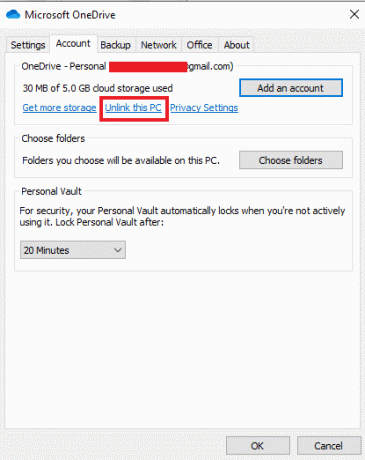
5. 選択する アカウントのリンクを解除する.
![[アカウントのリンクを解除]を選択します。 デスクトップアイコンの灰色のXを修正する方法](/f/dafaf7937b0e784182dd830aaee7f12b.png)
6. 次、 PCを再起動します.

7. サインイン OneDriveアカウント.
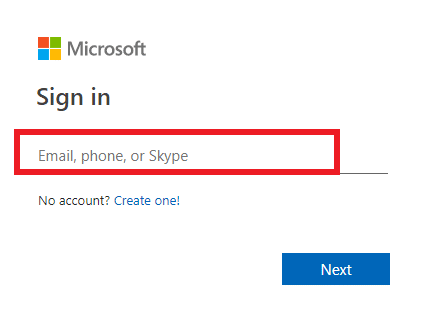
上記の手順は、デスクトップの灰色のxの問題を修正するのに役立ちます。 それでも問題が解決しない場合は、クラウドストレージをアンインストールしてから再インストールしてみてください。
よくある質問
Q1。 すべてのデスクトップアイコンの灰色のxを修正するにはどうすればよいですか?
回答 すべてのデスクトップアイコンに灰色のxが表示されている場合は、次の方法で問題を修正してみてください。 破損したアイコンキャッシュをクリアする.
Q2。 新しいフォルダまたはファイルを作成するときに灰色のxが表示されるのはなぜですか?
回答 新しいフォルダまたはファイルの灰色のxは、次の結果である可能性があります OneDriveの問題. 同じ問題が繰り返し発生する場合は、OneDriveで同期を一時停止してください。 同期プロセスを停止すると、灰色のxが付いていない新しいフォルダを作成するのに役立ちます。
Q3。 デスクトップアイコンの灰色のxを修正するにはどうすればよいですか?
回答 デスクトップアイコンの灰色のxを簡単に修正できます デスクトップ画面を更新する. これで問題が解決しない場合は、デスクトップアイコンを無効にして、灰色のxを削除します。
Q4。 デスクトップアイコンの灰色のxは、ファイルが破損していることを意味しますか?
回答 いいえ、 デスクトップアイコンの灰色のxは、ファイルが破損していることを示していません。 灰色のxは、システムのアイコンキャッシュのエラーまたはOneDriveエラーが原因で表示されます。
Q5。 デスクトップアイコンに灰色のxが表示されるのはなぜですか?
回答 デスクトップのアイコンまたはファイルに灰色のxが表示されている場合は、 ファイルがDropboxと同期できないことを示しています アイコンキャッシュまたはOneDriveアプリケーションで発生する可能性のあるエラーが原因です。
Q6。 OneDriveが必要ですか?
回答OneDriveを持っている必要はありません システム上で。 必要に応じて、アプリケーションを使用できます。 このアプリケーションの主な目的は、ストレージを提供し、ファイル、データ、およびその他の重要なものをシステムに保存することです。 OneDriveを使用したくない場合は、同じことを実現するのに役立つ他のストレージアプリを利用できます。
Q7。 OneDriveの使用をやめた場合はどうなりますか?
回答. OneDriveの使用を中止したい場合は、 システム上のすべてのデータまたはファイルに引き続きアクセスできます. OneDriveを削除したり使用しなかったりしても、重要なデータに影響を与えることはありません。 同じために別のストレージアプリを使用できます。
おすすめされた:
- 19Mac用のベストスクリーンレコーダー
- Windows10アップデートエラー0x80190001を修正
- Windows10でアニメーションの壁紙を設定する方法
- Windows10にWindows98アイコンをインストールする方法
このガイドがお役に立てば幸いです。 デスクトップアイコンの灰色のx Windows10の場合。 どの方法が最適かをお知らせください。 質問や提案がある場合は、下のコメントセクションに自由にドロップしてください。



