レジストリを検索するときにRegedit.exeがクラッシュする問題を修正
その他 / / November 28, 2021
最近Windows10に更新またはアップグレードした場合、レジストリエディターで検索しているときに、検索の実行に永遠に時間がかかり、[キャンセル]をクリックするとregedit.exeがクラッシュします。 また、レジストリエディタがクラッシュすると、「レジストリエディタは次のようなエラーメッセージを表示します。レジストリエディタが機能しなくなりました“. 主な問題は、レジストリキーのキー長が最大255バイトに設定されていることのようです。 検索中にこの値を超えると、Regedit.exeがクラッシュします。
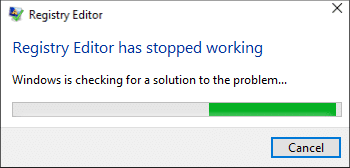
レジストリ検索中、1つ以上の値の長さが255バイトを超える必要があり、サブキーが見つかると、レジストリエディタは無限ループで実行され続けます。 検索をキャンセルしようとすると、他にオプションがないため、regedit.exeがクラッシュします。 したがって、時間を無駄にすることなく、以下のガイドを使用してレジストリを検索するときにRegedit.exeのクラッシュを修正する方法を見てみましょう。
コンテンツ
- レジストリを検索するときにRegedit.exeがクラッシュする問題を修正
- 方法1:SFCとDISMツールを実行する
- 方法2:regedit.exeを置き換えます
- 方法3:サードパーティのレジストリエディタを使用する
レジストリを検索するときにRegedit.exeがクラッシュする問題を修正
必ず 復元ポイントを作成する 何かがうまくいかない場合に備えて。
方法1:SFCとDISMツールを実行する
1. コマンドプロンプトを開きます。 ユーザーは、を検索してこの手順を実行できます ‘cmd’ 次に、Enterキーを押します。

2. 次に、cmdに次のように入力し、Enterキーを押します。
Sfc / scannow。 sfc / scannow / offbootdir = c:\ / offwindir = c:\ windows(上記が失敗した場合は、これを試してください)

3. 上記のプロセスが完了するのを待ち、完了したら、PCを再起動します。
4. もう一度cmdを開き、次のコマンドを入力して、それぞれの後にEnterキーを押します。
Dism / Online / Cleanup-Image / CheckHealth。 Dism / Online / Cleanup-Image / ScanHealth。 Dism / Online / Cleanup-Image / RestoreHealth

5. DISMコマンドを実行し、終了するのを待ちます。
6. 上記のコマンドが機能しない場合は、以下を試してください。
Dism / Image:C:\ offset / Cleanup-Image / RestoreHealth / Source:c:\ test \ mount \ windows。 Dism / Online / Cleanup-Image / RestoreHealth / Source:c:\ test \ mount \ windows / LimitAccess
ノート: C:\ RepairSource \ Windowsを修復ソース(Windowsインストールまたはリカバリディスク)に置き換えます。
7. PCを再起動して変更を保存し、できるかどうかを確認します レジストリを検索する際のRegedit.exeのクラッシュを修正しました。
方法2:regedit.exeを置き換えます
1. まず、に移動します C:\ Windows.old フォルダが存在しない場合は、続行します。
2. 上記のフォルダがない場合は、 regedit_W10-1511-10240.zipをダウンロードします。
3. デスクトップで上記のファイルを抽出し、コマンドプロンプトを開きます。 ユーザーは、を検索してこの手順を実行できます ‘cmd’ 次に、Enterキーを押します。
4. cmdに次のコマンドを入力し、Enterキーを押します。
takeown / f“ C:\ Windows \ regedit.exe”
icacls“ C:\ Windows \ regedit.exe” / grant“%username%”:F
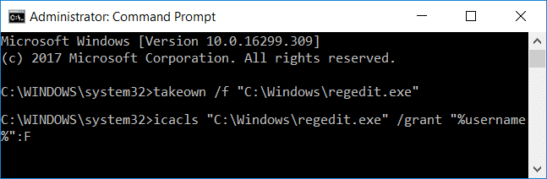
5. Windowsキー+ Eを押して開きます ファイルエクスプローラー 次に、に移動します C:\ Windows フォルダ。
6. 探す regedit.exe 次に名前を変更します regeditOld.exe 次に、ファイルエクスプローラーを閉じます。
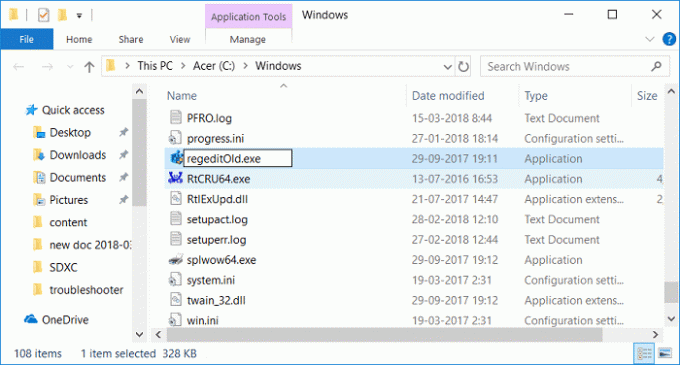
7. 今あなたが持っているなら C:\ Windows.old \ Windows フォルダーその後 regedit.exeをコピーします それから C:\ Windows フォルダ。 そうでない場合は、regedit.exeを上記で抽出したzipファイルからC:\ Windowsフォルダーにコピーします。
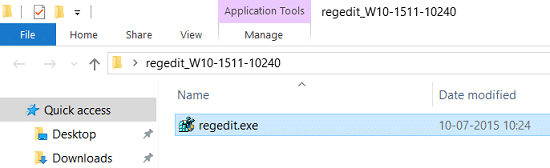
8. PCを再起動して、変更を保存します。
9.レジストリエディタを起動すると、文字列を検索できます。 サイズが255バイトより大きい。
方法3:サードパーティのレジストリエディタを使用する
このような複雑な手順を実行したくない場合は、サードパーティのレジストリエディタを簡単に使用できます。これは問題なく動作しているようで、255バイトの制限はありません。 以下は、人気のあるサードパーティのレジストリエディタの一部です。
Regscanner
O&O RegEditor

おすすめされた:
- プリンタがアクティブ化されていない問題を修正する方法エラーコード20
- Windows10でテンキーが機能しない問題を修正
- CD / DVDドライブがディスクを読み取れない問題を修正
- タスクスケジューラを使用してコンピュータのシャットダウンをスケジュールする
成功したのはそれだけです レジストリを検索するときにRegedit.exeがクラッシュする問題を修正 ただし、この投稿に関してまだ質問がある場合は、コメントのセクションでお気軽に質問してください。



