MacのSafariで音が出ないのを修正する6つの最良の方法
その他 / / May 31, 2022
Safariは、Webをブラウザ化できるAppleデバイスのデフォルトブラウザです。 あなたはあなたのブラウジングルーチンを管理することができます Safariでタブグループを作成する これは、Webページを整理するのに役立ちます。 ブラウジングしながら、多くの人が音楽を聴いたり、ビデオを見たりするのを楽しんでいます YouTube.

しかし、あなたの気分を簡単に殺すことができるのは、あなたが見ようとしている歌やビデオの音が聞こえないときです。 幸い、MacのSafariでサウンドの問題が発生しないようにいくつかのソリューションをまとめました。
1. 現在開いているタブがミュートされているかどうかを確認します
最初にチェックインする必要があるのは Mac用Safari メディアが再生されているタブがミュートされている場所。 すべてのブラウザには、現在開いているタブをミュートするオプションがあります。 Safariの場合は、次の手順で簡単に確認できます。
ステップ1: Safariタブでオーディオまたはビデオを再生します。
ステップ2: メディアの再生中、タブの右側にオーディオ(スピーカー)アイコンが表示されます。

ステップ3: タブをクリックして、音声のミュートを解除します。

[タブのミュート]オプションを使用すると、そのタブで再生されているオーディオまたはビデオのオーディオを即座にミュートできます。 したがって、誤ってタブをミュートして忘れてしまった場合は、Safariのアドレスバーを確認してください。
2. Macの音量レベルを確認してください
タブのミュートを解除したら、次のステップはMacの音量レベルを確認することです。 Macの音量をミュートしていて、ミュートを解除するのを忘れた可能性があります。 メニューバーの右上隅からMacの音量を上げることができます。
3. Macの出力ソースを確認してください
最初の2つの手順で問題が解決しない場合は、詳細を確認してください。 タブのミュートを解除して音量を上げても、何も聞こえないので、他の何かがおかしいです。 デフォルトでは、Macは内蔵スピーカーをデフォルトの出力ソースとして使用します。 イヤホンまたは外部スピーカーを接続している場合、Macが出力ソースを内部スピーカーに切り替えていない可能性があります。 ただし、サウンド設定から確認する必要があります。 次の手順を実行します。
ステップ1: コマンド+スペースバーを押してSpotlight検索を表示し、次のように入力します システム環境設定、 Returnキーを押します。

ステップ2: サウンドをクリックします。

ステップ3: [サウンド]メニューで、[出力]タブをクリックします。

ステップ4: サウンド出力デバイスとして内蔵スピーカーを選択していることを確認してください。

さらに、出力音量が最大に設定されているか、そのレベルに近いかを確認することもできます。

4. Webサイトの自動再生用のSafari設定を確認してください
メディアの自動再生を開始するWebサイトを開くことになります。 この状況から身を守るために、Safariユーザーは、その特定のWebサイトを閲覧しているときに自動再生をオフにしてオーディオをミュートするオプションを利用できます。 ここで、適切な出力ソースを選択しても問題が解決しない場合、次のステップは、[サウンド付きメディアの停止]がまだ有効になっているかどうかを確認することです。
次の手順を実行します。
ステップ1: Safariブラウザで再生の問題を引き起こすWebサイトを開きます。
ステップ2: メニューバーの左上隅にあるSafariをクリックします。

ステップ3: (Webサイト名)の設定をクリックします。 私たちの場合、ウェブサイトはYouTubeです。
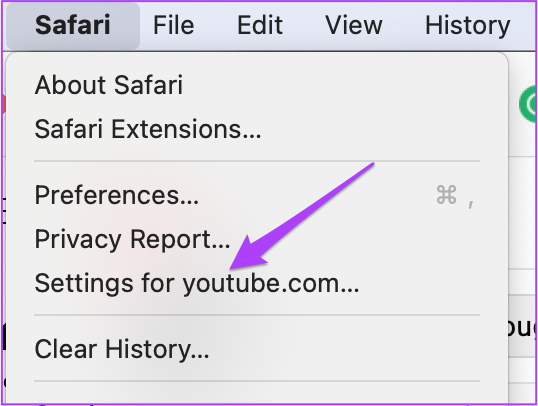
現在開いているタブのすぐ下にポップアップメニューが表示されます。
ステップ4: 自動再生と一緒にサウンドが有効になっているメディアの停止を確認します。

ステップ5: オプションをタップして、ドロップダウンメニューを表示します。

ステップ6: [すべて自動再生を許可]を選択します。

ステップ7: Webページの任意の場所をクリックしてメニューを閉じます。
または、Safariの設定から同じことを選択することもできます。 次の手順を実行します。
ステップ1: 上部のメニューバーでSafariをクリックします。

ステップ2: ドロップダウンメニューから[設定]を選択します。

ステップ3: [ウェブサイト]タブをクリックします。

ステップ4: 左側のメニューから[自動再生]をクリックします。

ステップ4: 右側の[自動再生]タブで、Webサイト名を選択します。

ステップ5: 右側のドロップダウンタブをクリックします。

ステップ6: オプションから[すべての自動再生を許可]を選択します。

5. Safariを強制終了して再起動します
Safariの設定から自動再生を許可すると、ミュートされたオーディオの問題が解決するはずです。 ただし、音楽やビデオの再生中に音が聞こえない場合は、MacでSafariを強制終了して再起動してみてください。 次の手順を実行します。
ステップ1: 左上隅にあるAppleロゴをクリックします。

ステップ2: リストから[強制終了]を選択します。

ステップ3: ForceQuitアプリケーションリストからSafariを選択します。

ステップ4: [強制終了]ボタンをクリックします。

ステップ5: Safariを再起動し、Webページを開いて音声を確認します。
6. macOSを更新する
これまで何も機能しなかった場合は、macOSの更新を検討する必要があります。 これは、しばらくの間最新のmacOSにアップグレードしていない人に特にお勧めします。 方法は次のとおりです。
ステップ1: 左上隅にあるAppleロゴをクリックします。

ステップ2: このMacについてをクリックします。

ステップ3: ソフトウェアアップデートボタンをクリックします。

利用可能なmacOSアップデートがある場合は、ダウンロードしてインストールします。 Macが再起動したら、Safariをもう一度使用してみてください。
Safariブラウザでミュートされたオーディオを修正
オフィスや図書館でウェブサイトを閲覧している場合、Safariで音声をミュートするオプションを使用すると、恥ずかしい思いをする必要がなくなります。 これらのソリューションで問題が解決しない場合は、最寄りのApple Storeにアクセスして、Macスピーカーを専門家に確認してもらうことができます。
最終更新日:2022年5月31日
上記の記事には、GuidingTechのサポートに役立つアフィリエイトリンクが含まれている場合があります。 ただし、編集の整合性には影響しません。 コンテンツは公平で本物のままです。



