MacBookのタッチバーが機能しない問題を解決する7つの最良の方法
その他 / / June 02, 2022
Appleは タッチバー 2016年のMacBookProモデルでは、 2021 MacBook Pro. ファンクションキーの愛好家はこの動きを高く評価しますが、タッチバーを最大限に活用した他の人はきっとそれを見逃すでしょう。 それが凍結して突然動作を停止したときを除いて、それは役に立ちました。

これを頻繁に経験する場合は、心配しないでください。 この問題に対処するための簡単な解決策がいくつかあります。 MacBookのタッチバーが機能しない問題を修正し、その機能を復活させるための最良の方法は次のとおりです。
1. Macを強制的に再起動します
ほとんどの問題に対する古き良き解決策–Macを再起動します。 タッチバーがフリーズ状態のままになっている場合は、電源キーを数秒間押し続けてMacを強制的に再起動します。

Touch IDセンサーで電源キーを押し下げ、画面が黒くなりAppleロゴが表示されるまで押し続けます。 それを解放し、Macが起動するのを待ちます。 アカウントにログインすると、タッチバーが再び機能するようになります。
2. アクティビティモニターを介してタッチバーサーバーを再起動します
タッチバーは、Macで使用しているアプリに応じて、特定のキーと機能を表示するようにプログラムされています。 タッチバーの役割を処理するソフトウェアが意図したとおりに機能しない場合があります。 これを修正する1つの方法は、MacのアクティビティモニターからTouchBarServerアクティビティを終了することです。 方法は次のとおりです。
ステップ1: コマンドキーとスペースバーを同時に押して、MacでSpotlightSearchを起動します。
ステップ2: 検索する アクティビティモニター それをクリックしてアプリを起動します。

ステップ3: ウィンドウ上部の[CPU]タブに切り替えます。

ステップ4: 次に、右上隅の検索バーを使用して検索します touchbarserver。
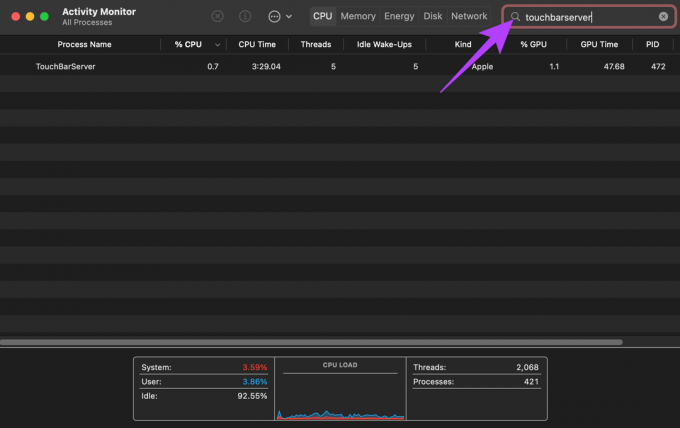
ステップ5: TouchBarServerアクティビティをクリックしてから、上部の[停止]ボタンをクリックします。

アクティビティモニターを閉じて、アクティビティが再開するのを待ちます。 これにより、タッチバーが理想的に修正されます。
3. アクティビティモニターを介してコントロールストリップを再起動します
TouchBarServerと同様に、タッチバーに関連する別のアクティビティがあります。 前のアクティビティを再開しても問題が解決しない場合は、コントロールストリッププロセスを停止してみてください。 これにより、タッチバーの問題が理想的に修正されます。 これがその方法です。
ステップ1: コマンドキーとスペースバーを同時に押して、MacでSpotlightSearchを起動します。
ステップ2: 検索する アクティビティモニター それをクリックしてアプリを起動します。

ステップ3: ウィンドウ上部の[CPU]タブに切り替えます。

ステップ4: 次に、右上隅の検索バーを使用して検索します コントロールストリップ。
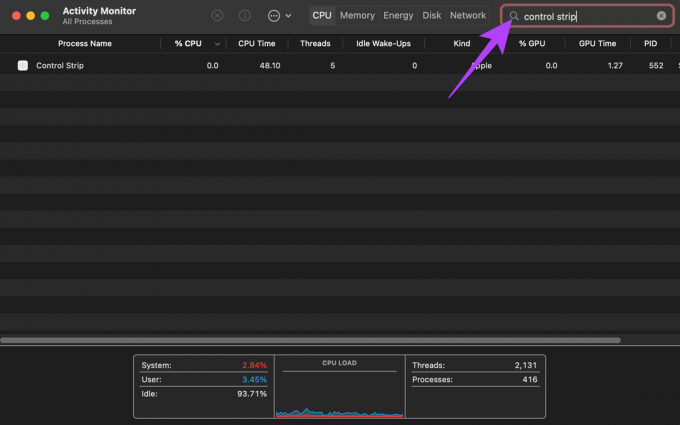
ステップ5: コントロールストリップアクティビティをクリックし、上部の[停止]ボタンをクリックします。
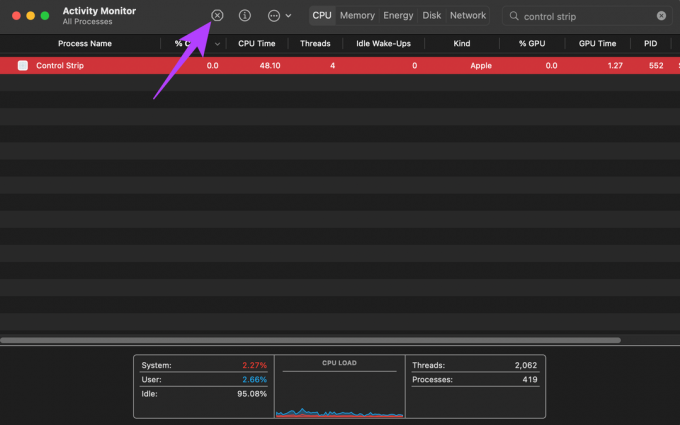
アクティビティモニターを閉じて、アクティビティが再開するのを待ちます。 タッチバーは通常の状態に戻るはずです。
4. ShowControlStripを有効にする
MacBookのタッチバーがフリーズしていないが、メディアや明るさのコントロールなどのオプションがない場合は、コントロールストリップが無効になっている可能性があります。 オンに戻す方法は次のとおりです。
ステップ1: Macの画面の左上隅にあるAppleロゴをクリックします。
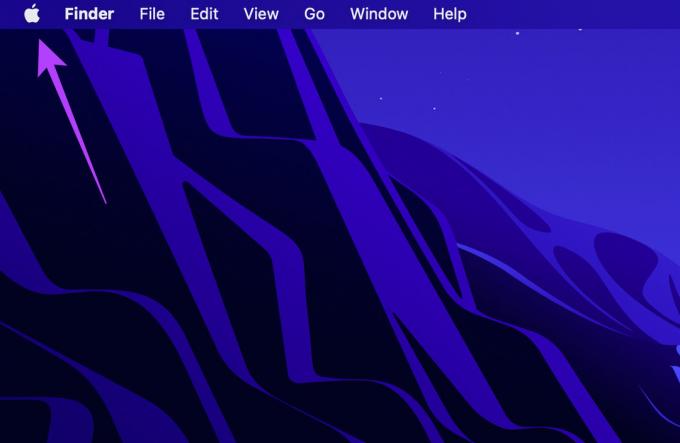
ステップ2: [システム環境設定]を選択します。
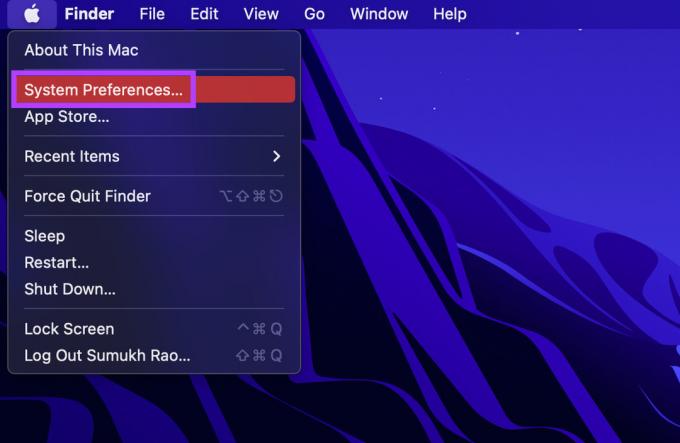
ステップ3: 次に、[キーボード]オプションをクリックします。
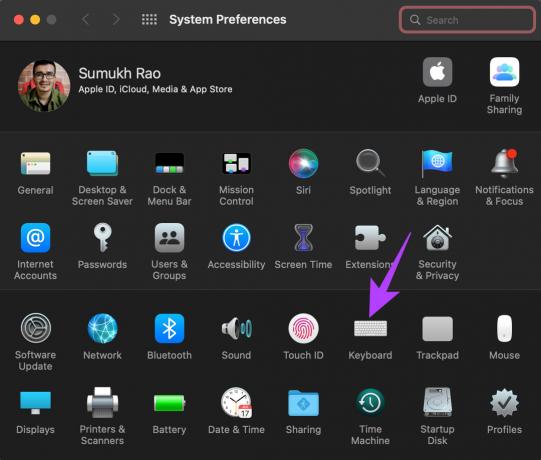
ステップ4: [タッチバーの表示]オプションの横にある[コントロールストリップを表示]の横にあるチェックボックスをオンにします。

これにより、タッチバーのコントロールキーが再び有効になります。
5. タッチバーに関連するサードパーティのアプリをアンインストールします
タッチバーには、サードパーティのアプリの特定の機能やキーを表示することもできます。 TouchSwitcherやTouchBarPianoなど、タッチバーの機能を拡張するために使用できるアプリがいくつかあります。
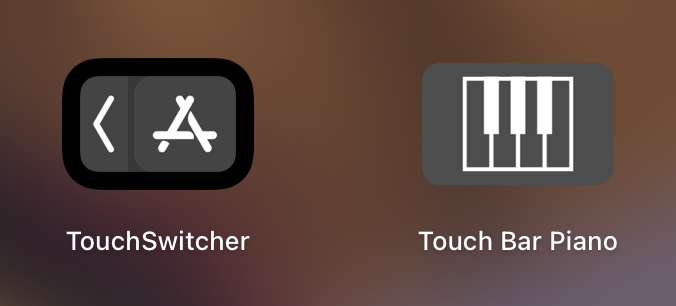
ただし、これらのアプリはタッチバーの通常の機能を妨害し、問題を引き起こす可能性があります。 そのようなサードパーティのアプリがMacにインストールされている場合は、それらをアンインストールして、タッチバーが通常に戻るかどうかを確認してください。 ガイドを確認することをお勧めします Macからアプリを完全にアンインストールする方法.
6. macOSバージョンを更新する
macOSのバージョンによっては、MacBookの特定のコンポーネントの動作を変更する可能性のあるバグが発生する場合があります。 macOSの最新バージョンにアップグレードすると、これらの問題を修正できます。 方法は次のとおりです。
ステップ1: 画面の左上のセクションにあるAppleロゴをクリックします。

ステップ2: [このMacについて]オプションを選択します。

ステップ3: Macの詳細を示すポップアップウィンドウが表示されます。 ソフトウェアアップデートをクリックします。

ステップ4: Macが最新のアップデートをスキャンするのを待ちます。 アップデートが利用可能な場合は、それが表示されます。
ステップ5: [今すぐ更新]をクリックして、プロセスが完了するのを待ちます。

アップデートがインストールされ、Macが再起動するのを待ちます。 問題が解決したかどうかを確認します。
7. MacでPRAMをリセットする
PRAM(パラメータRAM)には、起動ディスク、仮想メモリ、さらには一部のハードウェアコンポーネントのデフォルト値など、Macに関する重要なデータが保存されます。 上記の解決策のいずれも機能しなかった場合、PRAMをリセットすると、タッチバーをデフォルトの状態に戻すのに役立ちます。
これが MacBookでPRAMをリセットする方法. この手順は、IntelベースのMacBookでのみ機能します。 PRAM / NVRAMの動作が異なるため、AppleSiliconを搭載したMacBookでは使用できません。
タッチバーを生き返らせる
次の手順に従うと、MacBookのタッチバーを通常の状態に戻すことができます。 タッチバーは、Macのさまざまな設定を制御するのに役立ちます。また、予測テキスト、絵文字の追加など、さまざまな理由で役立ちます。
最終更新日:2022年6月2日
上記の記事には、GuidingTechのサポートに役立つアフィリエイトリンクが含まれている場合があります。 ただし、編集の整合性には影響しません。 コンテンツは公平で本物のままです。



