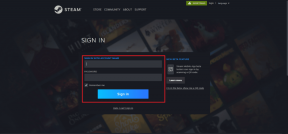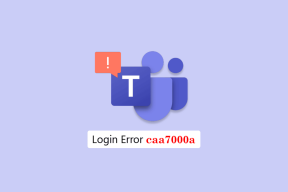SMITEがSteamに接続できない問題を解決する4つの方法
その他 / / June 02, 2022

Smiteは、無料でプレイできるサードパーソンマルチプレイヤーオンラインビデオゲームです。 Steamからダウンロードした後にゲームにログインすると、多くのゲーマーはSMITEがSteamに接続できませんというメッセージを受け取ります。 このSMITEの問題は、Steamを使用してゲームをダウンロードした後に発生します。 ゲームは、ユーザー名とパスワードでログインした後、SMITEがSteamに接続できないと述べているだけです。 多くのプレイヤーがこの問題を報告しており、Paladinsなどの同じHi-Rez会社の他のゲームにも存在します。 この問題に対するいくつかの実行可能な解決策があります。 SMITEの問題をインストールできない問題を解決するために、それぞれを個別に見てみましょう

コンテンツ
- SMITEがSteamに接続できない問題を解決する4つの方法
- 方法1:インストールディレクトリを変更する
- 方法2:Hi-Rezサービスを再インストールする
- 方法3:前提条件を再実行する
- 方法4:Smiteを再インストールする
- オプションI:コントロールパネルから
- オプションII:Steam経由
SMITEがSteamに接続できない問題を解決する4つの方法
この問題の根本的な理由は多くの人々に蔓延していますが、すべての問題をトラブルシューティングするための単一の解決策はありません。 それにもかかわらず、ここに最も典型的な理由のリストがあります:
- ゲームのインストールディレクトリが正しく構成されていません。 これにより、ランチャーがだまされて、ゲームがまったくインストールされていないと思われるようになります。 Hi-Rezトラブルシューティングはこれを助けることができます。
- Hi-Rezサービスが正しく機能していない場合は、手動で削除することを検討してください。 ゲームを開いた後、再インストールし、うまくいけば問題を修正します。
方法1:インストールディレクトリを変更する
スタンドアロンランチャーではなくSteamを使用してゲームをインストールした場合、ゲームインストールフォルダーは指定したライブラリディレクトリの1つにある必要があります。 ゲームのインストールディレクトリを変更して、SmiteがSteamに接続できないことに対処できます。 トラブルシューティングを使用してゲームのインストールディレクトリを変更するには、以下の手順に従って、SMITEをインストールできない問題を修正してください。
1. ヒット Windowsキー、 タイプ 蒸気、をクリックします 開ける.

2. に移動します としょうかん Steamウィンドウのタブで探します スマイト ライブラリで所有しているゲームのリストにあります。
![[ライブラリ]タブに移動します。 SMITEがSteamに接続できない問題を解決する方法](/f/6af71b8a0a20f4e45a22c7645cf2d040.png)
3. を選択 遊ぶ ゲームを右クリックすると表示されるコンテキストメニューのオプション。
![[再生]オプションを選択します。 修正はsmiteをインストールできません](/f/87834f2fd4ebcdb93d0e58b03baa1e5c.png)
4. に行くには 設定、Smiteランチャーウィンドウの左下隅にある歯車のようなアイコンをクリックします。
5. を待つ Hi-Rezゲームサポート診断ツール を打った後に開始する トラブルシューティング ボタン。
6. 変更 ゲームインストールディレクトリ インストールされているゲームのリストでSMITEをインストールするために使用したものに。 通常、以下がデフォルトです 道.
C:\ Program Files(x86)\ Steam \ Steamapps \ common \ Smite

7. 変更を加えた後、ゲームを開始して、SMITEがSteamの問題に接続できないことがまだ表示されているかどうかを確認します。
方法2: Hi-Rezサービスを再インストールします
前に述べたように、破損したHi-Rezサービスは、SmiteがSteamインストールを見つけることができなかったことが原因です。 このサービスは、ユーザーのコンピューターに正常にインストールできず、Smiteのインストールで何も実行できず、最初からこのエラーが発生することがあります。 特定の状況では、サービスが破損しているように見えます。その場合は、サービスを削除して、ゲームに独自にインストールさせる必要があります。 Hi-Rezサービスを削除し、ゲームフォルダーから再インストールして、問題を解決してみてください。
1. ゲームをインストールした後、 としょうかん Steamウィンドウのタブをクリックし、所有しているタイトルのリストでSmiteを探します。
![[ライブラリ]タブに移動します。 修正はsmiteをインストールできません](/f/9d252a12b2d7492233767d1aeafae5cc.png)
2. を右クリックします ゲーム を選択します プロパティ 表示されるコンテキストメニューから。
3. [プロパティ]ボックスで、 ローカルファイル タブをクリックして選択します ローカルファイルを参照する.
![[ローカルファイル]タブに移動し、[ローカルファイルの参照]を選択します。 SMITEがSteamに接続できない問題を解決する方法](/f/229a9c57a8d8ed0c0b32767672f3bad9.png)
4. アクセスするには InstallHiRezService.exe 実行可能ファイル、に移動 バイナリ.

5. 探す Redist それをダブルクリックします。
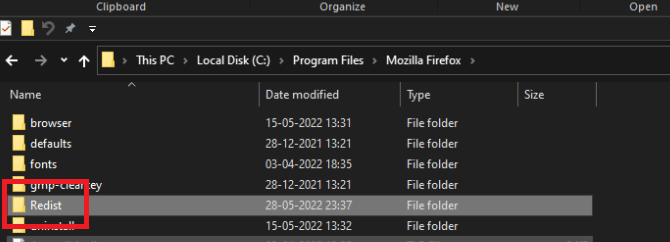
6. サービスがすでにインストールされている場合は、 実行可能 慎重に。 まだインストールされていない場合は、ゲームを再開する前にインストールしてください。
ゲームを実行する前に、サービスをインストールする必要があるため、正常にプレイできるかどうかを確認してください。
また読む:リーグ・オブ・レジェンドのクライアントが問題を開かない問題を修正する方法
方法3: 前提条件を再実行する
SteamのRe-runPrerequisitesオプションは、一部のお客様がSteamに接続できないSmiteを修復するのに役立ちました。 これは、ゲームランチャーの設定でHi-Rezゲームサポート診断ツールからトラブルシューティングを選択したときに表示されるオプションです。 今すぐお試しいただけます。
1. をダブルクリックします 蒸気 デスクトップのショートカット。

2. Steamウィンドウで、 としょうかん タブ。
![[ライブラリ]タブに移動します。 SMITEがSteamに接続できない問題を解決する方法](/f/a2a3eef3156f4418336700e0c80d4bd8.png)
3. 検索する スマイト ライブラリにあるタイトルのリストにあります。

4. ゲームを右クリックすると、コンテキストメニューに 遊ぶ オプション。 クリックして。 それ以外の場合、PCに SMITEゲームショートカット、それを見つけてダブルクリックします。
![[再生]オプションを選択します。 SMITEがSteamに接続できない問題を解決する方法](/f/93cfc38e4807068a3e3228a9df759528.png)
5. クリック ギアのようなシンボル Smiteランチャーウィンドウの左下隅にある[設定]に移動します。
7. を待つ Hi-Rezゲームサポート診断ツール クリックして開始するには トラブルシューティング ボタン。
8. を見つけて選択します 前提条件を再実行する ウィンドウの下部にあるオプション。
9. それが終了するのを待ってから ゲームを再開します SMITEがSteamに接続できない問題が続くかどうかを確認します。
方法4:Smiteを再インストールする
次のすべてが解決できない場合は、Smiteの問題をインストールできない場合は、ゲームを再インストールする必要があります。 最後にすべきことはゲームを再インストールすることですが、良いニュースはすべてがSteamアカウントに保存されているため、最初からやり直す必要がないことです。 適切なインターネット接続があれば、すぐにゲームをリロードできるはずであり、問題は解決するはずです。 この簡単なガイドはここにあります。
オプションI:コントロールパネルから
1. ヒット Windowsキー、 タイプ コントロールパネル、をクリックします 開ける.

2. 変更 >カテゴリで表示、次にをクリックします プログラムをアンインストールします.

3. 右クリック スマイト ゲームを選択し、 アンインストール ボタン。

4. 選択を確認し、 画面上の指示 ゲームを削除するために画面に表示されます。
5. 次に、ダウンロード スマイト から オフィシャルサイト.

6. プラットフォームを選択してください 画面の指示に従ってゲームをダウンロードしてインストールします。
または、次のセクションに示すように、SteamアプリからSMITEを再インストールして、SMITEをインストールできない問題を修正することもできます。
また読む:Windows10で欠落しているsteam_api64.dllを修正
オプションII:Steam経由
1. を起動します 蒸気 アプリとに移動します としょうかん タブ。
![[ライブラリ]タブに移動します。 修正はsmiteをインストールできません](/f/932832262c98bcde16023ebc4ea65545.png)
2. 探す スマイト ゲームをインストールしている場合は、所有しているタイトルのリストにあります。
3. クリック 管理 次に、 アンインストール ゲームを右クリックすると表示されるコンテキストメニューから。
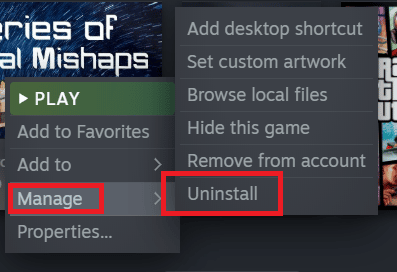
4. フォローする 画面上の指示、ゲームを削除する決定を確認するように求めるダイアログを承認します。
5. 次に、SteamストアのSMITEゲームに移動し、 ゲームします オプション。

6. ついに、 インストールする場所を選択してください をクリックします 次 SMITEゲームをインストールします。
![SmiteをインストールするSteamで[次へ]をクリックします](/f/e41642db18c546bdd7ae4ebfedf5fd31.png)
SMITEがSteamに接続できない問題が解決したかどうかを確認します。
おすすめされた:
- Windows10でBATをEXEに変換する方法
- Windows10のエラーコード118Steamを修正
- HiRezStudiosの認証と更新サービスエラーの修正
- Windows10でSteamクライアントのブートストラッパーが応答しない問題を修正
この情報がお役に立てば幸いです。 SMITEがSteamに接続できません 問題。 どのテクニックがあなたにとって最も有益だったかを教えてください。 ご不明な点やご意見がございましたら、以下のフォームをご利用ください。