このコマンドを処理するために使用できるストレージが不足している修正
その他 / / June 04, 2022

多くのWindowsユーザーは、レジストリエラー、メモリの問題、およびドライバーの競合が原因で、このコマンドエラープロンプトを処理するのに十分なストレージが利用できないことに直面しています。 同じ問題に直面している場合は、このガイドが効果的なトラブルシューティング方法で同じ問題を解決するのに役立ちます。 したがって、Windows 10でこのコマンドエラーを処理するのに十分なメモリリソースがないことを修正するために、読み続けてください。

コンテンツ
- このコマンドを処理するために使用できるストレージが不足している問題を修正する方法
- 方法1:Cドライブのスペースを空ける
- 方法2:バックグラウンドプロセスを閉じる
- 方法3:古いセッションを閉じる
- 方法4:一時ファイルをクリアする
- 方法5:システムファイルを修復する
- 方法6:競合するアカウントのパスワードをリセットする
- 方法7:グラフィックスドライバーを更新する
- 方法8:グラフィックスドライバーを再インストールする
- 方法9:グラフィックスドライバーをロールバックする
- 方法10:MSSQLServerを更新する
- 方法11:マルウェアスキャンを実行する
- 方法12:Windowsを更新する
- 方法13:パフォーマンスオプションを変更する
- 方法14:ページングファイルを増やす
- 方法15:IRPStackSizeパラメーターを変更する
- 方法12:PCをリセットする
このコマンドを処理するために使用できるストレージが不足している問題を修正する方法
このコマンドを処理するのに十分なストレージが利用できないというエラーの原因となる理由はたくさんあります。 それらのいくつかを以下に示します。
- ドライブのストレージの問題。
- コンピューター上のアプリケーションまたはサービスに競合があります。
- 一時ファイルは互換性がなく、大量です。
- 古いグラフィックドライバ。
- 高性能の問題。
- 競合するシステムOS。
幸いなことに、議論された問題を解決するのに役立つトラブルシューティングのアイデアはたくさんあります。 指示と同じ順序でそれらに従ってください。
方法1:Cドライブのスペースを空ける
コンピュータに十分なストレージがない場合、このコマンドを処理するのに十分なストレージが利用できないというエラーが発生する可能性があります。 Cドライブ内の不要なファイルをクリアするためのいくつかの手順を次に示します。
1. を押します Windows+Eキー 一緒に開く ファイルエクスプローラー.
2. 今、をクリックします このPC 左ペインからダブルクリックします ローカルディスク(C :) 示されているように。
3A。 ディスク容量が10GB未満の場合は、空き容量を増やしてください。 不要なフォルダを右クリックして、 消去 オプション。 からファイルを削除してください ごみ箱 それも。

3B。 十分なスペースがあるが、この操作のリモートデスクトップエラーを完了するのに十分なストレージがまだ利用できない場合は、次の方法に進みます。
方法2:バックグラウンドプロセスを閉じる
Windows 10 PCの一部のアプリケーションが相互に干渉している場合は、このコマンドエラーを処理するのに十分なメモリリソースがない可能性があります。 この問題を解決するには、バックグラウンドで実行されている他のすべてのプログラムまたはアプリケーションを1つずつ閉じるか、タスクマネージャーを使用して強制的にシャットダウンすることをお勧めします。 これを行うには、ガイドに従ってください Windows10でタスクを終了する方法.
![[タスクの終了]をクリックします](/f/2bc905635339b522f9cc488233235107.png)
また読む:Windows10ファイルシステムエラー2147219196を修正
方法3:古いセッションを閉じる
ファイルサーバー内のいくつかの共有フォルダーとセッションが閉じられない可能性があり、それによってコンピューターに大きな遅延が生じる可能性があります。 このコマンドエラーを処理するのに十分なストレージが利用できないことを修正するために、以下の指示に従って、コンピューターの古いセッションを閉じることをお勧めします。
1. ヒット Windowsキー とタイプ コンピューター管理、次にをクリックします 管理者として実行.

2. 次に、をダブルクリックします 共有フォルダ 次に、をダブルクリックします セッション 描かれているように。
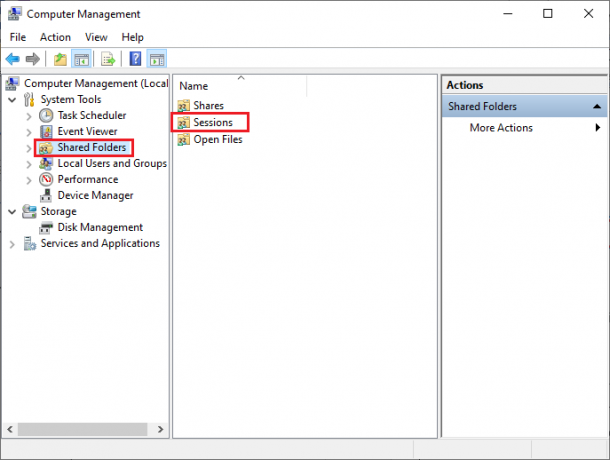
3. ここで、アクティブなセッションを閉じて、共有の場所にエラーなしでアクセスできたかどうかを確認します。このコマンドを処理するのに十分なストレージがありません。
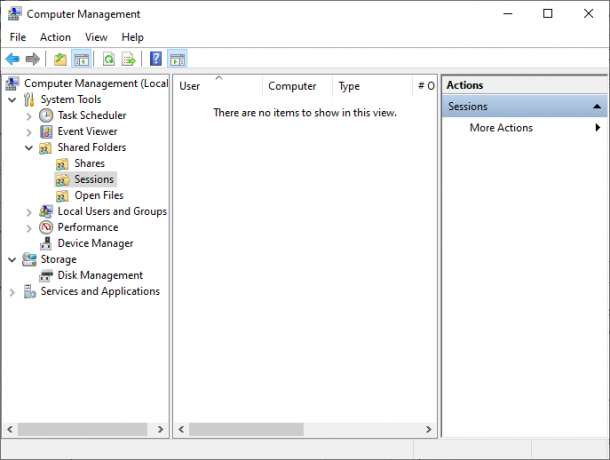
方法4:一時ファイルをクリアする
コンピューターに使用可能な最小スペースがある場合、この要因により、このコマンドエラーを処理するために使用できるストレージが不足する可能性があります。 このシナリオでは、ガイドに従ってください Windowsでハードディスクスペースを解放する10の方法 これは、コンピュータ上の不要なファイルをすべてクリアするのに役立ちます。
![[クリーンアップ...]ボタンをクリックします。 このコマンドを処理するために使用できるストレージが不足している修正](/f/2c84f91edb81e6e69f93b99561871e84.png)
PC上の不要な一時ファイルをクリアしたら、この操作のリモートデスクトップエラーを完了するのに十分なストレージが利用できないことを修正したかどうかを確認します。
また読む:修正0x80004002:Windows10ではそのようなインターフェイスはサポートされていません
方法5:システムファイルを修復する
PC上のサードパーティアプリケーションによってシステムファイルが破損していないかどうかを確認してください。 その場合は、SFCを実行することをお勧めします(システムファイルチェッカー) およびDISM(デプロイメントイメージのサービスと管理)コンピュータをセーフモードで起動した後のユーティリティ。
1. プレス Windows+Rキー 同時に起動するには 走る ダイアログボックス
2. 次に、次のように入力します msconfig とヒット キーを入力してください 開く システム構成。
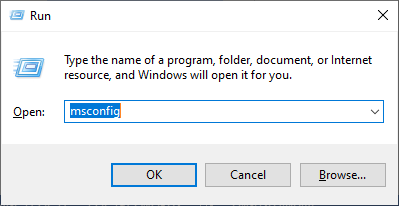
3. 次に、開いた新しいウィンドウで、に切り替えます。 ブート タブ。
4. ここで、 セーフブート 下のボックス ブート オプションをクリックし、をクリックします わかった.
![[ブートオプション]の下の[セーフブート]ボックスをオンにして、[OK]をクリックします。 このコマンドを処理するために使用できるストレージが不足している修正](/f/949170f8493c74c458faf3cde8dfbc3d.png)
5. これで、プロンプトが画面にポップアップ表示され、次のように表示されます。 これらの変更を適用するには、コンピューターを再起動する必要がある場合があります。 再起動する前に、開いているファイルを保存して、すべてのプログラムを閉じてください.
![選択を確認し、[再起動]または[再起動せずに終了]をクリックします。 これで、システムがセーフモードで起動します。](/f/70783126745230c445de1886a180d0f4.png)
6. 選択を確認して、いずれかをクリックします 再起動 また 再起動せずに終了. これで、コンピュータがセーフモードで起動します。
7. ガイドを読む Windows10でシステムファイルを修復する方法 そして、SFC/DISMコマンドによってすべての破損したファイルを修復するように指示された手順に従います。

次に、PCを通常モードで起動し、このコマンドエラーを処理するのに十分なメモリリソースが修正されていないかどうかを確認します。
方法6:競合するアカウントのパスワードをリセットする
この操作を完了するのに十分なストレージがない場合の別の可能な修正リモートデスクトップエラーは、競合しているローカルアカウントのパスワードをリセットすることです。 パスワードをリセットする手順は次のとおりです。
1. 他のアカウントにログインする それは対立があるものとは異なります。
2. 今、ヒット Windowsキー とタイプ コントロールパネル. 次に、をクリックします 開ける.

3. をセットする >で表示 小さなアイコン、次にをクリックします ユーザーアカウント.
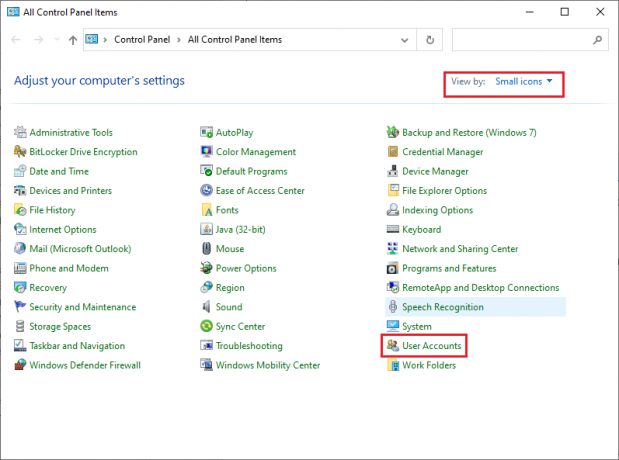
4. 今、をクリックします 別のアカウントを管理します 示されているように。
![[別のアカウントを管理]をクリックします。 このコマンドを処理するために使用できるストレージが不足している修正](/f/cd61fb9857dcc4192c499e2c7d118ac9.png)
5. 次に、競合のあるアカウントを選択します。
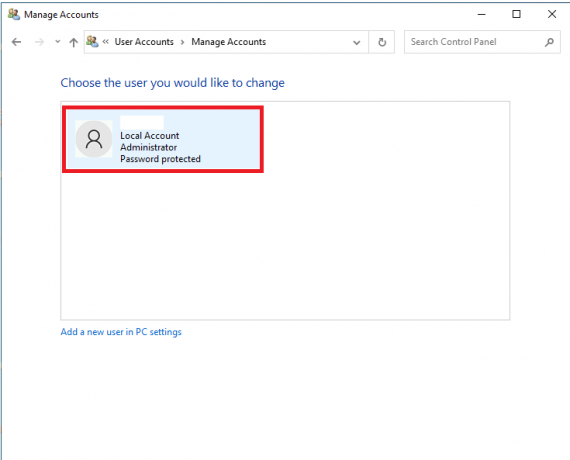
6. 次に、をクリックします パスワードを変更する.
![[パスワードの変更]をクリックします](/f/5ad2b9b3aadd227742497730855ca588.png)
7. 次に、 新しいパスワード 2回。
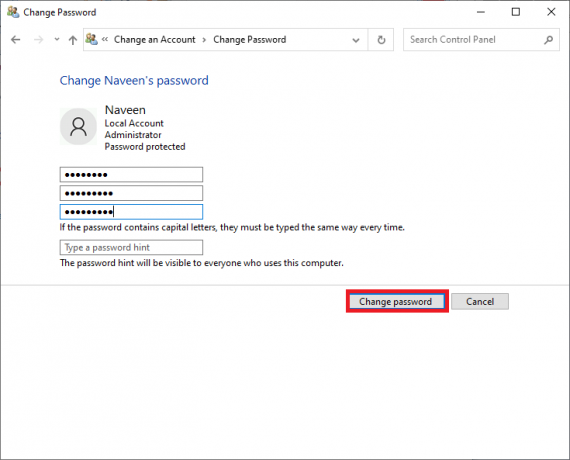
8. 最後に、をクリックします パスワードを変更する. 次に、この操作のリモートデスクトップエラーを完了するのに十分なストレージが利用できないことを修正したかどうかを確認します。
また読む: Windows10アクティベーションエラー0x80072ee7を修正します
方法7:グラフィックスドライバーを更新する
コンピュータのドライバが古くなっている場合、この古いソフトウェアはPCプログラムでうまく機能しません。 このコマンドを処理するのに十分なストレージが利用できないというエラーが発生しないように、コンピューター上のすべてのドライバーを更新してください。 公式Webサイトから最新リリースのドライバーを検索するか、手動で更新することができます。 ガイドに従ってください Windows10でグラフィックスドライバーを更新する4つの方法 ドライバを更新し、問題が修正されたかどうかを確認します。

方法8:グラフィックスドライバーを再インストールする
すべてのドライバーが更新されており、保留中の更新がない場合は、現在のドライバーがPCプログラムと互換性がない可能性があります。 NVIDIA、AMD、およびINTELの公式メーカーサイトにアクセスし、最新バージョンをダウンロードすることで、ドライバーを再インストールできます。 ガイドを確認してください Windows10でドライバーをアンインストールして再インストールする方法 グラフィックドライバをPCに再インストールする手順を実装します。

GPUドライバーを再インストールした後、このコマンドエラーを処理するのに十分なストレージが利用できないことを修正できるかどうかを確認してください。
また読む:Windows10でWDF_VIOLATIONエラーを修正する方法
方法9:グラフィックスドライバーをロールバックする
グラフィックドライバの現在のバージョンによって起動の競合が発生する場合があります。この場合、インストールされているドライバの以前のバージョンを復元する必要があります。 このプロセスはと呼ばれます ドライバーのロールバック ガイドに従うことで、コンピュータードライバーを以前の状態に簡単にロールバックできます。 Windows10でドライバーをロールバックする方法.
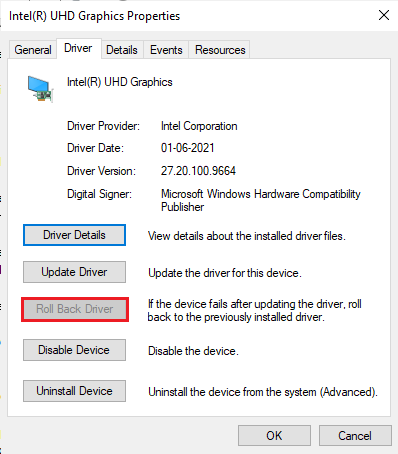
変更を保存し、このコマンドエラーを再度処理するのに十分なメモリリソースがないかどうかを確認します。
方法10:MSSQLServerを更新する
Microsoft SQLサーバーを更新することで、この操作のリモートデスクトップエラーを完了するのに十分なストレージが利用できない問題を修正できると提案したユーザーはほとんどいません。 通常、この更新プログラムにはWindowsUpdate自体が含まれています。 ただし、インストールが保留されているアップデートを見つけた場合は、 マイクロソフトの公式ウェブサイト 更新をインストールします。

Microsoft SQL Serverを更新したら、 再起動 コンピュータを使用して、問題が再び発生するかどうかを確認します。
方法11:マルウェアスキャンを実行する
マイクロソフトの専門家の何人かは、PCをスキャンすると、コンピューターをエラーのない状態に保つのに役立つと示唆しています。このコマンドを処理するのに十分なストレージがありません。 PCにウイルスやマルウェアの侵入がある場合、外部および内部のハードウェアデバイスを使用することはできません。 したがって、Windows10コンピューターでこのコマンドを処理するのに十分なストレージが利用できない場合があります。
したがって、ガイドの指示に従ってコンピュータをスキャンすることをお勧めします コンピューターでウイルススキャンを実行するにはどうすればよいですか?
![好みに応じてスキャンオプションを選択し、[今すぐスキャン]をクリックします](/f/d9006523a98eba48dcaee05f767fe305.png)
また、コンピューターからマルウェアを削除したい場合は、ガイドを確認してください Windows10でPCからマルウェアを削除する方法.
また読む:Windows10でインストーラーを起動する際のNSISエラーを修正
方法12:Windowsを更新する
新しいMicrosoftUpdateがPCにインストールされるのを保留している場合、いくつかのバグや問題をコンピューターで解決できません。 多くのユーザーが示唆しているように、Windows 10コンピューターを更新すると、このコマンドを処理するのに十分なストレージが利用できないというエラーを解決するのに役立ちます。 ガイドに従ってください Windows10の最新の更新プログラムをダウンロードしてインストールする方法 Windows10コンピューターを更新します。

PCを更新したら、エラーが再度発生するかどうかを確認します。
方法13:パフォーマンスオプションを変更する
場合によっては、パフォーマンスの問題を変更すると、説明したエラーを修正するのに役立ちます。 これを実装するためのいくつかの手順を次に示します。
1. ヒット Windowsキー とタイプ システムの詳細設定を表示する、をクリックします 開ける.

2. の中に 高度 タブをクリックし、 設定… 強調表示されているオプション。
![[設定...]オプションをクリックします。 このコマンドを処理するために使用できるストレージが不足している修正](/f/f942e2e341417f20d6fe17e6124dab15.png)
3. 次に、チェックボックスをオンにします 最高のパフォーマンスになるように調整する 下のオプション 視覚効果.
4. 最後に、をクリックします 申し込み と わかった 変更を保存します。
また読む:Windows10のネットワークエラー0x00028001を修正
方法14:ページングファイルを増やす
メインシステムのメモリが制限を超えると、PC上にページングファイル(メインメモリを補足するスワップファイル)が作成されます。 このページングファイルにも制限があり、これらを拡張して、この操作をリモートデスクトップで完了するのに十分なストレージが利用できないことを修正できます。
1. 上記の方法の指示に従って、手順1〜2を繰り返します。
![[設定...]オプションをクリックします](/f/b8a4d81897f36a6acd7906b3458bbc2f.png)
2. 今、に切り替えます 高度 タブをクリックしてクリックします 変化する… 下 仮想メモリ 示されているように。
![[詳細設定]タブに切り替えて、[仮想メモリ]の下の[変更...]をクリックします。 このコマンドを処理するために使用できるストレージが不足している修正](/f/417e810181a2a2bfd44f09d255bc9c32.png)
3. 次のウィンドウで、チェックボックスをオフにします すべてのドライブのページングファイルサイズを自動的に管理します をクリックします カスタムサイズ ラジオボタン。

4. 次に、 現在割り当てられている ファイルサイズのページング 利用可能なスペース 選択したドライブで、 初期サイズ(MB) と 最大サイズ(MB) 示されているように。

5. 最後に、をクリックします わかった 変更を保存し、 リブート あなたのPC。
このコマンドの問題を処理するのに十分なメモリリソースが修正されていないかどうかを確認してください。
方法15:IRPStackSizeパラメーターを変更する
これは簡単な回避策であり、数回クリックするだけでこのコマンドを処理するのに十分なストレージが利用できないことを修正するのに役立ちます。 レジストリエディタを扱っているので、これにはいくつかの追加の注意が必要です。
1. を押します Windowsキー とタイプ レジストリエディタ、次にをクリックします 管理者として実行.

2. 次に、次の場所に移動します 道.
Computer \ HKEY_LOCAL_MACHINE \ SYSTEM \ CurrentControlSet \ Services \ LanmanServer \ Parameters

4. を検索します IRPStackSizeパラメーター 存在する場合は、にスキップします ステップ6.
5. 存在しない場合は、画面を右クリックしてをクリックします 新しい に続く DWORD(32ビット)値. エントリに次の名前を付けます IRPStackSize.
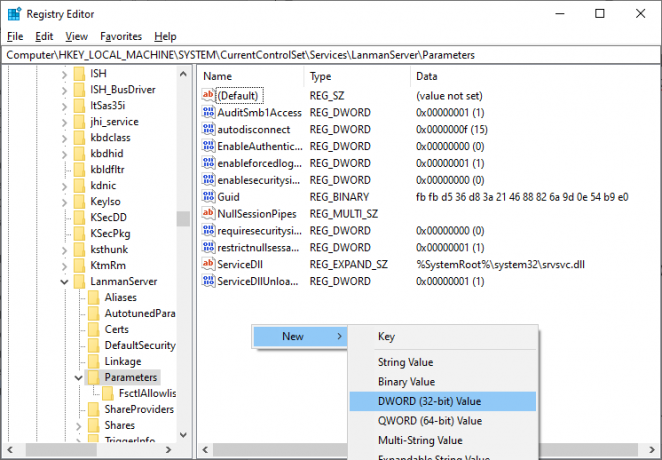
6. このエントリをダブルクリックして、をクリックします 10進数.
7. 今、設定します 値データ なので 1 をクリックします わかった.
![値データを1に設定し、[OK]をクリックします](/f/6089f86c5cf0de96a039e42dab87326d.png)
また読む:Windows10のエラーコード0x80070490を修正
方法12:PCをリセットする
この操作のリモートデスクトップエラーを完了するのに十分なストレージが利用できない問題を修正するのに役立つ方法がない場合は、Windowsオペレーティングシステムをクリーンアップしてインストールする必要があります。 コンピュータをクリーンブートするには、ガイドの指示に従って手順を実行します Windows10のクリーンインストールを行う方法
![[このPCをリセット]ウィンドウからオプションを選択します。 このコマンドを処理するために使用できるストレージが不足している修正](/f/5cd55c835bd09f34f8a19302d730b6d1.png)
おすすめされた:
- 電話なしでWeChatWebログインを実行する方法
- Windows10のUSBポートのパワーサージを修正
- 致命的なデバイスハードウェアエラーが原因で失敗したリクエストを修正
- Windows10でのSedlauncher.exeのディスク使用率の高さを修正
このガイドがお役に立てば幸いです。 このコマンドエラーを処理するのに十分なストレージがありません Windows10の場合。 どの方法が最も効果的かをお知らせください。 また、この記事に関する質問や提案がある場合は、コメントセクションに自由にドロップしてください。



