Windows10でプライベートインターネットアクセスが接続されない問題を修正
その他 / / June 04, 2022

最近では、プライベートインターネットアクセス(PIA)が人気のあるVPNサーバーです。 32か国に3,300を超えるサーバーがあります。 信頼性の高いプライバシー保護を提供します。 これは、Windows、Mac、Android、iOS、およびLinuxで使用できるほか、一般的なブラウザーの大部分の拡張機能でも使用できます。 ただし、何回試行しても、プログラムが自分のマシンに接続しないと主張するお客様もいます。 プライベートインターネットアクセスが接続されない問題を修正する方法を説明する役立つガイドをお届けします。 したがって、PIAが接続されない問題を修正するために読み続けてください。
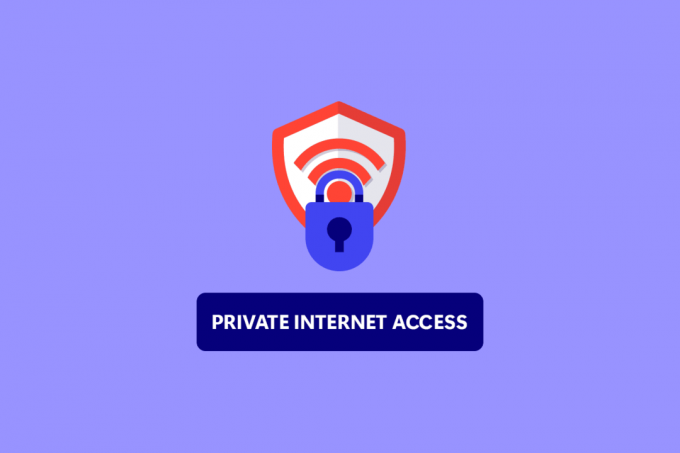
コンテンツ
- Windows10でプライベートインターネットアクセスが接続されない問題を修正する方法
- 方法1:基本的なトラブルシューティング手順
- 方法2:ソフトウェアの競合を取り除く
- 方法3:IPv6接続を無効にする
- 方法4:他のVPNアダプターを無効にする
- 方法5:VPNポートを変更する
- 方法6:PIAVPNデスクトップクライアントを再インストールする
- 方法7:古いTAPドライバーをインストールする
- 方法8:PIAをセーフモードでインストールする
Windows10でプライベートインターネットアクセスが接続されない問題を修正する方法
問題をより迅速かつ正確に見つけるのに役立つ可能性のある理由のリストをまとめました。
- インターネット接続にIPv6がある場合のパケットリーク:インターネット接続にIPv6がある場合、パケットリークが蔓延します。これは、PIA開発者が特定のバージョンで見落としていたものです。 この問題を解決するには、IPv6がオフになっていることを確認してください。
- TAPアダプター用ドライバー:PIAエンジニアによると、新しいバージョンのTAPアダプタードライバーは 問題が発生したり、VPN接続が遅くなったりするため、より古く、より安定したものをインストールしてみてください。 バージョン。
- インターネット接続:インターネット接続によってPIA接続の問題が発生する可能性があるため、除外する必要があります 最初に、インターネットに適切に接続されているかどうか、および代替VPNソリューションがあるかどうかを確認します 動作します。
方法1:基本的なトラブルシューティング手順
問題を解決するためのいくつかの基本的なトラブルシューティング手順を次に示します。
1. スイッチサーバー
PIAが接続されていない場合は、さまざまなサーバーの場所を試してください。 PIAには35,564台のサーバーのネットワークがあり、かなり大規模です。 ただし、一部のサーバーは、技術的な問題やメンテナンスのために時々オフラインになる場合があります。 サーバーを変更してインターネットに再接続してみてください。 それでも接続できない場合は、IPアドレスが異なる少なくとも2つの代替サーバーを試して、機能するかどうかを確認してください。
2. インターネット接続を確認する
インターネットサービスプロバイダーに問題がある可能性があります。 インターネット接続をチェックして、プライベートインターネットアクセスが接続しない問題があなたに起因していないことを確認します。 安定した接続があるかどうかを判断するには、 スピードテスト ローカルインターネットネットワーク上。

速度テストを実行すると、ネットワークが強力かどうかがわかります。
ケース1:強力なネットワークがまだネットワークに直面している場合は、問題が発生し続ける場合は、以下の方法にスキップしてください。
ケース2:ネットワークが弱い場合は、モバイルホットスポットやその他の有線/無線ネットワークなどの他のデバイスへの接続を検討してください。
3. 過剰なマルチログイン
PIAは多額のサービスを提供します 10デバイスのマルチログイン 制限。 1つのPIAアカウントを使用して、最大10台の個別のデバイスを保護できます。 マルチログインの制限を超えると、PIAとの接続またはログインの問題が発生する可能性があります。
1. 必ずログアウトしてください PIA もうそれを必要としないデバイスで。
2. 次に、お気に入りからログインしてみてください デバイス また。
4. VPNトンネリングプロトコルを変更する
問題が解決しない場合は、VPNトンネリングプロトコルを変更してみてください。 OpenVPNとWireGuardは、PIAが提供する2つのVPNトンネリングプロトコルです。 OpenVPNを使用してVPNに接続している場合は、WireGuardに切り替えてください。その逆も同様です。 その後、VPNサーバーに接続してみてください。 あなたの問題は今までに解決されているはずです。
また読む:ブロックされたサイトにアクセスするためのGoogleChromeに最適な15のVPN
方法2:ソフトウェアの競合を取り除く
多くのウイルス対策およびファイアウォールプログラムは、プライベートインターネットアクセスアクセスを妨害し、それを禁止することさえあります。 セキュリティ製品が問題の原因ではないかどうかを確認するには、すべてのマルウェア対策/ファイアウォールソフトウェアをオフにして、PIAに接続します。 これでPIAを使用できるようになった場合、アンチウイルスがPIA接続を妨げている可能性があります。 まれな状況では、ウイルス対策ソフトウェアを非アクティブ化しても効果がありません。 問題を解決するには、すべてのPIA関連ファイルをセキュリティソフトウェア免除リストに追加します。
1. ヒット Windowsキー、 タイプ ウイルスと脅威の保護、を押して キーを入力してください.

2. 今、をクリックします 設定を管理する.
![[ウイルスおよび脅威保護設定の設定の管理]をクリックします。 Windows10でプライベートインターネットアクセスが接続されない問題を修正](/f/118d5c33f48b5161bcef151a4e115cb5.png)
3. 下にスクロールしてクリックします 除外を追加または削除する 以下に示すように。
![下にスクロールして、下に示すように[除外の追加または削除]をクリックします](/f/551117fa0f0deb115d2373dc7caaa9fd.png)
4. の中に 除外 タブで、 除外を追加する オプションをクリックしてクリックします ファイル 示されているように。
![[除外を追加]をクリックして、[ファイル]をクリックします。 Windows10でプライベートインターネットアクセスが接続されない問題を修正](/f/a1e8426d7637695739e54b176ef67f9d.png)
5. 次に、指定されたファイルディレクトリを追加します パス.
C:\ Program Files \ Private Internet Access C:\ Program Files \ Private Internet Access \ tap \ win10 C:\ Program Files \ Private Internet Access \ tap \ win7 C:\ Program Files \ Private Internet Access \ pia-client.exe C:\ Program Files \ Private Internet Access \ pia-openvpn.exe C:\ Program Files \ Private Internet Access \ pia-service.exe C:\ Program Files \ Private Internet Access \ pia-support-tool.exe
方法3:IPv6接続を無効にする
デバイスでIPv6が有効になっているために発生する特定のパケット損失により、まれにVPN接続の問題が発生する可能性があります。 そのため、VPNに接続する前にデバイスのIPv6を無効にすることをお勧めします。 接続に大きな変更は発生せず、このプライベートインターネットアクセスを修復するだけで接続できない問題が発生します。 WindowsデバイスでIPv6をオフにする方法の概要を説明しました。
1. を押します Windowsキー、 タイプ コントロールパネル、をクリックします 開ける.

2. 選択する 表示者:カテゴリ 次に、 ネットワークとインターネット.
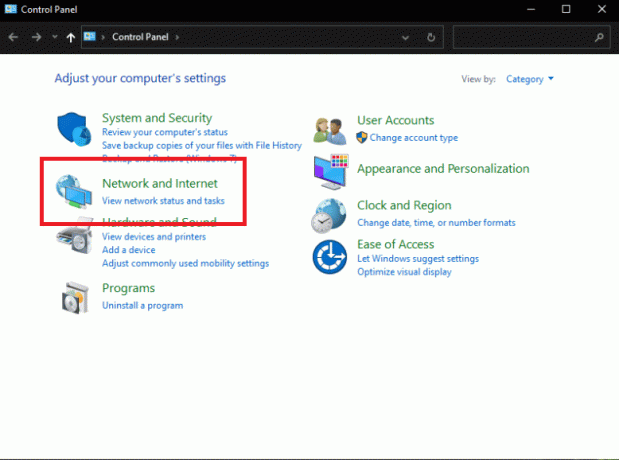
3. 選択する ネットワークと共有センター.
![[ネットワークと共有センター]を選択します。 Windows10でプライベートインターネットアクセスが接続されない問題を修正](/f/c2ed3488b1b5d9a76e8e26fc80140d85.png)
4. 左側のパネルで、 アダプター設定を変更する オプション。
![[アダプタ設定の変更]オプションを選択します](/f/dbe01b97abd571a381d5200b3c54fbac.png)
5. [インターネット接続]ウィンドウが表示されたら、アクティブなネットワークアダプタを右クリックします。 次に、をクリックします プロパティ。
![[プロパティ]をクリックします。 Windows10でプライベートインターネットアクセスが接続されない問題を修正](/f/8e8c0c9b171494af91f639a9dab0df94.png)
6. 横のチェックボックスをオフにします インターネットプロトコルバージョン6 リストのエントリ。 クリック わかった.
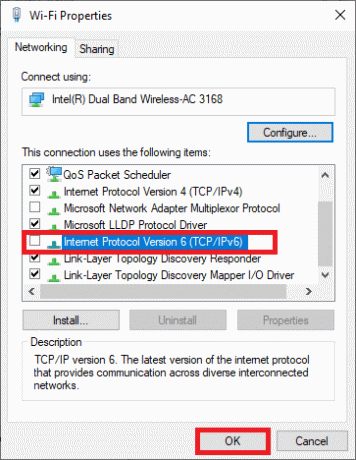
また読む:Windows10でIPv6接続がインターネットにアクセスできない問題を修正する
方法4:他のVPNアダプターを無効にする
この問題は、オペレーティングシステムのTAPアダプターとの干渉が原因である可能性があります。 このプライベートインターネットアクセスが接続されない問題を修正するには、他のVPNのアダプターを無効にする必要があります。
1. を起動します コントロールパネル Windowsサーチバーから.

2. 設定 >カテゴリで表示、次に選択します ネットワークとインターネット.
![[ネットワークとインターネット]を選択します。 Windows10でプライベートインターネットアクセスが接続されない問題を修正](/f/d25e7fed300a137a285baac6dd57b886.png)
3. 選択する ネットワークと共有センター.
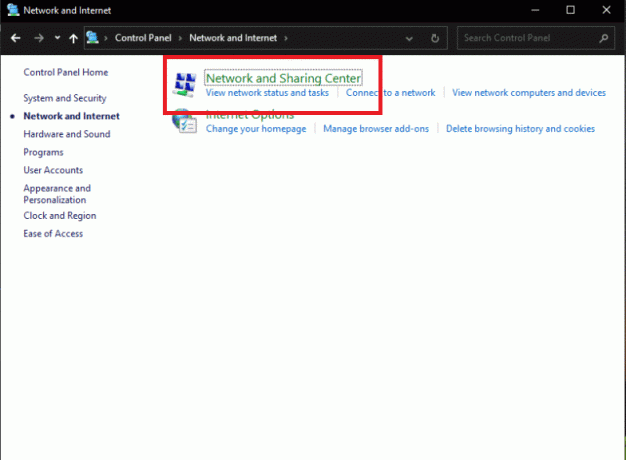
4. 左側のメニューで、 アダプター設定を変更する オプション。
![[アダプタ設定の変更]オプションを選択します。 Windows10でプライベートインターネットアクセスが接続されない問題を修正](/f/d36d043ad16364a8ead5b71d299bb3f0.png)
5. すべてインストール済み VPNTAPアダプター、および実際のネットワークが一覧表示されます。
6. PIAを除くすべてのVPNアダプターは、それらを右クリックして選択することにより無効にする必要があります 無効にする.
ノート: 例としてWi-Fiアダプターを示しました。
![[無効にする]を選択します](/f/e6923347b1e65243ce751f8f49b15510.png)
7. ついに、 PIAに再接続します 非アクティブ化したら、PIAが接続されていない問題が引き続き発生するかどうかを確認します。
方法5:VPNポートを変更する
一部のお客様は、複数のポートでUDP接続を使用することで問題に対処できました。 これが機能しない場合は、ISPまたはインターネット接続全般に問題があるかどうかを調査する必要があります。 VPNで使用されるポートを変更するには、以下の手順に従います。
ノート: 続行する前に、PIAプログラムがVPNにリンクされていないことを確認する必要があります。
1. 右クリック PIAアイコン システムトレイで選択します プロパティ.
2. PIA記号が表示されない場合は、少しクリックする必要があります 矢印 さらにアイコンを表示します。
3. 選択する 切断する 表示されるコンテキストメニューから。
4. 右クリックして選択します 設定 コンテキストメニューから。
5. クリック 高度 ウィンドウの下部にあるオプションを選択し、接続タイプをTCPからUDPに変更します。
6. 設定 1194 [リモートポートの選択]で選択したポートとして、[ 保存 ボタンをクリックし、再接続して問題が解決するかどうかを確認します。
7. 問題が解決しない場合は、上記の手順を繰り返しますが、今回はポートを使用します 8080 と 9201.
ノート: 状況によっては、ウイルス対策プログラムがこの問題の原因である可能性があります。 そのため、すべてのウイルス対策アプリを一時的に無効にし、ファイアウォール/ウイルス対策がバックグラウンドで動作していないことを確認する必要があります。 の記事を読む Windows10でウイルス対策を一時的に無効にする方法.
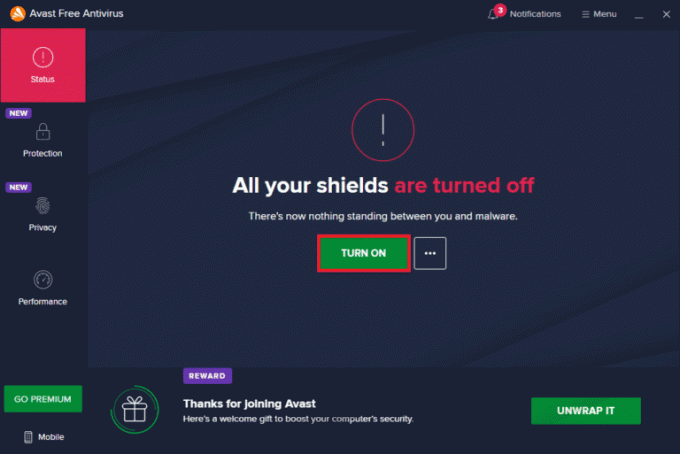
また読む:VPNとは何ですか?どのように機能しますか?
方法6:PIAVPNデスクトップクライアントを再インストールする
前述の方法のいずれも機能しない場合は、PIAVPNデスクトップクライアントをWindows10に再インストールできます。 以下の手順を実行すると、最新バージョンがインストールされ、プライベートであることが保証されます VPNを利用するためにPIAにアクセスしようとすると、インターネットアクセスが接続されないという問題は解消されます。 サービス!
1. 開ける コントロールパネル Windowsサーチバーから。

2. 選択する 表示者:カテゴリ、をクリックします プログラムをアンインストールする プログラムカテゴリで。
![[プログラム]カテゴリの[プログラムのアンインストール]をクリックします](/f/917cd114eb3d25d4459a412df613272d.png)
3. 探す PIA コントロールパネルで。 それを右クリックして選択します アンインストール.
![[アンインストール]を選択します。 Windows10でプライベートインターネットアクセスが接続されない問題を修正](/f/b8874b8bb9e00738fa1c132c4bc8d910.png)
4. アンインストールウィザードが開きます。 フォローする 画面上の指示 プロセスを完了します。
5. アンインストーラーが完了したら、をクリックします 終了 を再起動します コンピューター ログインの問題が残っているかどうかを確認します。
6. 最新バージョンを購入する PIAVPNアプリ. それをインストールするには、実行可能ファイルを実行し、 画面上の指示.

方法7:古いTAPドライバーをインストールする
新しいバージョンのTAPドライバーは、接続の問題やWindowsバージョンのダウンロード速度が非常に遅くなる可能性があります。 したがって、このような問題を防ぐために、必ず古いバージョンのTAPドライバーを使用してください。 下記の手順に従って古いTAPドライバーをインストールし、プライベートインターネットアクセスが接続されない問題を修正してください。
1. 確認してください PIA 残りの手順に進む前に、プログラムが動作していません。
2. 右クリック PIAアイコン システムトレイで選択します プロパティ. PIA記号が表示される前に、小さな矢印をクリックして他のアイコンを表示する必要がある場合があります。
3. 選択する 出口 表示されるコンテキストメニューから。
4. 何よりもまず、現在のをアンインストールする必要があります 運転者 あなたのコンピュータから。
5. を押します Windowsキー、 タイプ デバイスマネージャ、をクリックします 開ける.

6. セクションを展開 ネットワークアダプタ. これにより、マシンに現在インストールされているすべてのネットワークアダプタのリストが表示されます。

7. TAPアダプターを右クリックして選択し、アンインストールします。 デバイスをアンインストールします. ネットワークデバイスがアンインストールされ、アダプタがリストから削除されます。
ノート: 私たちは示しました QualcommAtherosQCA9377ワイヤレスネットワークアダプター 例として。

8. ダウンロード TAPドライバー これは、PIAスペシャリストによってエラーがないことが検証されています。
9. ダウンロードしたファイルを実行します セットアップファイル そして、 画面上の指示 ドライバをインストールします。
マシンを再起動して、PIAが接続されていない問題が修復されているかどうかを確認します。
また読む:ネットワークアダプタドライバの問題、何をすべきか?
方法8:PIAをセーフモードでインストールする
1. 発売 コントロールパネル Windowsサーチバーから。

2. 選択する 表示者:カテゴリ、をクリックします プログラムをアンインストールする プログラムカテゴリで。
![[プログラム]カテゴリの[プログラムのアンインストール]をクリックします](/f/1330a62e6579e4eec9127c78ef87f4d4.png)
3. 探す PIA コントロールパネルで。 それを右クリックして選択します アンインストール.
![[アンインストール]を選択します。 Windows10でプライベートインターネットアクセスが接続されない問題を修正](/f/54809562de8b2fffb4d4d0a75795b1a1.png)
4. アンインストールウィザードが開きます。 フォローする 画面上の指示 プロセスを完了します。
5. アンインストーラーが完了したら、をクリックします 終了 コンピュータをセーフモードで起動します。 ガイドを読む Windows10でセーフモードで起動する方法 同じことをします。
6. セーフモードに入ったら、 PIAの最新バージョン 彼らから 公式ウェブサイト そしてそれをインストールします。

7. ついに、 再起動しますPC セーフモードを終了し、ピアが接続されていない問題が残っているかどうかを確認します。
おすすめされた:
- Outlookを修正すると、Windows10ではセーフモードでのみ開きます
- トップ20のベストドメイン名ジェネレータ
- コンピューターが正しく構成されているように見えるが、Windows10でDNSが応答しない問題を修正する
- Android用のトップ9ベスト無料無制限VPN
この情報がお役に立てば幸いです。また、修正方法を解決できたことを願っています。 プライベートインターネットアクセスは接続されません 問題。 どの方法があなたにとって最も有益であったかを教えてください。 ご不明な点やご意見がございましたら、以下のフォームをご利用ください。


