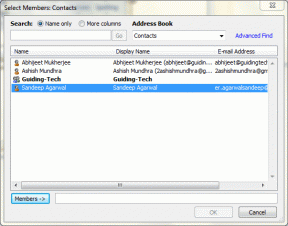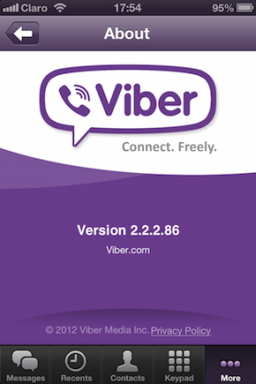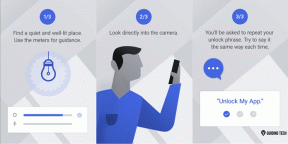Windows10でのYouTubeオーディオレンダラーエラーの修正
その他 / / June 04, 2022
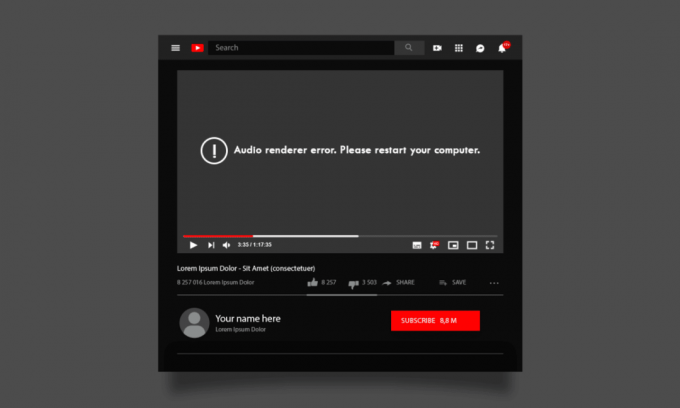
YouTubeビデオを開いて、 オーディオレンダラーエラー。 コンピューターを再起動してくださいYouTube エラー。 多くの考えられる理由により、Windows10PCでYouTubeオーディオレンダラーエラーが発生します。 これはGoogleChromeに固有のものだけではありません。 Opera、Edge、Firefoxブラウザでも報告されています。 他のユーザーは、iTunesを聴いているとき、および内蔵のオーディオプレーヤーを使用しているときにこのエラーを報告しています。 それにもかかわらず、オーディオレンダラーエラーYouTubeWindows10エラーを修正するのに役立つトラブルシューティング方法はたくさんあります。 だから、読み続けてください!
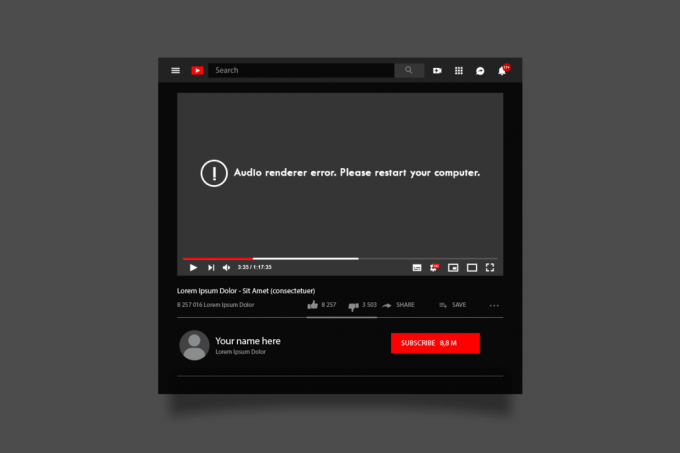
コンテンツ
- Windows10でYouTubeオーディオレンダラーエラーを修正する方法
- 予備チェック
- 方法1:サウンドデバイス設定を有効にする
- 方法2:GoogleChromeを更新する
- 方法3:ブラウザのキャッシュをクリアする
- 方法4:ハードウェアアクセラレーションを無効にする(該当する場合)
- 方法5:拡張機能を無効にする(該当する場合)
- 方法6:オーディオトラブルシューターを実行する
- 方法7:Windowsを更新する
- 方法8:オーディオドライバーを更新する
- 方法9:オーディオドライバーの更新をロールバックする
- 方法10:オーディオドライバーを再インストールする
- 方法11:オーディオアクセスを許可する
- 方法12:オーディオデバイスをデフォルトデバイスとして設定する
- 方法13:サウンドカードを再度有効にする
- 方法14:オーディオエンハンスメントを無効にする
- 方法15:システムファイルを修復する
- 方法16:オーディオサービスを再起動する
- 方法17:排他モードを無効にする
Windows10でYouTubeオーディオレンダラーエラーを修正する方法
オーディオレンダラーエラーが発生した場合コンピュータを再起動してYouTubeエラーを楽しんでください YouTube オーディオコンテンツ。 最も可能性の高い理由は、互換性のないオーディオ設定が原因です。 この問題の原因となる一般的な理由は次のとおりです。
- 音声がミュートされているか、非常に低い可能性があります。
- オーディオエンハンスメント機能はPCで有効になっています。
- PC上の他のアプリケーションはオーディオを使用しています。
- コンピュータの古い/破損したオーディオドライバ。
- ケーブル、プラグ、スピーカーの損傷。
- マイクを使用するためのアクセスは許可されていません。
- 古いWindowsオペレーティングシステムと古いブラウザ。
- PC上の破損したファイルの存在。
- いくつかの重要なWindowsオーディオサービスが有効になっていません。
- ブラウザのキャッシュが破損しています。
- ブラウザ内の互換性のない拡張機能。
このセクションでは、このYouTubeエラーの修正に役立つトラブルシューティング方法について学習します。 完璧な結果を得るには、同じ順序で指示されたとおりにメソッドを実装します。
予備チェック
高度なトラブルシューティング方法に進む前に、いくつかの簡単なハックがクリック内でこのエラーを修正するのに役立ちます。 PCがこれらの予備チェックのすべてを満たしていることを確認してください。 それでも、修正が得られなかった場合は、次のセクションに進んでください。
- リブート あなたのPC。 コンピューターに関連する一時的な不具合はすべて解決されます。
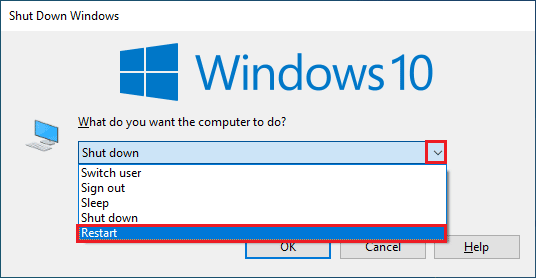
- 確認 ちゃんとした インターネット接続 高品質のYouTubeオーディオコンテンツには適切な帯域幅制限が必要なためです。 ビデオ/オーディオファイルの途中で、帯域幅が不十分なために一部のデータパケットが失われると、オーディオの問題が発生する可能性があります。
- 必ず使用してください 高品質のマイク、お使いのパソコンにしっかりセットされています。 外部ノイズを避けるために、最高品質のスピーカーまたはマイクを使用してください。
- ケーブルの接続が緩んでいないか確認してください 他のすべてのケーブルが接続されているかどうか。 他のすべてのケーブルとコードが正しいジャックに接続されていることを確認してください。 正しいジャックがわからない場合は、 ハードウェアメーカーに連絡する.
- チェックしてください 音量レベル スピーカーの電源が入っているかどうか。
- ヘッドホンを接続している場合は、 それらのプラグを抜く それが役立つかどうかを確認します。
- 複数の音声出力デバイスを使用する場合は、デバイスがいつ使い切られるかを確認する必要があります。 出力機器.
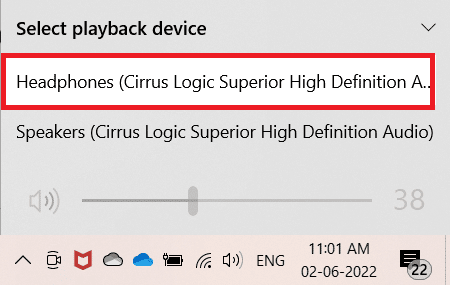
- お使いのオーディオデバイスがWindows10PCの他のアプリケーションで使用されている場合、このエラーが発生する可能性があります。 バックグラウンドで実行されている他のすべてのプログラムまたはアプリケーションを1つずつ閉じるか、を使用して強制的にシャットダウンすることをお勧めします。 タスクマネージャー.
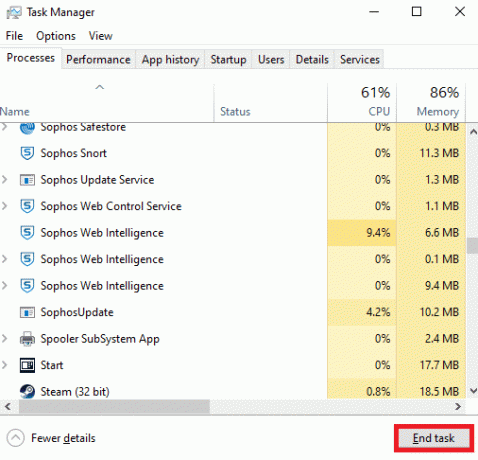
方法1:サウンドデバイス設定を有効にする
サウンド設定が正しく、オーディオデバイスと互換性があることを確認する必要があります。 これは、以下の手順に従って、この問題を修正するのに役立ちます。
1. を右クリックします スピーカー 画面の右下隅にあるアイコン。

2. クリック オープンボリュームミキサー.

3. すべての音量レベルが ミュートされていません. 見つけたら 線の付いた赤い円, ミュートを解除する 音量レベル。
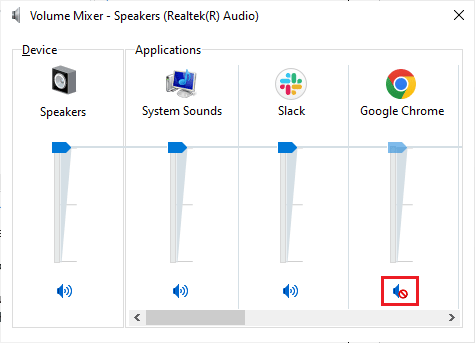
4. 今、を押します Windows+Iキー 一緒に開く 設定.
5. クリック システム.

6. 次に、をクリックします 音 左ペインから。
7. クリック デバイスのプロパティ 下 出力 示されているメニュー。
![[サウンド]をクリックし、[デバイスのプロパティ]をクリックします](/f/67bfc2787b93e7403966ef834cf46c48.png)
8. チェックを外します the 無効にする オプション。
![[無効にする]オプションのチェックを外します](/f/f6cc0206cc381251f2aa9c583f28b559.png)
9. 繰り返す ステップ7および8 示されている入力デバイス用。
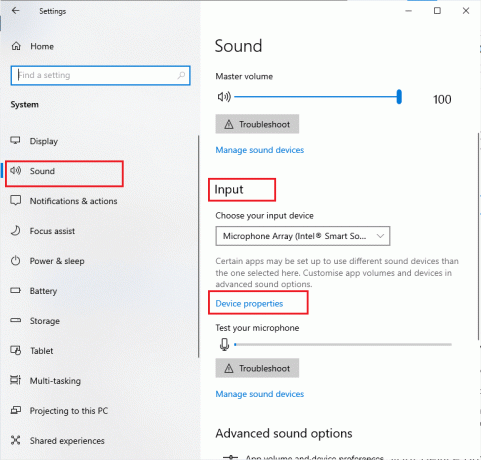
ノート: 以下に、GoogleChromeブラウザのメソッドを示します。 別のブラウザを使用している場合は、それらのブラウザでも同じ方法に従ってください。
方法2:GoogleChromeを更新する
このエラーが発生した場合は、ブラウザが古いことが原因である可能性があります。 この問題に対処する最善の方法は、以下の手順に従ってブラウザを更新することです。 ブラウザを更新した後、問題が修正されたかどうかを確認してください。
1. を押します Windowsキー. タイプ グーグルクローム 起動します。
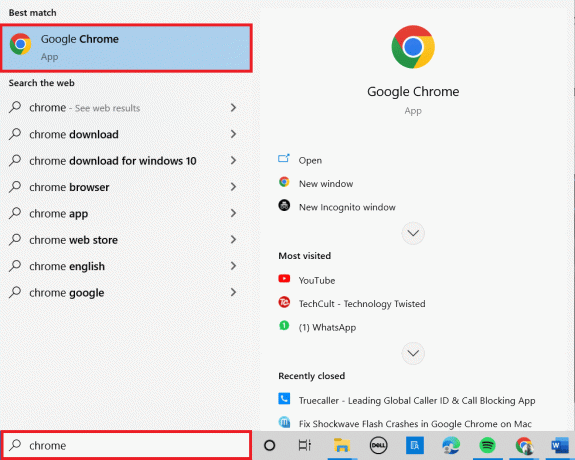
ノート: 次のように入力することもできます chrome:// settings / help とヒット キーを入力してください を起動するには Chromeについて 直接ページ。
2. 次に、をクリックします 3つの点線のアイコン を選択します ヘルプ 以下に示すオプション。
3. 次に、 GoogleChromeについて オプション。

4A。 Google Chromeが最新バージョンに更新されると、次のように表示されます Chromeは最新です.
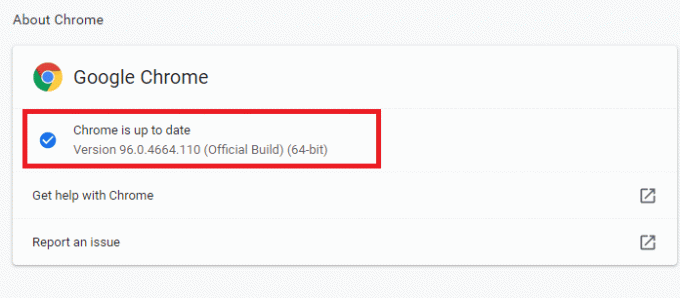
4B。 新しいアップデートが利用可能な場合、ブラウザはブラウザを自動的に最新バージョンにアップデートします。 クリック 再起動 更新プロセスを完了します。
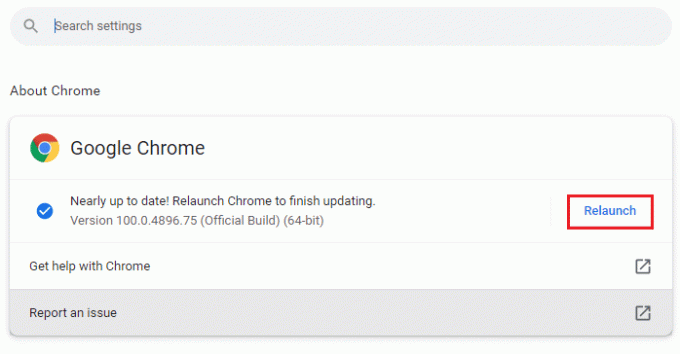
5. ついに、 ブラウザを再起動します 最新バージョンで。
また読む:ChromeでDNSoverHTTPSを有効にする方法
方法3:ブラウザのキャッシュをクリアする
キャッシュはブラウジング速度を向上させますが、数日にわたって蓄積される可能性があるため、ブラウザでいくつかの問題が発生します。 したがって、以下の手順に従って、ブラウザのキャッシュとCookieをクリアすることをお勧めします。 ガイドを読む GoogleChromeでキャッシュとCookieをクリアする方法 閲覧データをクリアします。
![[Cookieとその他のサイトのデータ]ボックスと[キャッシュされた画像とファイル]ボックスがオンになっていることを確認します](/f/525c00d5c22dff8183630f0c825998d9.png)
方法4:ハードウェアアクセラレーションを無効にする(該当する場合)
ハードウェアアクセラレーション機能がオンになっている場合、追加のGPUリソースを消費するWebページやブラウザサイトはほとんどありません。 このエラーを修正するには、以下の手順に従ってこの機能を無効にしてください。
1. 発売 Chromeブラウザ 以前に行ったように。
2. クリックしてください 三点線 右上隅にあります。

3. 今、をクリックします 設定.
![3つのドットのアイコンをクリックしてから、Chromeの[設定]をクリックします](/f/614784adf709701b7d5e62cac9a2e071.png)
4. を展開します 高度 セクションをクリックして 矢印 左側のペインの横にあるをクリックしてから システム.
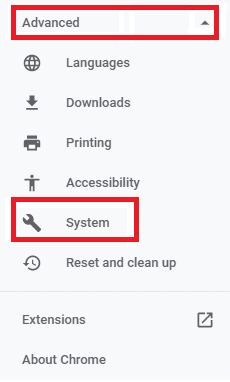
5. 今、 消す のトグル 可能な場合はハードウェアアクセラレーションを使用する.
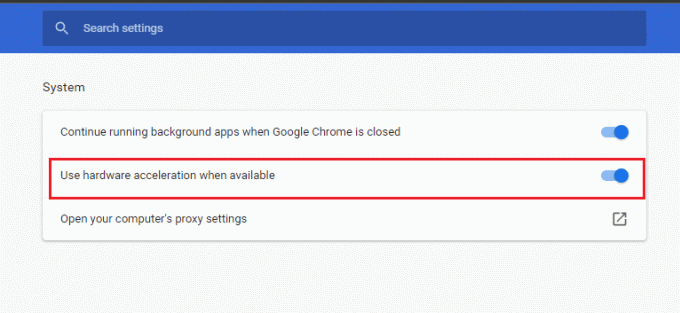
5. 最後に、をクリックします 再起動.

また読む:古いYouTubeレイアウトを復元する方法
方法5:拡張機能を無効にする(該当する場合)
互換性のない拡張機能がサムネイルと競合していないかどうかを確認します。 その場合は、ブラウザから無効にするか、完全に削除してください。 この方法は、指示された手順に従うことで、このYouTubeオーディオレンダラーエラーの問題を修正するのに役立ちます。
1. を起動します GoogleChromeブラウザ 以前に行ったように。
ノート: 拡張機能ページにアクセスする手順をスキップするには、次のように入力します chrome:// extends / 検索バーでを押して 入る.
2. 次に、をクリックします 3つの点線のアイコン 右上隅にあります。

3. ここで、 その他のツール オプションそして次に 拡張機能.

4. ついに、 消す 無効にする拡張機能。 ここでは、例としてGoogleMeetグリッドビューが選択されています。
ノート: 特定の拡張機能を無効にした後でエラーが解決された場合は、をクリックします。 削除する ブラウザから削除するオプション。
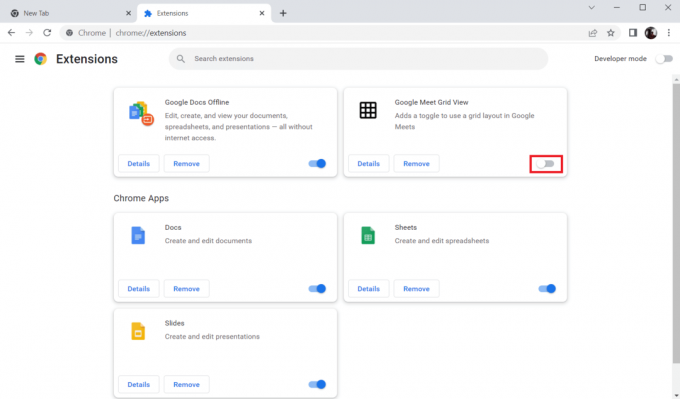
5. ついに、 リフレッシュ お使いのブラウザ。
方法6:オーディオトラブルシューターを実行する
お使いのPCには、オーディオレンダラーエラーYouTubeWindows10を独自に修正するためのトラブルシューティングツールが組み込まれています。 すべてのデバイスがスキャンされ、プロセスが簡単に整理されます。 ガイドに従ってください ハードウェアとデバイスのトラブルシューティングを実行して問題を修正する方法 PCのオーディオ関連のハードウェアの問題をすべて修正します。 また、ガイドの指示に従って、オーディオトラブルシューティングを個別に実行することもできます WindowsUpdateのトラブルシューティングを実行する方法、ただし、必ず オーディオの再生 描かれているオプション。

また読む:再生されていないYouTubeビデオを修正
方法7:Windowsを更新する
新しいMicrosoftUpdateがPCにインストールされるのを保留している場合、いくつかのバグや問題をコンピューターで解決できません。 多くのユーザーが示唆しているように、Windows 10コンピューターを更新すると、このエラーを解決するのに役立ちます。 ガイドに従ってください Windows10の最新の更新プログラムをダウンロードしてインストールする方法.

Windowsオペレーティングシステムを更新した後、YouTubeでオーディオにアクセスできるかどうかを確認してください。
方法8:オーディオドライバーを更新する
古くて互換性のないオーディオドライバは、常にオーディオレンダラーエラーになります。コンピュータのYouTubeエラーを再起動してください。 常に更新されたバージョンのオーディオドライバを使用していることを確認してください。 コンピューターに最新のドライバーがない場合は、ガイドの指示に従って更新することをお勧めします Windows10でRealtekHDオーディオドライバーを更新する方法.

オーディオドライバーを最新バージョンに更新したら、オーディオレンダラーエラーYouTubeWindows10を修正したかどうかを確認します。
また読む:YouTubeのコメントが読み込まれない問題を修正する方法
方法9:オーディオドライバーの更新をロールバックする
オーディオドライバの現在のバージョンにより、オーディオの競合が発生する場合があります。 この場合、インストールされているドライバーの以前のバージョンを復元する必要があります。 このプロセスはと呼ばれます ドライバーのロールバック、およびガイドに従うことで、コンピュータードライバーを以前の状態に簡単にロールバックできます。 Windows10でドライバーをロールバックする方法.

以前のバージョンのドライバーがWindows10PCにインストールされるまで待ちます。 完了したら、YouTubeオーディオレンダラーエラーを修正したかどうかを確認します。
方法10:オーディオドライバーを再インストールする
このエラーを解決するには、互換性のないドライバを再インストールする必要があります。 デバイスドライバを更新して修正できない場合にのみ、デバイスドライバを再インストールすることをお勧めします。 ドライバを再インストールする手順は非常に簡単です。サードパーティのアプリケーションを使用するか、ガイドの指示に従って手動で手順を実装することで、再インストールできます。 Windows10でドライバーをアンインストールして再インストールする方法
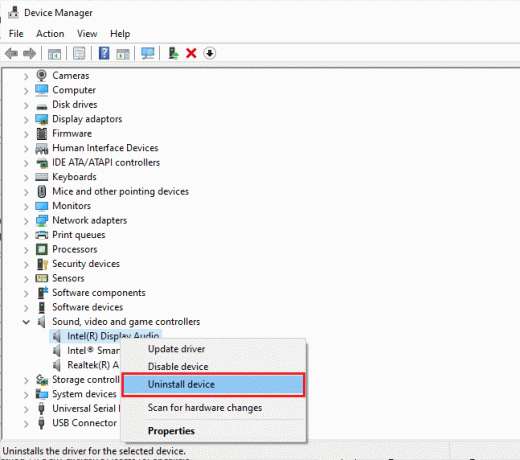
オーディオドライバーを再インストールした後、Windows10でYouTubeオーディオが聞こえるかどうかを確認します。
また読む: YouTubeエラーで問題が発生した問題を修正
方法11:オーディオアクセスを許可する
PC上のオーディオデバイスにアクセスできるプログラムはごくわずかです。 YouTubeダイレクトアプリケーションがリストにない場合、音声が聞こえないことがあります。 したがって、以下の手順に従って、PCのYouTubeでオーディオ設定が有効になっていることを確認してください。
1. 発売 Windowsの設定 を押すことによって Windows+Iキー 一緒。
2. 今、をクリックします プライバシー 描かれているように。
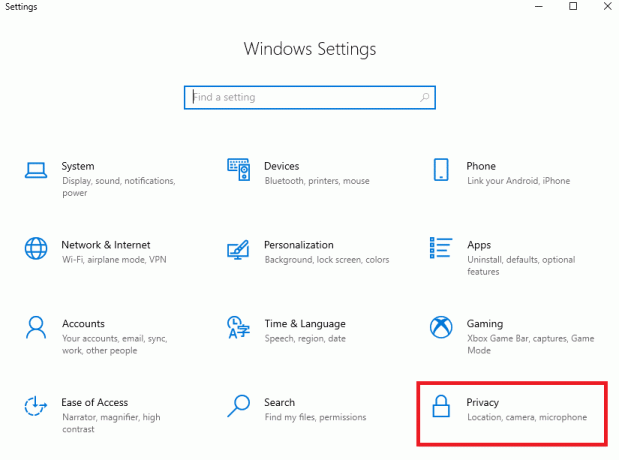
3. ここで、左ペインを下にスクロールして、 マイクロフォン オプション。
4. 確認 アプリにマイクへのアクセスを許可する 図のようにオプションが有効になっています。
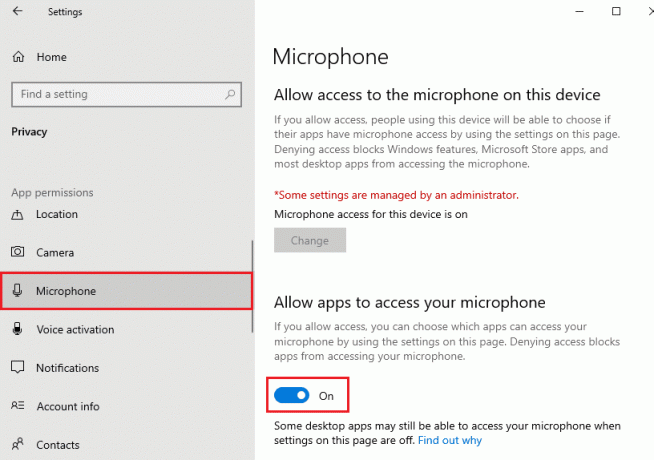
方法12:オーディオデバイスをデフォルトデバイスとして設定する
オーディオレンダラーエラーYouTubeWindows10などの競合を回避するために、オーディオデバイスがデフォルトデバイスとして設定されているかどうかを確認する必要があります。 このエラーを修正するには、以下の手順に従って、オーディオデバイスをデフォルトデバイスとして設定する必要があります。
1. を右クリックします スピーカー 画面の右下隅にあるアイコン。

2. を選択 音 オプション。
![[サウンド]オプションを選択します。 YouTubeオーディオレンダラーエラーを修正](/f/116a4678a25ff17fa6f2337b556cdbf8.png)
3. 次に、に切り替えます 再生 タブと 右クリック に オーディオ装置 デフォルトとして設定したい。
4. 次に、 デフォルトデバイスとして設定 強調表示されているオプション。
5. クリック 適用>OK 変更を保存します。
![[デフォルトデバイスとして設定]オプションを選択します](/f/798c24820cc986bd2234be06c48d3380.png)
また読む:GmailなしでYouTubeアカウントを作成する方法
方法13:サウンドカードを再度有効にする
以下の手順に従ってサウンドカードを再起動すると、YouTubeオーディオレンダラーエラーを簡単に修正できます。
1. ヒット Windowsキー とタイプ デバイスマネージャ. 今、をクリックします 開ける.

2. をダブルクリックします サウンド、ビデオ、ゲームのコントローラー ドライバーを拡張します。
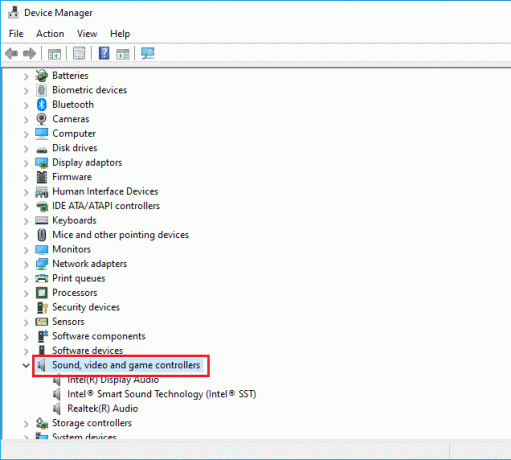
3. それで、 右クリック あなたに サウンドカード を選択します デバイスを無効にする オプション。
![[デバイスを無効にする]オプションを選択します](/f/f47845d48e7631f24de3064731edc707.png)
4. 次に、をクリックしてプロンプトを確認します はい と リブート あなたのコンピュータ。
![[はい]をクリックしてプロンプトを確認し、コンピューターを再起動します。 YouTubeオーディオレンダラーエラーを修正](/f/ace95c205c0dd2e1a0d1a287d423b136.png)
5. 次に、繰り返します ステップ1と2.
6. 次、 右クリック に 無効サウンドカード を選択します デバイスを有効にする オプション。
![次に、サウンドカードを右クリックして、[デバイスを有効にする]オプションを選択します](/f/c6ace2bb471c24f4490d897026022de9.png)
方法14:オーディオエンハンスメントを無効にする
オーディオが他のアプリケーションやプログラムではうまく機能するが、サウンドがYouTubeだけでは機能しない場合は、サンプルレートを変更することをお勧めします。 低周波数のサンプルレートではこのエラーが発生しますが、以下の手順に従って、より高い周波数のサンプルレートを選択できます。
1. を右クリックします スピーカー 画面の右下隅にあるアイコンをクリックして、 音 オプション。
![[サウンド]オプションを選択します。 YouTubeオーディオレンダラーエラーを修正](/f/e01702d002e66f91929a5b8637e14400.png)
2. 次に、に切り替えます 再生 タブ。
3. クリックしてください オーディオ装置 続いて プロパティ ボタン。
![[再生]タブに切り替えます](/f/55ba113c15a7202ce14410b169b57bae.png)
4. 次に、に切り替えます 高度 タブ。
5. 下のドロップダウンメニューから デフォルトのフォーマット、必ず選択してください 最高周波数範囲 (24ビット、48000Hz)。
ノート: 確実に オーディオエンハンスメントを無効にする オプションは チェックされていない 下 信号の強化 示されているように。
![[信号拡張]で[オーディオ拡張を有効にする]オプションがオンになっていることを確認します](/f/a46ae888231f92193458848b345d5ff0.png)
6. クリック 申し込み その後 わかった 変更を保存します。
ノート: エラーが存在する場合は、これらの手順を繰り返し、どの範囲で問題が解決するかを確認して、さまざまなレベルの周波数範囲を調整します。
また読む: YouTubeネットワーク管理者で制限付きモードをオフにする方法
方法15:システムファイルを修復する
中断のないYouTubeオーディオサービスを楽しみたい場合は、一部のファイルとプログラムがPCでアクティブになっている必要があります。 ただし、それらが破損しているか、正しく構成されていない場合は、オーディオレンダラーエラーが発生します。コンピューターのYouTubeエラーを再起動してください。 それでも、破損した誤って構成されたファイルは、Windows10PCの組み込みユーティリティを使用して修復できます。 システムファイルチェッカー と デプロイメントイメージのサービスと管理. ガイドを読む Windows10でシステムファイルを修復する方法 指示された手順に従って、破損したファイルをすべて修復します。
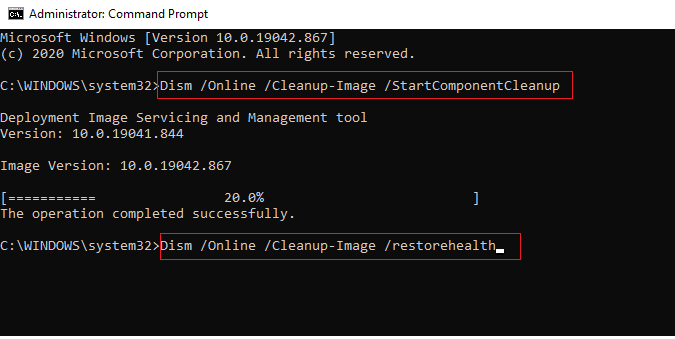
コマンドが実行されるのを待ち、このYouTubeエラーが修正されたかどうかを確認します。
方法16:オーディオサービスを再起動する
このエラーを防ぐのに役立つ重要なWindowsオーディオサービスはほとんどありません。 場合によっては、これらのサービスがオフになっていると、いくつかの競合が発生する可能性があります。 したがって、以下の手順に従って、いくつかの重要なオーディオサービスを再起動することをお勧めします。
1. を押します Windowsキー、 タイプ サービス、をクリックします 管理者として実行.
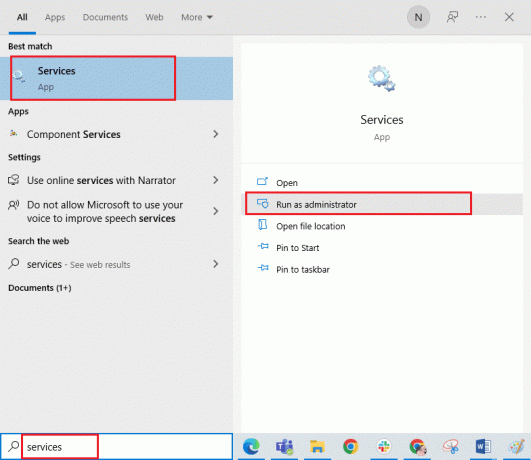
2. 次に、下にスクロールして ダブルクリック に Windowsオーディオ サービス。
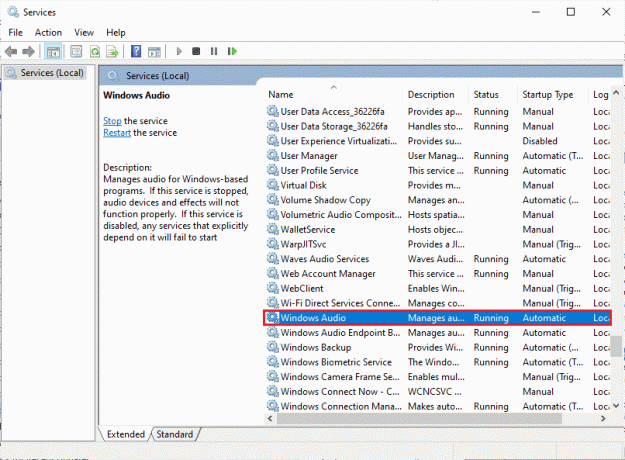
3. を選択 スタートアップの種類 に 自動 図のように、新しいポップアップウィンドウで。
ノート: の場合 サービスステータス は 停止、 クリックしてください 始める ボタン。 の場合 サービスステータス は ランニング、 クリック 止まる もう一度開始します。
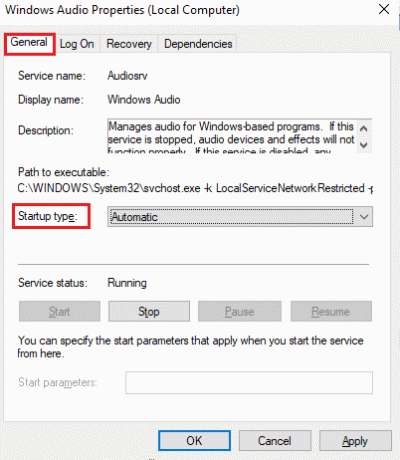
4. クリック 適用>OK 変更を保存します。
5. 次のような他のWindowsサービスについて、これらすべての手順を繰り返します。 Windowsオーディオエンドポイントビルダーとリモートプロシージャコール(RPC).
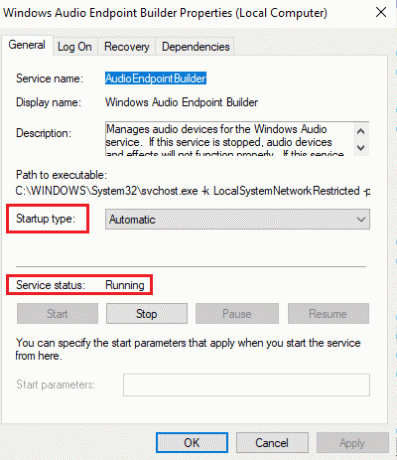
また読む:YouTubeを修正する方法は私をサインアウトし続けます
方法17:排他モードを無効にする
それでも、このエラーに苦しんでいる場合は、他のアプリケーションがオーディオデバイスを排他的に制御していないことを確認する必要があります。 以下の手順に従って、説明した機能を無効にすることができます。
1. 前に行ったように、右クリックします スピーカー アイコンをクリックして、 音 オプション。
![[サウンド]オプションを選択します](/f/cde10e3f70556327631d59d67d5c1017.png)
2. に移動します 再生 タブ。
3. 次に、 オーディオ装置 をクリックします プロパティ 図のようにボタン。
![オーディオデバイスを選択し、[プロパティ]ボタンをクリックします。 YouTubeオーディオレンダラーエラーを修正](/f/261381e8d21e677d1169adc2b59bfcfb.png)
3. の中に 全般的 タブ、 デバイスの使用法 オプションがに設定されている このデバイスを使用する(有効にする) 示されているように。
4. クリック 適用>OK 変更を加えた場合。
![[デバイスの使用]オプションが[このデバイスを使用する]に設定されていることを確認してください](/f/717a201caf67a9b499da7cccaaa9764f.png)
5. 今、に切り替えます 高度 タブと下 排他モード セクションで、次のオプションがオフになっていることを確認してください。
- アプリケーションがこのデバイスを排他的に制御できるようにする.
- 排他モードアプリケーションを優先する.
ノート: チェックを外すとすぐに アプリケーションがこのデバイスを排他的に制御できるようにする オプション、 排他モードアプリケーションを優先する オプションは自動的にオフになります。
![[アプリケーションがこのデバイスを排他的に制御できるようにする]オプションのチェックを外します](/f/0d13ed613fb33df505c3f31f55f10941.png)
6. 最後に、をクリックします 適用>OK 変更を保存します。
おすすめされた:
- チームで不在にする方法
- Windows10でのEsrv.exeアプリケーションエラーの修正
- Windows10でYouTubeフルスクリーンが機能しない問題を修正
- ピクチャーインピクチャーのYouTubeピクチャーが機能しない問題を修正
ガイドがお役に立てば幸いです。 YouTubeオーディオレンダラーエラー. 次に何を学びたいか教えてください。 以下のコメントセクションから、ご質問やご提案をお気軽にお問い合わせください。