マウスが接続されているときにタッチパッドを自動的に無効にする
その他 / / November 28, 2021
タッチパッド上で従来のマウスを使用している場合は、USBマウスを接続するとタッチパッドが自動的に無効になる可能性があります。 これは、「マウスが接続されたらタッチパッドをオンのままにしておく」というラベルが付いているコントロールパネルの[マウスのプロパティ]から簡単に実行できるため、このオプションのチェックを外す必要があります。 最新の更新プログラムが適用されたWindows8.1を使用している場合は、PCの設定からこのオプションを簡単に構成できます。
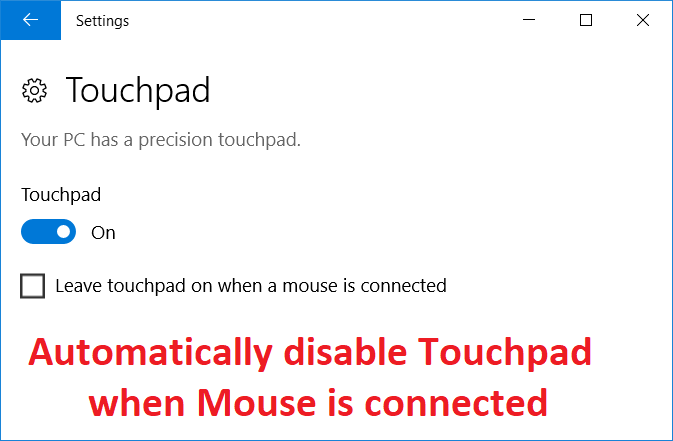
このオプションを使用すると、ユーザーがナビゲートしやすくなり、USBマウスを使用しているときに誤ってタッチしたりタッチパッドをクリックしたりする心配がありません。 したがって、時間を無駄にすることなく、以下のガイドを使用して、Windows10でマウスが接続されているときにタッチパッドを自動的に無効にする方法を見てみましょう。
コンテンツ
- マウスが接続されているときにタッチパッドを自動的に無効にする
- 方法1:マウスが設定を介して接続されているときにタッチパッドを無効にする
- 方法2:マウスがマウスのプロパティを介して接続されているときにタッチパッドを無効にする
- 方法3:マウスが接続されているときにDellタッチパッドを無効にする
- 方法4:マウスがレジストリ経由で接続されている場合はタッチパッドを無効にする
- 方法5:Windows8.1でマウスが接続されているときにタッチパッドを無効にする
マウスが接続されているときにタッチパッドを自動的に無効にする
必ず 復元ポイントを作成する 何かがうまくいかない場合に備えて。
方法1:マウスが設定を介して接続されているときにタッチパッドを無効にする
1. Windowsキー+ Iを押して開きます 設定 次に、をクリックします デバイス。
![Windowsキー+ Iを押して[設定]を開き、[デバイス]、[I]の順にクリックします。 マウスが接続されているときにタッチパッドを自動的に無効にする](/f/fbcf8f01fd8fda84ff8777eeecd1cf08.png)
2. 左側のメニューから、 タッチパッド。
3. タッチパッドの下 チェックを外します “マウスが接続されているときはタッチパッドをオンのままにします“.

4. PCを再起動して、変更を保存します。
方法2:マウスがマウスのプロパティを介して接続されているときにタッチパッドを無効にする
1. Windowsキー+ Qを押して検索を表示し、次のように入力します コントロール、 をクリックします コントロールパネル 検索結果から。

2. 次に、をクリックします ハードウェアとサウンド。

3. [デバイスとプリンター]の下で、 ねずみ。
![[デバイスとプリンター]で[マウス]をクリックします](/f/32e908f660dc3562071d2b91281df573.jpg)
4. 切り替える ELANまたはデバイス設定 タブ、次に チェックを外します “外部USBポインティングデバイスが接続されている場合は、内部ポインティングデバイスを無効にします" オプション。
![外部USBポインティングデバイスが接続されている場合は、[内部ポインティングデバイスを無効にする]チェックボックスをオフにします](/f/537d88423fc7ad1cbaafe793d72f5143.png)
5. [適用]をクリックしてから、[ わかった。
方法3:マウスが接続されているときにDellタッチパッドを無効にする
1. Windowsキー+ Rを押して、次のように入力します main.cpl Enterキーを押して開きます マウスのプロパティ。

2. [Dellタッチパッド]タブで、[クリックしてDellタッチパッドの設定を変更します“.

3. ポインティングデバイスから、 上からのマウスの写真。
4. チェックマーク "USBマウスが存在する場合はタッチパッドを無効にする“.
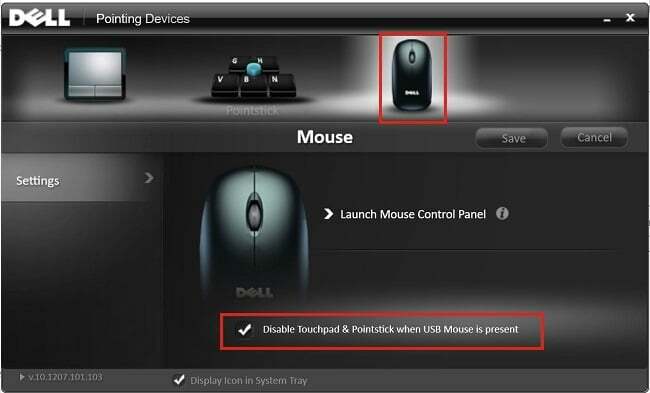
5. PCを再起動して、変更を保存します。
方法4:マウスがレジストリ経由で接続されている場合はタッチパッドを無効にする
1. Windowsキー+ Rを押して、次のように入力します regedit Enterキーを押して、レジストリエディタを開きます。

2. 次のレジストリキーに移動します。
HKEY_LOCAL_MACHINE \ SOFTWARE \ Synaptics \ SynTPEnh
3. 右クリック SynTPEnh 次に、 新規> DWORD(32ビット)値。
![SynTPEnhを右クリックし、[新規]を選択して、[DWORD(32ビット)値]をクリックします。](/f/152017c8830b670b8e448d363f8900f9.png)
4. このDWORDに次の名前を付けます DisableIntPDFeature 次に、それをダブルクリックして値を変更します。
5. それを確認してください 16進数が選択されています ベースの下で その値を33に変更します [OK]をクリックします。

6. PCを再起動して、変更を保存します。
方法5:Windows8.1でマウスが接続されているときにタッチパッドを無効にする
1. Windowsキー+ Cキーを押して開きます 設定 魅力。
2. 選択する PCの設定を変更する 左側のメニューからクリックするよりも PCとデバイス。
3. 次に、をクリックします マウスとタッチパッド、次に、右側のウィンドウから「」というラベルの付いたオプションを探します。マウスが接続されているときはタッチパッドをオンのままにします“.
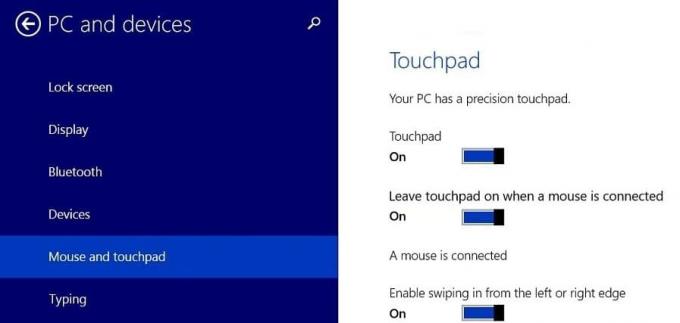
4. 必ず このオプションのトグルを無効またはオフにします。
5. PCを再起動して変更を保存すると、 マウスが接続されている場合、タッチパッドを自動的に無効にします。
おすすめされた:
- ノートンをWindows10から完全にアンインストールします
- Windows10でリモートデスクトップ接続をセットアップする方法
- winload.efiの欠落または破損エラーを修正
- Windows10からマカフィーを完全にアンインストールする方法
成功したのはそれだけです Windows10でマウスが接続されているときにタッチパッドを無効にする ただし、このガイドに関してまだ質問がある場合は、コメントのセクションでお気軽に質問してください。



