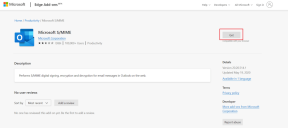サードパーティのアプリなしでiPhoneでPDFを編集する方法
その他 / / June 06, 2022
一般にPDFとして知られている「ポータブルドキュメントフォーマット」は広く認識されています。 作業文書から学校のプロジェクト、契約書から領収書、請求書まで、ほとんどすべての文書をPDFとして作成したり、PDFに変換したりできます。 さらに、Windows、Mac、Android、およびiPhoneプラットフォームはPDFファイルをサポートしています。
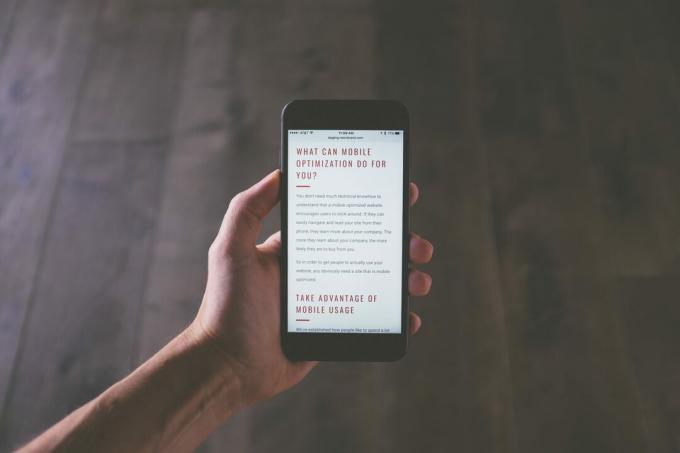
前 2021年のiOS15、iPhoneでPDFをナビゲートまたは編集するには、AppStoreからサードパーティのアプリをダウンロードする必要がありました。 ただし、現時点では、iPhoneのオペレーティングソフトウェアがiOS 15以降の場合は、ファイルアプリを利用できます。 iPhoneのファイルアプリを使用してPDFを編集する方法は次のとおりです。
iPhoneファイルアプリでPDFを保存する方法
iPhoneでPDFを受信する方法はいくつかあります。 AirdropからインターネットまたはEメールからのダウンロードまで。 PDFがiPhoneに到達する方法に関係なく、その内容を確認する必要があります。 これを行うには、PDFをファイルアプリに保存する必要があります。 PDFをファイルアプリに保存する方法は次のとおりです。
ステップ1: PDFファイルまたはリンクをクリックして、ソース(Webブラウザー、電子メールなど)から開きます。

ステップ2: 共有アイコン(上矢印の付いた正方形)または[開く]を探します….. ページ上でそれをクリックします。

ステップ3: 表示されたオプションから、[ファイルに保存]をタップします。
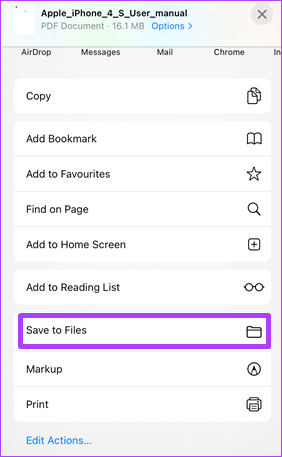
ステップ4: iCloudDriveとOnMyiPhoneの間で保存場所を選択します。 次に、[保存]をクリックします。

ステップ5: ファイルを保存したら、iPhoneのファイルアプリをタップします。

ステップ6: ファイルのリストをスクロールし、最近保存したPDFをタップして起動します。

iPhoneファイルアプリを使用してPDFに署名を挿入する方法
PDFをファイルアプリに保存した後、その内容を確認するだけでなく、編集することもできます。 iPhoneのファイルアプリを使用して行うことができる編集の1つは、署名を挿入することです。 その方法は次のとおりです。
ステップ1: iPhoneのファイルアプリをタップします。

ステップ2: ファイルのリストをスクロールして、署名用のPDFをタップします。

ステップ3: 画面の上部にあるマーカーアイコン(円の中にあるペン)をタップします。 このアクションにより、下部のファイルアプリにすべての編集ツールが表示されます。

ステップ4: 画面の右下にある+アイコンをタップして、メニューを表示します。

ステップ5: オプションから[署名]を選択します。
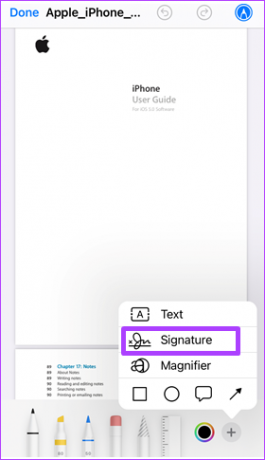
ステップ6: 指を使用して、[署名]ページに署名を作成します。
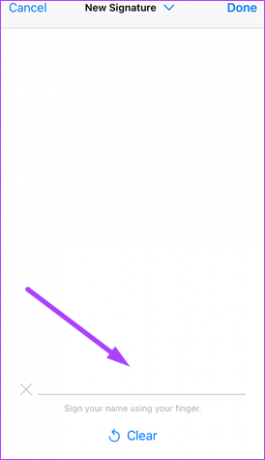
指を使って署名を作成するときに間違えた場合は、ページの下部にある[クリア]をクリックして署名をリセットしてください。
ステップ7: [完了]をタップしてマークアップツールを閉じると、署名がPDFに表示されます。
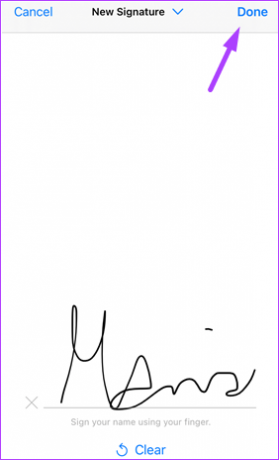
ステップ8: PDFの署名を希望の場所にドラッグします。

iPhoneファイルアプリを使用してPDFに記入する方法
情報を必要とする空白のテキストボックスを含むPDFがある場合は、ファイルアプリを使用して編集できます。 実行する手順は次のとおりです。
ステップ1: iPhoneのファイルアプリをタップします。

ステップ2: ファイルのリストをスクロールし、PDFをタップして編集します。

ステップ3: 画面の上部にあるマーカーアイコン(円の中にあるペン)をタップします。 このアクションにより、画面下部のファイルアプリにすべての編集ツールが表示されます。

ステップ4: 画面の右下にある+アイコンをタップして、メニューを表示します。

ステップ5: オプションから[テキスト]を選択して、PDFにテキストボックスを挿入します。
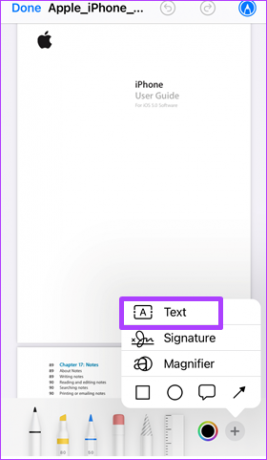
注:テキストボックスが正しいページに挿入されるようにするには、編集が必要なページまでスクロールします。
ステップ6: ボックスをページ上の適切な場所にドラッグします。

ステップ7: ボックス内のテキスト単語をダブルタップして強調表示します。

ステップ8: ボックス内に必要なテキストを入力します。
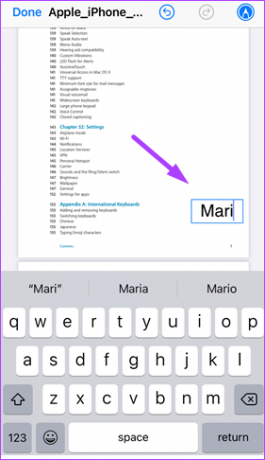
ステップ9: テキストボックスのサイズを変更するには、その角のいずれかを外側または内側にドラッグします。
ステップ10: テキストの色を変更するには、ページの下部にある色付きの円のいずれかをタップします。
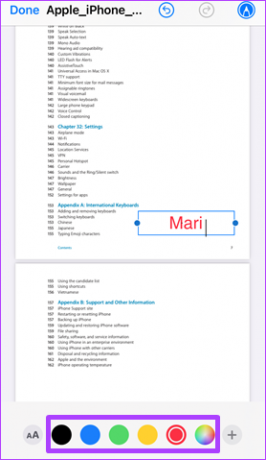
ステップ11: フォントスタイルを変更するには、ページの下部にあるAAをタップします。

ステップ12: [完了]をタップして変更を保存し、マークアップツールを閉じます。

ApplePagesをPDFとして保存
PDFは、多かれ少なかれ、ほとんどの個人にとって好ましいファイル形式です。 その結果、GoogleDocsやMicrosoftWordなどの他のファイルタイプはPDFに変換されます。 あなたが考えるかもしれない別のファイルタイプ ApplePagesを使用してファイルをPDFとして保存する iPhoneのファイルアプリのほかに。
最終更新日:2022年6月6日
上記の記事には、GuidingTechのサポートに役立つアフィリエイトリンクが含まれている場合があります。 ただし、編集の整合性には影響しません。 コンテンツは公平で本物のままです。