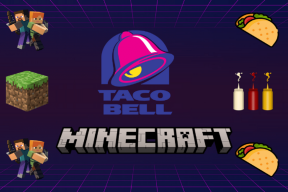Windows10でのBCM20702A0ドライバーエラーを修正
その他 / / June 06, 2022

理由もなく突然デバイスに表示されるBCM20702A0ドライバエラーに直面する可能性があります。 コンピューターに互換性のあるドライバーがインストールされていない場合、または現在のドライバーが機能状態にない場合は、BCM20702A0使用不可ドライバーエラーが発生します。 このガイドは、Windows10PCでのこの問題のトラブルシューティングに焦点を当てています。 だから、読み続けてください!

コンテンツ
- Windows10でBCM20702A0ドライバーエラーを修正する方法
- BCM20702A0ドライバーエラーの原因は何ですか?
- 方法1:PCを再起動します
- 方法2:機内モードをオフにする
- 方法3:Bluetoothトラブルシューティングを実行する
- 方法4:Bluetoothオーディオサービスを再起動します
- 方法5:Bluetoothサウンドカードを再度有効にする
- 方法6:アンチウイルススキャンを実行する
- 方法7:システムファイルを修復する
- 方法8:Windowsを更新する
- 方法9:BroadcomBluetoothドライバーを手動でインストールする
- 方法10:デバイスドライバーを再インストールする
- 方法11:システムの復元を実行する
- 方法12:PCをリセットする
Windows10でBCM20702A0ドライバーエラーを修正する方法
BCM20702A0ドライバーは、Bluetoothコンポーネントとオペレーティングシステム間の通信を可能にします。 このドライバーがコンピューターに正しくインストールされていない場合、予期しない理由により、いくつかの競合が発生します。 BCM20702A0ドライバーエラーは、Bluetoothドライバーが破損または欠落している場合に発生します。 この場合、次のエラーメッセージが表示されます。
- BCM20702A0このデバイスのドライバーがインストールされていません。 このデバイスに互換性のあるドライバーはありません。 通常、このエラーメッセージは、ローカルBluetoothサポートをサポートしておらず、ドングルを使用しているコンピューターで発生します。 コンピューター上のBCM20702A0ドライバーに関連する一般的な競合を次に示します。
- BCM20702A0ドライバーがランダムに表示されます。 場合によっては、デバイスマネージャーにBCM20702A0ドライバーが以前に存在していなかったことに気付くことがあります。 これは非常に一般的であり、コンピュータにBluetooth機能が組み込まれている場合に発生します。 また、新しいBluetooth関連のアイテムをコンピューターに追加した場合、BCM20702A0がPCにランダムに表示されます。
- BCM20702A0ドライバーがありません: 同時に、コンピューターにBCM20702A0ドライバーが見つからない場合があります。 時々消えることがあります。 Bluetoothデバイスへのアクセスで競合が発生していなくても、BCM20702A0ドライバーがインストールされていない場合があります。
- BCM20702A0ドライバーが応答しません: Bluetoothデバイスの使用中にPCが動かなくなることがあります。 この場合、BCM20702A0ドライバーは応答しません。 このトラブルシューティングガイドを使用して、この問題を修正できます。
- BCM20702A0ドライバーが見つかりません: PCがBCM20702A0ドライバーがデバイスにインストールされていることを通知しても、必要なときにどこにも見つけることができません。 心配しないで! このガイドは、この問題の解決に役立ちます。
- BCM20702A0ドライバーをインストールできません: したがって、PCにBCM20702A0ドライバをダウンロードする方法を知っている場合、いくつかの不明なエラーコードが原因で正常にインストールできません。 PCにBCM20702A0ドライバーをインストールできない場合は、このガイドが大いに役立ちます。
- BCM20702A0ドライバーを削除できません: 同時に、コンピューターからBCM20702A0ドライバーを削除したい場合は、削除できません。 問題を解決するには、以下のトラブルシューティング方法が役立ちます。
BCM20702A0ドライバーエラーの原因は何ですか?
BCM20702A0ドライバーに関連するいくつかの問題がありますが、以下にリストされている理由は、これらの問題のすべてに寄与する最も一般的な要因です。
- BCM20702A0ドライバーがインストールされていないか、互換性がありません。
- プリインストールされているドライバはOSと互換性がありません。
- Bluetoothドライバファイルが破損しているか、破損しているか、欠落しています。
- Bluetoothドライバのインストールに問題があります。
- 誤って構成されたOSファイル。
- サードパーティのプログラムまたはアプリケーションが原因で、Bluetoothドライバをインストールできません。
さらに読んで、Windows10PCのBCM20702A0ドライバーエラーを修正するのに役立つトラブルシューティング方法を学びます。
BCM20702A0ドライバーエラーWindows10の問題の原因を簡単に説明しました。 このセクションでは、同じ問題を修正するのに役立ついくつかの効果的なハックを紹介します。
方法1:PCを再起動します
コンピュータに一時的に破損したファイルがある場合は、コンピュータを再起動することでそれらを解決できます. したがって、PCを再起動して、これが機能するかどうかを確認します。
1. 押したまま Windows+Dキー 一緒にデスクトップに移動します。
2. 今、を押します Alt+F4キー 同時に。
3. 次に、 再起動 ドロップダウンメニューからオプションを選択し、 キーを入力してください.
![[再起動]オプションを選択します。 Windows10でのBCM20702A0ドライバーエラーを修正](/f/3a6b78920b602fc9fc4a036641856e7a.png)
BCM20702A0ドライバーエラーWindows10を修正したかどうかを確認します。
方法2:機内モードをオフにする
多くのユーザーは、機内モードをオンにしてからもう一度オフにすることで、BCM20702A0の使用できないドライバーエラーを解決できると提案しています。 機内モードを有効にすると、WiFi、Bluetooth、セルラーモード、すべての無線サービスなどが無効になります。 したがって、BCM20702A0ドライバーエラーを修正するには、機内モードのオンとオフを切り替えることをお勧めします。
ノート: 通常、機内モードを有効または無効にするための専用キーがキーボードにあります。 キーを押して同じことを行うか、以下の手順を実行します。
1. を押します Windows+Aキー 一緒に開く アクションセンター.
2. クリックしてください 機内モード それをオンにするオプション。

3. 次に、しばらく待ってからもう一度クリックします 機内モード それをオフにします。
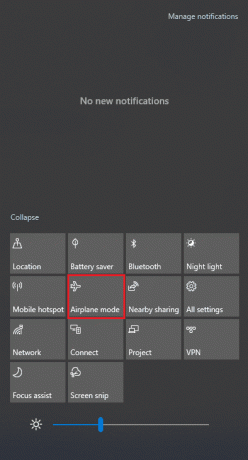
Windows10でBCM20702A0ドライバーエラーを修正できるかどうかを確認します。
また読む:Windows10のBluetoothドライバーエラーを修正
方法3:Bluetoothトラブルシューティングを実行する
Windows 10コンピューターには、トラブルシューティング機能が組み込まれており、Windows10コンピューターから発生する多くの一般的な問題を修正できます。 同様に、以下の手順に従ってBluetoothトラブルシューティングを実行することにより、BCM20702A0ドライバーエラーを修正できます。
1. ヒット Windowsキー、 タイプ トラブルシューティング設定、をクリックします 開ける.

2. 今、をクリックします ブルートゥース 下 他の問題を見つけて修正する メニューに続いて トラブルシューティングを実行する 示されているように。

3. トラブルシューティングプロセス後に特定された問題がある場合は、をクリックします この修正を適用する.
4. 最後に、次のプロンプトにリストされている指示に従い、 PCを再起動します.
方法4:Bluetoothオーディオサービスを再起動します
Windows10PCでBCM20702A0の使用できないドライバーエラーを防ぐのに役立つWindowsオーディオサービスがいくつかあります。 場合によっては、これらのサービスがオフになっていると、現在説明しているようないくつかの競合に直面する可能性があります。 したがって、以下の手順に従って、いくつかの重要なオーディオサービスを再起動することをお勧めします。
1. ヒット Windowsキー、 タイプ サービス をクリックします 管理者として実行.

2. 次に、下にスクロールして、 Bluetoothサポートサービス.

3. 次に、新しいポップアップウィンドウで、 スタートアップの種類 に 自動、描かれているように。
ノート: の場合 サービスステータス は 停止、次にをクリックします 始める ボタン。 の場合 サービスステータス は ランニング、 クリック 止まる もう一度開始します。
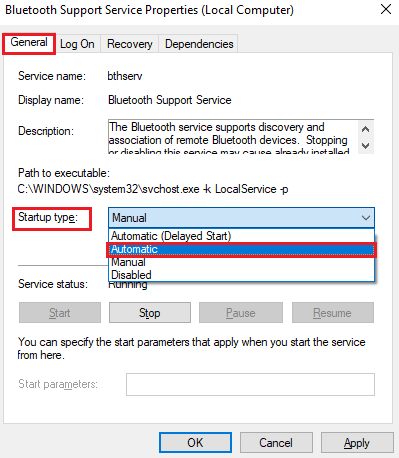
4. クリック 申し込み と わかった 変更を保存します。
また読む:Windows10でBluetoothをオフにできない問題を修正
方法5:Bluetoothサウンドカードを再度有効にする
以下の手順に従ってBluetoothサウンドカードを再起動することで、BCM20702A0ドライバーエラーWindows10を簡単に解決できます。
1. を押します Windowsキー とタイプ デバイスマネージャ、次にをクリックします 開ける.

2. 次に、 ブルートゥース それをダブルクリックしてセクション。

3. 次に、右クリックします Bluetoothサウンドカード を選択します デバイスを無効にする オプション。
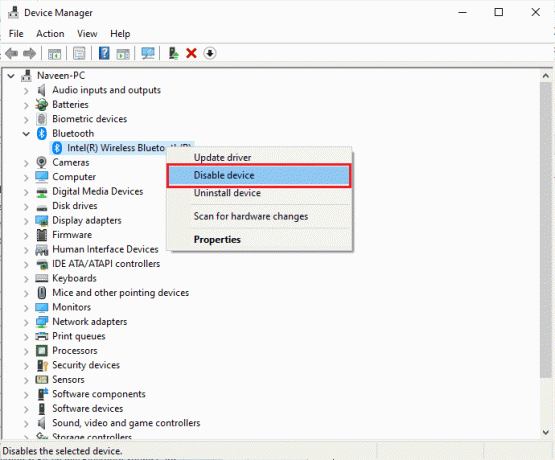
4. 次に、をクリックしてプロンプトを確認します はい と リブート あなたのコンピュータ。 次に、手順1〜2を繰り返します。
![[はい]をクリックしてプロンプトを確認し、コンピュータを再起動します](/f/78e4ae1925a831bf20e15506a3b52842.png)
5. 次に、右クリックします ブルートゥースサウンドカード を選択します デバイスを有効にする オプション。
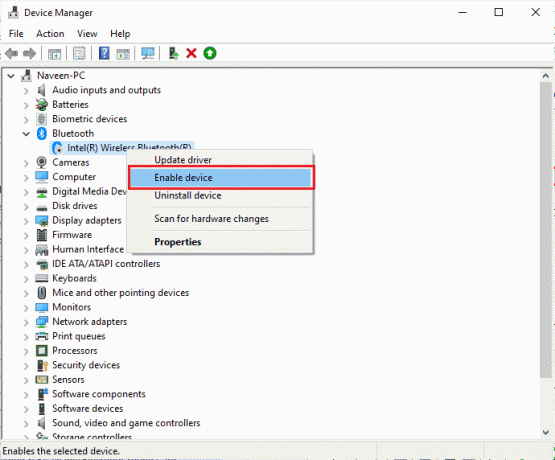
6. ここで、Bluetoothデバイスでサウンドを再生してみて、BCM20702A0の使用できないドライバーエラーが解決されているかどうかを確認します。
方法6:アンチウイルススキャンを実行する
突然のウイルスまたはマルウェア攻撃により、コンピューターでBCM20702A0ドライバーエラーが発生します。 ウイルス攻撃が非常に深刻な場合、オーディオデバイスにまったく接続できません。 ガイドの指示に従ってコンピュータをスキャンすることをお勧めします コンピューターでウイルススキャンを実行するにはどうすればよいですか?
![好みに応じてスキャンオプションを選択し、[今すぐスキャン]をクリックします。 Windows10でのBCM20702A0ドライバーエラーを修正](/f/5c3215198a39d2adc0c33308c03c7e62.png)
また、コンピューターからマルウェアを削除したい場合は、ガイドを確認してください Windows10でPCからマルウェアを削除する方法
また読む:Windows10でBluetoothの問題を修正する方法
方法7:システムファイルを修復する
PCと互換性がなければならないいくつかの重要なファイルとプログラムがあります。 ただし、それらが破損しているか、正しく構成されていない場合は、BCM20702A0ドライバーエラーWindows10に直面します。 ガイドを読む Windows10でシステムファイルを修復する方法 指示された手順に従って、破損したファイルをすべて修復します。
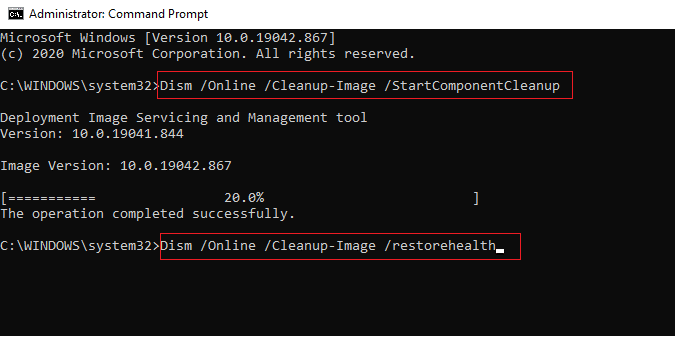
コマンドが実行されるのを待ち、BCM20702A0使用不可ドライバーエラーが修正されたかどうかを確認します。
方法8:Windowsを更新する
新しいWindowsUpdateがPCにインストールされるのを保留している場合、PCのいくつかのバグをまったく解決できません。 多くのユーザーが示唆しているように、Windows 10コンピューターを更新すると、別のアプリケーションの問題で使用されているデバイスを解決するのに役立ちます。 ガイドに従ってください Windows10の最新の更新プログラムをダウンロードしてインストールする方法 Windows10コンピューターを更新します。
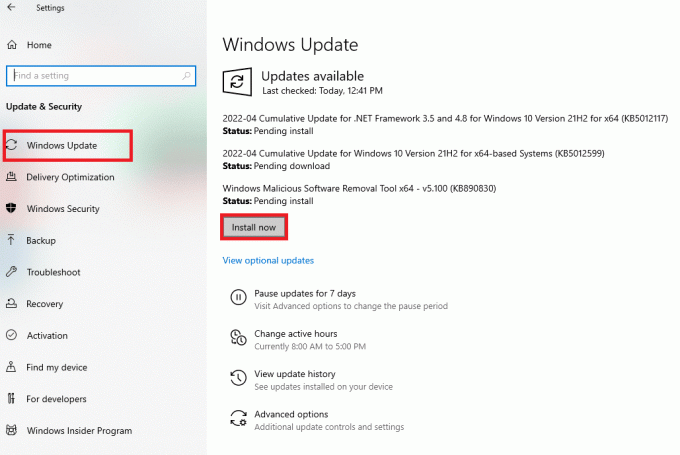
Windowsオペレーティングシステムを更新した後、BCM20702A0ドライバーエラーWindows10を修正できるかどうかを確認します。
また読む:Windows10でBluetoothデバイスの名前を変更する方法
方法9:BroadcomBluetoothドライバーを手動でインストールする
Windows 10コンピューターは、ドライバーの更新を探します。利用可能なドライバーの更新がある場合は、通知を受け取り、自動的に更新します。 しかし、BCM20702A0ドライバーエラーWindows 10に直面した場合、PCはドライバーを自動的にインストールできませんでした。 この場合、手動でインストールする必要があります。
LenovoおよびHPラップトップは、このタイプのエラーが発生しやすく、Bluetoothドライバーとのいくつかの非互換性の問題で知られています。 ここでは、Lenovoラップトップモデル用のBCM20702A0ドライバーをインストールする手順を示します。
1. に移動します Bluetoothドライバーのダウンロードページ (例えば。 Lenovo)ドライバをダウンロードします。
2. 次に、をクリックします アイコンをダウンロード 示されているようにBroadcomBluetoothドライバーに対応します。

3. ここで、ダウンロードが完了するまで待ちます。
4. プレス Windows+Eキー 一緒に開く ファイルエクスプローラー に移動します 私のダウンロード.
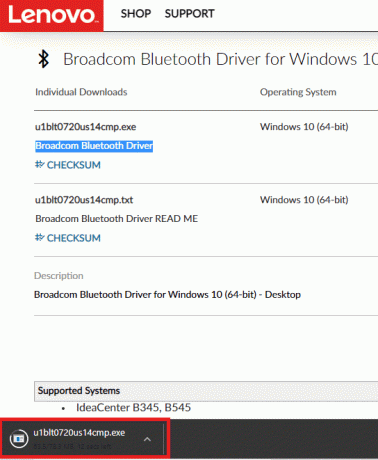
5. 次に、を右クリックします .exeセットアップファイル をクリックします 管理者として実行 示されているように。
![[管理者として実行]をクリックします](/f/73b4ec06d16b19d5111a3041f15ea46e.png)
6. 次のプロンプトで UAC(ユーザーアカウント制御)、 クリック はい 続行します.
7. フォローする 画面上の指示 Bluetoothドライバのインストールを開始してインストールします。
8. ついに、 PCを再起動します BCM20702A0ドライバーエラーを修正したかどうかを確認します。
方法10:デバイスドライバーを再インストールする
それでも、BCM20702A0ドライバーエラーを修正できない場合は、コンピューターのドライバーが破損しているか、互換性がない可能性があります。 この場合、以下の手順に従って、使用可能なすべてのBluetoothおよびUSB(Bluetoothにドングルを使用している場合)コントローラーをPCからアンインストールする必要があります。 ガイドの指示に従ってください Windows10でドライバーをアンインストールして再インストールする方法. 図のように、Bluetoothドライバーに対応する手順を実行します。

ドライバをアンインストールしたら、 再起動 あなたのコンピュータ。 PCを再起動すると、Windows10は必要なドライバーを自動的に再インストールします。 今回は、BCM20702A0ドライバーエラーWindows10が修正されます。
また読む:Windows10にBluetoothをインストールする方法
方法11:システムの復元を実行する
最新のWindowsUpdateによってコンピューターのワイヤレスメカニズムが機能しなくなった場合がいくつかあります。 Windows 10 PCの現在のバージョンがデバイス構成の既存のアーキテクチャに干渉する場合は、説明されている問題に直面します。 システムの復元は、コンピューターをエラーなしで動作していたバージョンに戻します。 これを行うには、ガイドに従ってください Windows10でシステムの復元を使用する方法 示されているように手順を実装します。
![[完了]ボタンをクリックして、復元ポイントを確認します](/f/2252afaba0022e7403bc7eb4f63fc695.png)
Windows 10 PCを復元した後、BCM20702A0ドライバーエラーWindows10を修正するかどうかを確認します。
方法12:PCをリセットする
それでも、説明したすべての方法を実装した後でもBCM20702A0の使用できないドライバーエラーが発生した場合は、Windowsオペレーティングシステムをクリーンインストールする必要があります。 コンピュータをクリーンブートするには、ガイドの指示に従って手順を実行します Windows10のクリーンインストールを行う方法

おすすめされた:
- Instagramの検索履歴の最初の文字の結果を削除する方法
- このコマンドを処理するために使用できるストレージが不足している修正
- Windows10でBluetoothヘッドフォンが途切れる問題を修正
- Windows10Bluetoothマウスラグを修正
このガイドがお役に立てば幸いです。Bluetoothを修正できます。 BCM20702A0ドライバーエラー Windows10の場合。 以下のコメントセクションから、ご質問やご提案をお気軽にお問い合わせください。