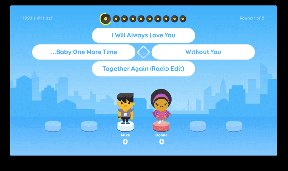PCまたはMacからInstagramに投稿する方法
その他 / / June 06, 2022
Instagramは当初、モバイルユーザーを念頭に置いてサービスを設計していましたが、最終的にはユーザーの高まるニーズを満たすためにWebバージョンを開発しました。 Instagram Webはモバイルアプリより劣っていますが、現在の状態で基本的なタスクを実行できます。 Instagramフィードを閲覧したり、コメントを追加したり、DM(ダイレクトメッセージ)を確認して返信したり、アカウントに新しい投稿を追加したりできます。 PCまたはMacからInstagramに投稿する方法は次のとおりです。

デスクトップで作業しているときに、Instagramフィードを確認して新しい投稿を追加するために、モバイルに切り替える必要がなくなりました。 Instagram WebやCanvaなどのサードパーティサービスを使用して、Instagramアカウントに新しい投稿を簡単に追加できます。 その方法をお見せしましょう。
1. Instagram on Web
Instagram Webは、通常の投稿のみを行うように制限されています。 デスクトップにストーリーを投稿したり、リールを作成したりすることはできません。 以下の手順に従ってください。
ステップ1: WebブラウザでInstagramサイトを開きます。
WebでInstagramにアクセス
ステップ2: アカウントの詳細を使用してサインインします。 Instagramのホームから、上部の+アイコンをクリックします。
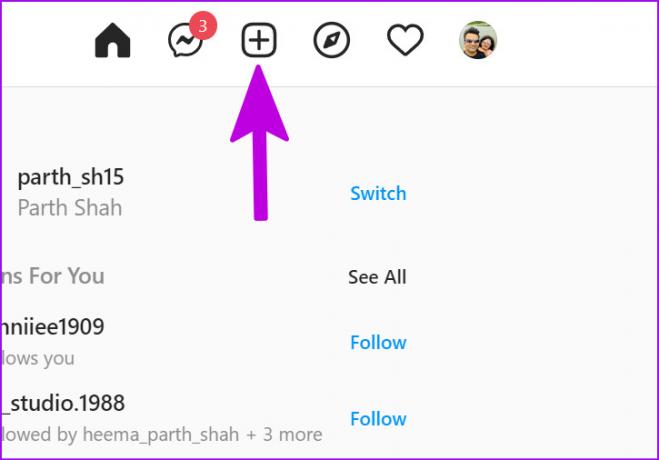
ステップ4: 写真またはビデオをダイアログボックスにドラッグするか、コンピューターから[選択]をクリックしてメディアファイルを選択できます。
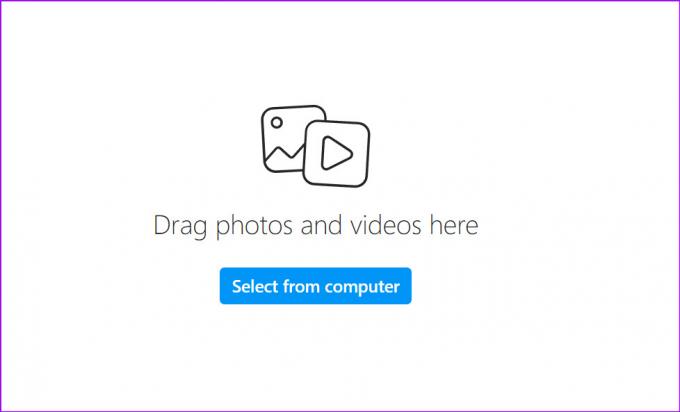
ステップ5: 写真を追加すると、Instagramは1:1の比率で写真をトリミングします。 アスペクト比を変更するには、左下隅にある2つの反対側の矢印アイコンをクリックして、アスペクト比が4:5または16:9の元の写真を選択します。

写真やビデオをさらに追加する場合は、右下隅にある四角いアイコンを選択し、PCまたはMacからさらにメディアファイルを選択します。

ステップ6: [次へ]ボタンを押します。

ステップ7: 次のメニューからフィルターを試してみてください。 調整メニューに切り替えて、明るさ、コントラスト、彩度、温度、ビネットを微調整することもできます。

ステップ8: [次へ]を選択します。
ステップ9: キャプションを書き込んだり、場所を追加したりできます。詳細設定から、コメントをオフにしたり、投稿のいいねを非表示にしたりできます。

ステップ10: 共有ボタンを押して、Instagramに思い出を投稿してください。
これはウェブベースのソリューションであるため、このトリックはPC、Mac、Linux、ChromeOSで機能します。
2. Windows11でInstagramアプリを使用する
Microsoftは、AmazonAppStoreを介してWindows11にAndroidアプリのサポートを追加しました。 機能はいくつかの地域に限定されています。 Windows11でAmazonAppStoreを使用すると、PCにInstagramアプリをダウンロードして、小さなウィンドウでソーシャルメディアエクスペリエンスの使用を開始できます。
あなたは私たちの専用の投稿を読んで学ぶことができます Windows11でAndroidアプリを実行する. 投稿のトリックは、サポートされていない地域でも機能します。 Instagramは、Microsoft Store(Webアプリ)からダウンロードすることもできます。 アプリをインストールし、上記の手順を使用してInstagramに投稿できます。

InstagramforWindowsをダウンロードする
3. Canvaを使用してInstagramに投稿する
Instagramへの投稿をスケジュールするプロのサードパーティアプリはたくさんありますが、Canvaはいくつかの理由で群衆から際立っています。 これは、すぐに使用できる数千のテンプレート、数十の編集オプションなどを備えた最高のグラフィックデザインアプリの1つです。 それは 素晴らしいInstagramの投稿を作成するための理想的なソフトウェア 同じように。 Canvaを使用してInstagramの破壊的な投稿をいくつか投稿しましょう。
Canva Webでは、個人のInstagramアカウントに投稿することはできません。 ただし、InstagramBusinessアカウントをサポートしています。
ステップ1: WebでCanvaにアクセスし、アカウントの詳細を使用してサインインします。
ステップ2: 組み込みのテンプレートの1つを使用し、Canva編集機能を使用してInstagramの投稿を作成します。
ステップ3: テンプレートに変更を加えたら、上部にある[共有]ボタンを選択します。

ステップ4: [詳細]ボタンをクリックします。
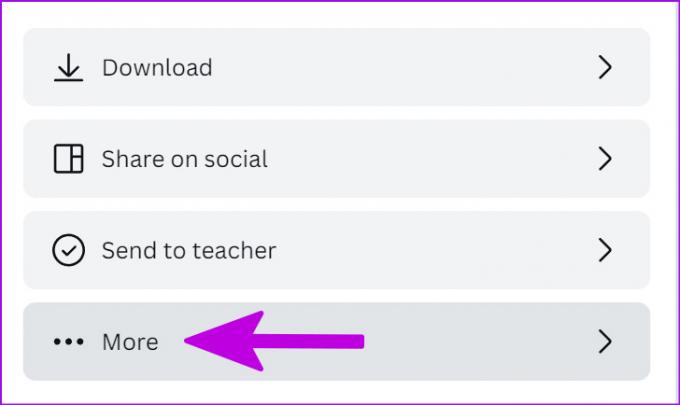
ステップ5: ソーシャルメニューから、InstagramBusinessを選択します。

ステップ6: Instagramのビジネスアカウントの詳細を使用してログインします。

ステップ7: ソーシャルメディアで直接投稿を共有します。
Canvaは、たまにInstagramの投稿を共有する場合にのみ理想的です。 PCまたはMacで投稿を共有するには、InstagramWebを使用することをお勧めします。
ヒント:Instagramの通知を有効にする
ほとんどの場合WebでInstagramを使用する予定の場合は、Web通知を有効にして、アカウントのすべての最新の更新を取得する必要があります。 方法は次のとおりです。
ステップ1: ウェブ上でInstagramを起動します。
ステップ2: アドレスバーの小さな鍵のアイコンを選択します。
ステップ3: [このサイトのアクセス許可]オプションを選択します。

ステップ4: ブラウザのInstagram権限に移動します。
ステップ5: 通知までスクロールして、許可を許可します。
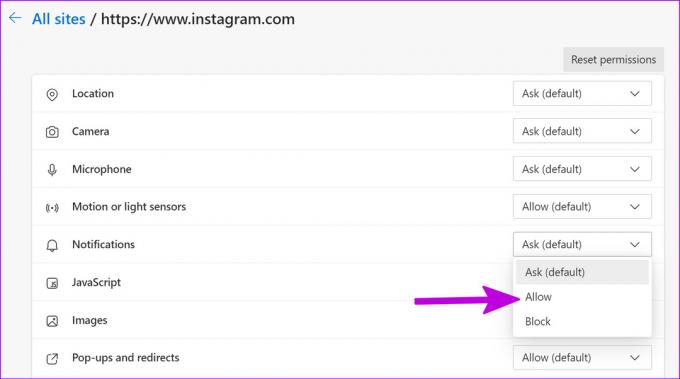
それでおしまい。 Instagramの最新のアップデートはすべてデスクトップですぐに入手できます。
大画面でInstagramをお楽しみください
理想的なInstagramエクスペリエンスはモバイルアプリに最適ですが、Webバージョンを却下しないでください。 上記のトリックを使用して、PCまたはMacを使用してInstagramに投稿を開始します。
最終更新日:2022年6月6日
上記の記事には、GuidingTechのサポートに役立つアフィリエイトリンクが含まれている場合があります。 ただし、編集の整合性には影響しません。 コンテンツは公平で本物のままです。

によって書かれた
Parthは以前、EOTO.techで技術ニュースを取り上げていました。 彼は現在、Guiding Techでフリーランスで、アプリの比較、チュートリアル、ソフトウェアのヒントとコツについて書き、iOS、Android、macOS、およびWindowsプラットフォームについて深く掘り下げています。