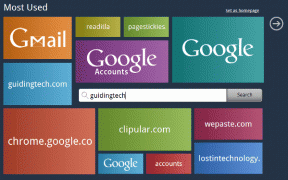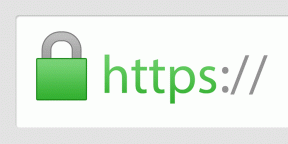WindowsでGoogleChromeのインストールに失敗した問題を解決する8つの方法
その他 / / June 08, 2022
Microsoftは、Windows上のクロムベースのEdgeブラウザでパフォーマンスと互換性を大幅に改善しました。 ただし、ほとんどの人は依然としてWebブラウジングにGoogleChromeを好みます。 一部の人にとっては、Edgeブラウザが存在するにもかかわらず、新しいPCにインストールする最初のアプリです。 PCにインストールする際に問題が発生した場合は、Windowsで失敗したGoogleChromeのインストールを修正する方法を次に示します。

Google Chromeは、デスクトップWebブラウザ市場を引き続き支配しています。 豊富な拡張機能のサポート、クロスプラットフォームの可用性、および次のような新しいアドオン グループタブ、Chromeの人気は私たちを驚かせません。 Chromeのインストール中にエラーが発生すると、混乱する可能性があります。 問題を修正して、GoogleChromeの使用に戻りましょう。
1. 公式ウェブサイトを使用してChromeインストーラーをダウンロードします
Web上で人気のあるWindowsアプリをダウンロードするためのサードパーティのソースがいくつかあります。 ただし、ランダムなWebサイトを信頼してPCにGoogleChromeインストーラーファイルをダウンロードすることはできません。 最高かつ最も安全な体験を楽しむために、公式ウェブサイトに固執してください。
サードパーティのソースを使用する場合、古いChromeビルドや、破損したファイルを含むマルウェアを含むビルドをダウンロードしてしまう可能性があります。

ウェブ上の公式GoogleChromeウェブサイトにアクセスします。 OSを自動的に検出し、ホームページに関連するダウンロードボタンを表示します。
Windows用のGoogleChromeをダウンロードする
2. 高速インターネット接続を使用する
信頼性の高い高速インターネット接続を使用して、ウェブからChromeインストーラーをダウンロードします。 大ざっぱなインターネット接続による中断は、PCのインストールファイルの破損につながる可能性があります。
ステップ1: Windowsで設定アプリを開きます(Windows + Iキーを使用します)。
ステップ2: [ネットワークとインターネット]メニューに移動し、Wi-Fiまたはイーサネット接続に接続していることを確認します。

5 GHz Wi-Fi周波数帯域に接続して、低速の2.4 GHzではなく、より高速にします。 Wi-Fiの問題に直面している場合は、専用ガイドを確認してください。 Windows11でのWi-Fiのトラブルシューティング.
3. GoogleChromeをオフラインでインストールする
それでもWindowsコンピューターにChromeをダウンロードする際に問題が発生する場合は、別のコンピューターにChromeをダウンロードして、インストールファイルを手動でメインPCに移動できます。
ステップ1: インターネットに接続されている別のコンピューターを使用して、Chromeインストーラーをダウンロードします。
Chromeオフラインインストーラーを入手する
ステップ2: USBドライブを使用してこのインストーラーをコピーし、Chromeをインストールするコンピューターに貼り付けます。 次に、インストーラーファイルをダブルクリックして、PCへのインストールを開始します。
4. システム要件を確認する
Google Chromeは、Windows 7、Windows 8、Windows 8.1、Windows 10、Windows11以降で利用できます。 最小要件には、SSE3(ストリーミングSIMD拡張命令3)対応のIntelPentium4以降が含まれます。
過去5年間にWindowsPCを購入した場合は、おそらくGoogleChromeのすべてのシステム要件を満たしています。
5. ウイルス対策ソフトウェアを無効にする
お好みのウイルス対策ソフトウェアが、パソコンへのChromeのインストールで問題を引き起こしている可能性があります。 Googleが提案する インストールプロセス中にウイルス対策ソフトウェアをオフにします。
ステップ1: PCでサードパーティのウイルス対策ソフトウェアを無効にします。
ステップ2: WebからChromeをダウンロードします。
GoogleChromeを入手する

ステップ3: Chromeインストーラーを開き、インストール手順を実行します。
ステップ4: インストールが正常に完了したら、ウイルス対策ソフトウェアをオンに戻します。
6. Chromeデータを削除する
Google Chromeブラウザを再インストールしようとして、エラーが発生しますか? 古いChromeファイルを削除して、最初からやり直す必要があります。
ステップ1: PCでファイルエクスプローラーを開きます(Windows + Eキーを使用します)。
ステップ2: 古いChromeインストールファイルが置かれているC:ドライブまたはプライマリWindowsドライブを開きます。

ステップ3: プログラムファイルを選択し、Googleフォルダを開きます。

ステップ4: 次のメニューからChromeフォルダを削除します。 このアクションを完了するには、管理者パスワードの入力が必要になる場合があります。

上記の最初のソリューションを使用してChromeをダウンロードし、PCにインストールします。
7. Windowsセキュリティスキャンを実行する
コンピューターがすでに悪意のあるファイルの影響を受けている場合は、サードパーティのアプリのインストールで問題が発生する可能性があります。 マイクロソフトは、PCから破損したファイルを見つけて削除するためのWindowsセキュリティツールを提供しています。 使用方法は次のとおりです。
ステップ1: Windowsキーを押して、Windowsセキュリティを検索します。

ステップ2: ウイルスと脅威の保護メニューに移動します。

ステップ3: クイックスキャンボタンを選択し、コンピュータから有害なファイルを削除します。

Chromeのインストールをもう一度試してください。
8. デバイスストレージを確認する
PCのストレージが不足している場合、Chromeのインストールエラーが発生する可能性があります。 コンピュータの残りのストレージ容量を確認する方法は次のとおりです。
ステップ1: Windowsの[設定]メニューを開き、左側のサイドバーから[システム]を選択します。

ステップ2: [ストレージ]メニューに移動し、使用可能なスペースを確認します。

ストレージスペースが不足している場合は、次の専用ガイドを確認してください。 Windowsで一時ファイルを削除する.
WindowsでGoogleChromeの使用を開始する
WindowsへのChromeのインストールでまだ問題が発生していますか? Webを閲覧するには、Edge、Vivaldi、BraveなどのChromeの代替手段を検討することをお勧めします。 これらのオプションはクロムベースであり、すべてのChrome拡張機能で正常に機能します。
最終更新日:2022年6月8日
上記の記事には、GuidingTechのサポートに役立つアフィリエイトリンクが含まれている場合があります。 ただし、編集の整合性には影響しません。 コンテンツは公平で本物のままです。

によって書かれた
Parthは以前、EOTO.techで技術ニュースを取り上げていました。 彼は現在、Guiding Techでフリーランスで、アプリの比較、チュートリアル、ソフトウェアのヒントとコツについて書き、iOS、Android、macOS、およびWindowsプラットフォームについて深く掘り下げています。