Windows11でスリープモードが機能しない問題を解決するための上位6つの方法
その他 / / June 08, 2022
スリープモードは、デスクから離れる必要があるときに電力を節約するための便利なWindows機能です。 もちろん、コンピュータを再起動してプログラムを起動することなく、作業をすばやく再開するという考え方です。 ただし、Windows 11でスリープモードが正しく機能しない場合は、さらに悪化する可能性があります。

この投稿では、修正に役立つ可能性のあるいくつかの解決策を見ていきます。 Windowsでスリープモードが機能しない 11. それで、それ以上の苦労なしに、始めましょう。
1. 画面とスリープの設定を確認する
トラブルシューティングを開始するには、Windows 11の画面とスリープの設定をチェックして、誤ってスリープモードを無効にしていないことを確認します。 これがあなたがそれについて行くことができる方法です。
ステップ1: Windowsキー+Xを押してクイックリンクメニューを開き、リストから[設定]を選択します。

ステップ2: [システム]タブで、[電源とバッテリー]をクリックします。

ステップ3: 画面をクリックし、スリープして展開します。

ステップ4: 各オプションの横にあるドロップダウンメニューを使用して、希望するスリープモードの期間を設定します。

上記の変更を行った後、Windowsは指定された時間が経過するとスリープモードに入るはずです。
2. Windowsトラブルシューティングを実行する
Windows 11には、システムレベルの問題のほとんどを検出して解決できる多数のトラブルシューティングツールが含まれています。 したがって、スリープモードが正しく機能していない場合は、Windowsで電源のトラブルシューティングを実行して、問題が解決するかどうかを確認できます。
ステップ1: [検索]メニューを開き、次のように入力します トラブルシューティング設定、表示される最初の結果をクリックします。

ステップ2: その他のトラブルシューティングを選択します。

ステップ3: 最後に、[電源]の横にある[実行]ボタンをクリックします。

Windowsは現在の電源設定を調べて、不規則性を修正します。
3. 電源オプションの変更
の場合 トラブルシューティングが失敗する 問題を見つけるには、電源オプションを自分で調べる必要があります。 このような問題は、PCがスリープから復帰するように設定されている場合、またはハイブリッドスリープ機能が有効になっている場合に発生する可能性があります。 それらを無効にする方法は次のとおりです。
ステップ1: タスクバーの検索アイコンをクリックして、次のように入力します コントロールパネル ボックスで、表示される最初の結果を選択します。

ステップ2: [コントロールパネル]ウィンドウで、右上隅のドロップダウンメニューを使用して、[表示方法]タイプを大きいアイコンまたは小さいアイコンに変更し、[電源オプション]に移動します。

ステップ3: アクティブな電源プランの横にある[プラン設定の変更]をクリックします。

ステップ4: [詳細な電源設定を変更する]オプションをクリックします。

ステップ5: [電源オプション]ウィンドウで、[スリープ]をダブルクリックして展開します。

ステップ6: [ウェイクタイマーを許可する]をダブルクリックして展開します。

ステップ7: [バッテリーとプラグイン]の横にあるドロップダウンメニューを使用して、リストから[無効にする]を選択します。 次に、[適用]をクリックして変更を保存します。

同様に、ハイブリッドスリープ機能を有効にすると、Windowsがスリープ状態にならないようにすることができます。 [ハイブリッドスリープを許可する]メニューを展開すると、同じ[電源オプション]ウィンドウから無効にできます。

4. マウスとネットワークアダプタがPCをスリープ解除しないようにする
スリープモードが期待どおりに機能しない可能性があるもう1つの理由は、マウスまたはネットワークアダプタがPCをスリープから復帰させ続ける場合です。 これを変更する方法は次のとおりです。
ステップ1: Windowsキー+Sを押してWindowsSearchを開き、次のように入力します デバイスマネージャ、Enterキーを押します。

ステップ2: [マウスとその他のポインティングデバイス]をクリックして展開します。
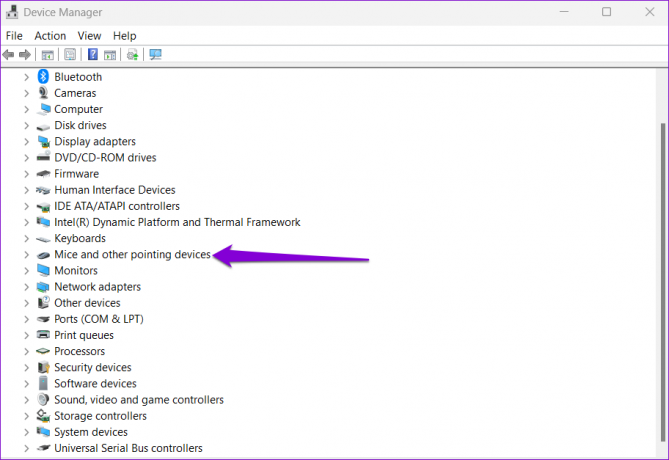
ステップ3: マウスを右クリックして、リストから[プロパティ]を選択します。
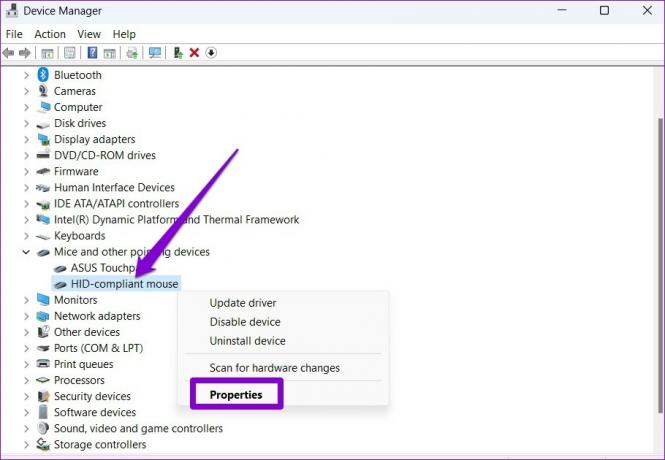
ステップ4: [電源の管理]タブで、[このデバイスにコンピューターのスリープ解除を許可する]オプションのチェックボックスをオフにします。 次に、[OK]をクリックします。

同様に、現在のネットワークアダプターについても上記の手順を繰り返す必要があります。 これを行うには、[デバイスマネージャー]ウィンドウで[ネットワークアダプター]を展開します。 次に、ネットワークアダプタを右クリックして、[プロパティ]を選択します。

[電源管理]で、[OK]をクリックする前に、[このデバイスにコンピューターのスリープ解除を許可する]オプションのチェックを外します。
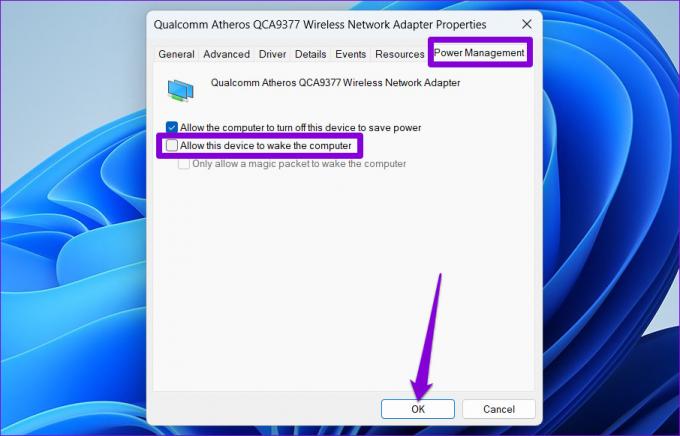
5. 高速スタートアップを無効にする
高速起動は、Windowsの優れた機能であり、PCで次のことが可能になります。 シャットダウン後の起動が速くなります. ただし、この機能はスリープタイマーに干渉し、Windowsがスリープモードに入るのを妨げる場合があります。 したがって、問題が解決しない場合は、以下の手順を使用して完全に無効にしてみてください。
ステップ1: Windowsキー+Rを押して[実行]ダイアログを開き、次のように入力します コントロール、Enterキーを押します。
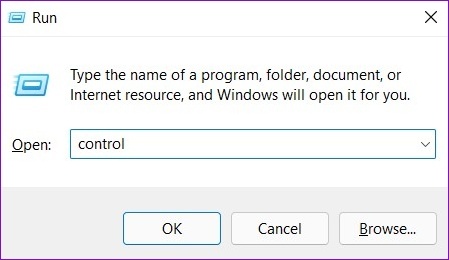
ステップ2: ビュータイプをアイコンに切り替えて、[電源オプション]を選択します。

ステップ3: 左側のサイドバーにある[電源ボタンの機能を選択してください]をクリックします。

ステップ4: 上部の[現在利用できない設定を変更する]のテキストをクリックします。
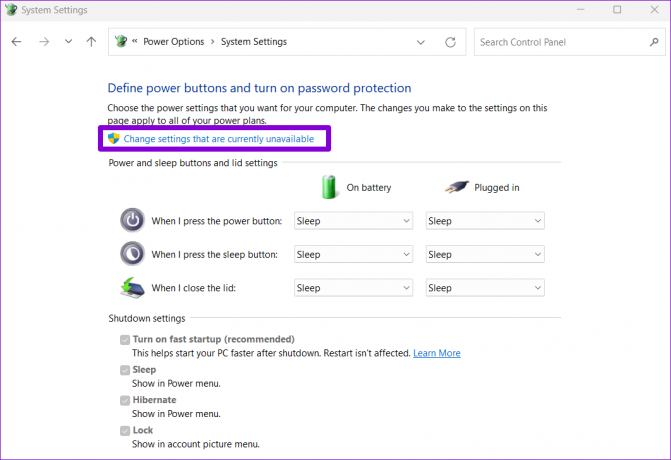
ステップ5: [高速起動をオンにする(推奨)]チェックボックスをオフにして、下部にある[変更を保存]ボタンをクリックします。

この後、PCを再起動し、スリープモードが機能するかどうかを確認します。
6. PCを起動状態に保つプログラムを特定して閉じる
バックグラウンドアプリ また、プロセスによってPCがスリープモードに移行できない場合があります。 その場合は、コマンドプロンプトを使用して、これらのアプリを識別し、手動で閉じることができます。 方法は次のとおりです。
ステップ1: [スタート]ボタンを右クリックして、リストから[Windowsターミナル(管理者)]を選択します。

ステップ2: コンソールで、次のコマンドを貼り付けて、Enterキーを押します。
Powercfg / Requests
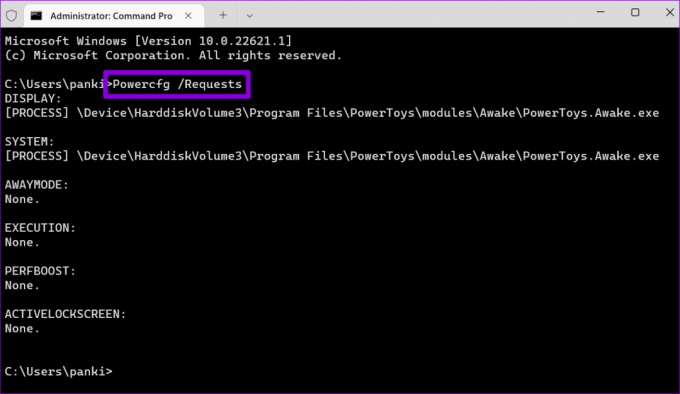
アプリやプログラムをすべて閉じる それはあなたのPCを眠らせないようにしている。 完了すると、スリープモードは正常に機能するはずです。
よく眠れる窓
ほとんどの場合、電源設定の設定ミスやウェイクタイマーにより、スリープモードでこのような問題が発生します。 そうでない場合は、他の提案の1つが、Windows11のスリープモードに関する問題の修正に役立つはずです。
最終更新日:2022年6月8日
上記の記事には、GuidingTechのサポートに役立つアフィリエイトリンクが含まれている場合があります。 ただし、編集の整合性には影響しません。 コンテンツは公平で本物のままです。

によって書かれた
Pankilは、EOTO.techでライターとして旅を始めた職業別の土木技師です。 彼は最近、フリーランスのライターとしてGuiding Techに加わり、Android、iOS、Windows、およびWebのハウツー、説明者、購入ガイド、ヒントとコツを取り上げました。



