Windows10でオーバーウォッチが起動しない問題を修正
その他 / / June 08, 2022

オーバーウォッチは、広大なゲームコミュニティで人気のあるマルチプレイヤーシューティングゲームの1つです。 このゲームは、ゲーマーに最高のゲームプレイとグラフィックスを提供することで知られており、ゲーム体験をまったく新しいレベルにまで高めます。 ただし、ゲーマーは、オーバーウォッチがPCで起動しないことに不満を持っています。 多くのユーザーがこのオーバーウォッチを経験しているため、この問題は深刻です。毎日PCエラーが発生することはありません。 でも心配しないでください! 上記の方法を使用して、オーバーウォッチゲームの実行中のバグを修正するために、この記事を最後まで読んでください。

コンテンツ
- Windows10でオーバーウォッチが起動しない問題を修正する方法
- 方法1:PCを再起動します
- 方法2:互換モードでOverwatchを実行する
- 方法3:ゲームDVR機能を無効にする
- 方法4:オーバーウォッチゲームファイルを修復する
- 方法5:グラフィックスドライバーを更新する
- 方法6:Windowsを更新する
- 方法7:ウイルス対策を一時的に無効にする(該当する場合)
- 方法8:msvcp140.dll拡張子を削除します
- 方法9:ゲームキャッシュを削除する
- 方法10:Battle.netツールを削除する
- 方法11:ゲーム設定をリセットする
Windows10でオーバーウォッチが起動しない問題を修正する方法
まず、これが理由のいくつかを見てみましょう オーバーウォッチ そもそも起動しないというエラーが発生します。
- 一部のゲームファイルが見つからないか破損していると、PCでこのエラーが発生する可能性があります。
- 一部のユーザーにとって、ゲームDVR機能がこのゲーム起動の問題を引き起こしました。 お使いのPCは、この機能から生じる複雑さの犠牲になる可能性もあります。
- 古くて壊れたグラフィックスドライバーも、このオーバーウォッチがゲームの実行エラーがコンピューターで発生すると言っている理由である可能性があります。
- ウイルス対策プログラムが無意識のうちにこの問題を引き起こすことがあります。
それでは、この問題をすぐに解決するための解決策に直接取り掛かり、もう一度オーバーウォッチゲームを楽しんでみましょう。
方法1:PCを再起動します
この方法は、複雑な解決策に取り掛かったり、時間を無駄にしたりすることなく問題を解決できるため、一般的な方法の1つです。
1. を押します Windowsキー キーボードでクリックし、 力 オプション。
2. 次に、 再起動 オプション PCを再起動します.

3. オーバーウォッチゲームを再起動します PCで、OverwatchがPCを起動しないかどうかを確認するために、問題がまだ発生しているかどうかを確認します。
方法2:互換モードでOverwatchを実行する
何人かのユーザーは、互換モードでオーバーウォッチゲームを実行することにより、起動しないオーバーウォッチが解決されることに気づきました。 以下の手順を読み、それに従ってPCで同じことを実行してください。
1. を右クリックします Battle.netアプリケーションのショートカット デスクトップから、をクリックします 開いているファイルの場所 コンテキストメニューのオプション。
2. もう一度、右クリックします オーバーウォッチランチャー フォルダをクリックして、 プロパティ コンテキストメニューのオプション。
3. に切り替えます 互換性 タブ。
4. 下 互換モード セクションのチェックボックスをオンにします このプログラムを互換モードで実行します を選択します Windows 7 ドロップダウンメニューから。
![[このプログラムを互換モードで実行する]オプションのチェックを外します。](/f/b43aa743ef69f32d31beea727686de4b.png)
5. クリック 適用>OK 行った変更を保存します。
また読む:オーバーウォッチFPSドロップの問題を修正
方法3:ゲームDVR機能を無効にする
ゲームDVR機能を使用すると、ユーザーは好きなゲームプレイを記録し、スクリーンショットをいくつでも撮ることができます。 ただし、この機能はゲームのパフォーマンスに影響を与える可能性があり、ゲームの起動を妨げる可能性もあります。 したがって、次の手順に従って、問題が発生しないことを監視します。
1. プレス Windows + Rキー 一緒に開く 走る ダイアログボックス。
2. タイプ regedit を押して キーを入力してください 開くには レジストリエディタ 窓。
![[実行]ダイアログボックスでregeditと入力し、Enterキーを押します](/f/1568b98a20a603c316b55876b9d5927f.png)
3. クリック はい の中に ユーザーアカウント制御 ポップアップウィンドウ。
4. に レジストリエディタ ページ、に移動します 道、示されているように。
Computer \ HKEY_CURRENT_USER \ System \ GameConfigStore
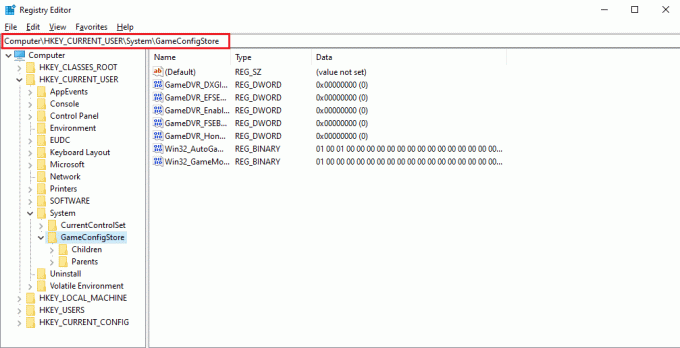
4. をダブルクリックします GameDVR_Enabled からのオプション GameConfigStore フォルダ。
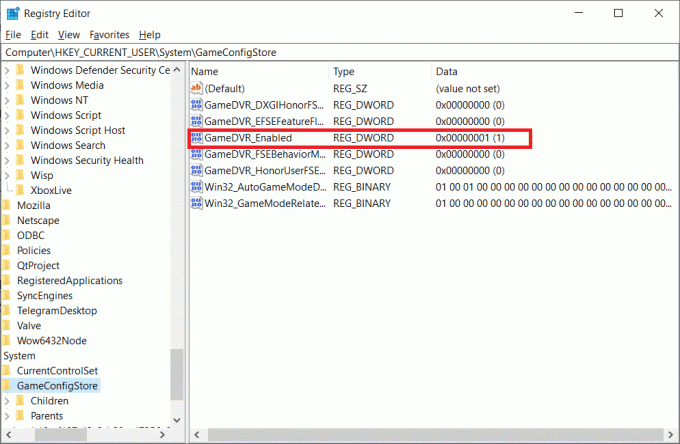
5. 次に、から DWORD値の編集 ポップアップ、変更 値データ に 0 をクリックします わかった 変更を保存します。
![値データを0に変更し、[OK]をクリックして変更を保存します。 Windows10でオーバーウォッチが起動しない問題を修正](/f/64523f1798be718dd6fe7775b30bbf4d.png)
6. 次に、をダブルクリックします GameDVR_FSEBehaviorMode オプション。 変更 値データ に 0 ポップアップからクリックして わかった 変更を保存します。
![ポップアップで値データを0に変更し、[OK]をクリックして変更を保存します](/f/173fdfa32a0251894ba5300cf43eee89.png)
7. 繰り返しますが、次の場所に移動します 道:
Computer \ HKEY_LOCAL_MACHINE \ SOFTWARE \ Microsoft \ PolicyManager \ default \ ApplicationManagement \ AllowGameDVR
8. をダブルクリックします 価値 オプション。 設定 値データ に 0 に DWORDを編集する ポップアップしてクリック わかった 変更を確定します。
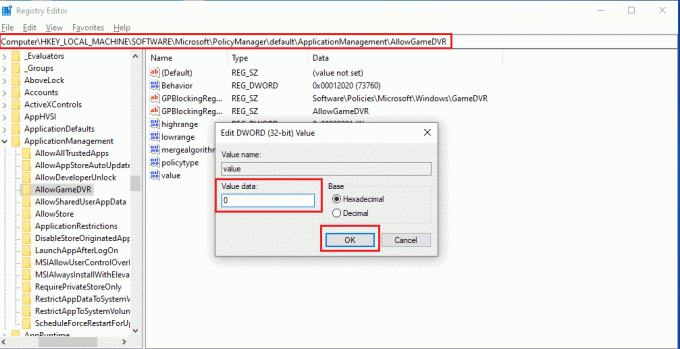
9. この後、ゲームDVRを無効にして、レジストリエディタウィンドウを閉じます。
10. 再起動あなたのPC オーバーウォッチゲームが実行されているバグが修正されているかどうかを確認します。
方法4:オーバーウォッチゲームファイルを修復する
重要なゲームファイルの一部が破損しているか、ゲームから欠落している場合、オーバーウォッチがPCエラーを起動しないことが発生する可能性があります。 この場合、コンピュータでこの問題を完全に修正するには、ゲームファイルをスキャンして修復する必要があります。 これを行うには、以下の手順に従ってください。
1. を起動します Blizzard Battle.net アプリ。
2. 選択する オーバーウォッチ をクリックします オプション.
3. ドロップダウンメニューで、をクリックします スキャンと修復、 示されているように。

4. フォローする 画面上の指示 プロセスを完了し、rを起動しますゲーム また。
また読む:オーバーウォッチのクラッシュを修正する方法
方法5:グラフィックスドライバーを更新する
古いグラフィックドライバが原因で、起動中にOverwatchゲームが失敗することがあります。 これらのドライバーは、PC上の他のゲームのパフォーマンスにも影響を及ぼし、PCが特定のアプリを開くことができない原因になります。 ただし、コンピュータに最新のグラフィックドライバをインストールして、前述の古いドライバを更新することで、これを修正できます。 ガイドを読んでそれに従ってください Windows10でグラフィックスドライバーを更新する4つの方法 これを行う方法を理解する。 ドライバーの更新に成功すると、オーバーウォッチゲームを起動して、ハードルなしでプレイできるようになります。

方法6:Windowsを更新する
PCのWindowsOSを更新して、PCに最新のパッケージがインストールされていることを確認することもできます。 オーバーウォッチゲームと一緒に他のアプリケーションで問題が発生しない場合は、オペレーティングシステムを更新する必要があります。 オーバーウォッチゲームの実行中のバグに関連するすべてのバグまたはグリッチは、このアップデートで解決されます。 に関する記事に従ってください Windows10の最新の更新プログラムをダウンロードしてインストールする方法. この記事では、WindowsOSの更新プロセスの詳細なデモンストレーションを提供します。 このプロセスを完了したら、問題が修正されたかどうかを確認してください。

方法7:ウイルス対策を一時的に無効にする(該当する場合)
ウイルス対策プログラムによって、一部のアプリケーションがPCに有害であると識別される場合があります。 そのため、アプリケーションの起動を防ぎ、デスクトップから分離します。 オーバーウォッチを開こうとするたびにオーバーウォッチが起動しないことに気付いた場合は、これが原因である可能性があります。 ウイルス対策は、未知の有害なアプリからPCを保護することを目的としているため、この場合は適用されません。 したがって、これが上記の問題の理由であるかどうかを確認するために、しばらくの間ウイルス対策を無効にする必要があります。 ガイドを読む Windows10でウイルス対策を一時的に無効にする方法 あなたのPCでこの方法を実行し、問題を永久に解決します。
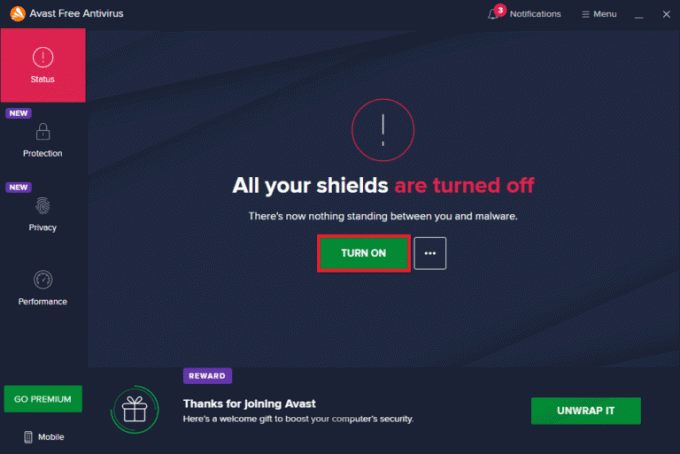
方法8:msvcp140.dll拡張子を削除します
時々、オーバーウォッチのユーザーはそれに気づきました msvcp140.dllアプリケーション拡張子 ゲームが正しく起動および実行されないようにします。 したがって、この拡張機能を削除すると、以前と同じようにオーバーウォッチゲームをプレイして楽しむことができる場合があります。
1. タイプ msvcp140.dll Windowsの検索バーで、をクリックします 開いているファイルの場所.
2. ここで、強調表示されたものを右クリックします msvcp140.dll ファイル拡張子を入力し、コンテキストメニューから[削除]をクリックします。
3. 今、 ゲームを再起動します あなたのPC上で。
また読む:Windows10でグラフィックカードが検出されない問題を修正
方法9:ゲームキャッシュを削除する
オーバーウォッチのゲームキャッシュが破損していると、ゲームが正しく読み込まれないため、起動の問題が発生します。 ゲームはPCにいくつかの一時ファイルを保存して、毎回起動するたびにゲームをより速くロードして処理します。 したがって、これらのファイルが破損すると、前述の問題が発生します。 これを適切に修正するには、次の手順に従ってください。
1. プレス Ctrl + Shift+Escキー 一緒に起動する タスクマネージャー 窓。
2. に移動します プロセス タブをクリックして右クリックします agent.exe または Blizzard Update Client.
3. 次に、 タスクを終了する プログラムを閉じるには、右下隅からオプションを選択します。

4. 今、を押します Windows+Rキー 同時に開くには 走る ダイアログボックス。
5. タイプ %プログラムデータ% 指定されたフィールドで、 キーを入力してください キーボード上。
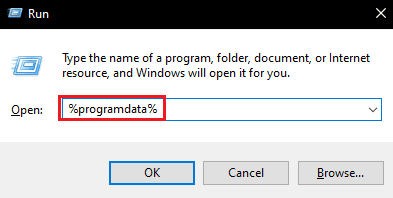
6. 次に、を見つけて右クリックします。 ブリザードエンターテインメント ディレクトリ内のフォルダをクリックしてクリックします 消去 コンテキストメニューから。
7. ゲームを再開します 問題が修正されたかどうかを確認します。
方法10:Battle.netツールを削除する
デスクトップのBlizzardBattle.netToolsアプリは、ゲームフォルダーが見つからない、破損している、または古くなっているために、この問題を引き起こす可能性があります。 したがって、この方法では、Battle.netファイルを削除する手順を見ていきます。
1. プレス Ctrl + Shift+Escキー 一緒に起動する タスクマネージャー 窓。
2. [プロセス]タブをクリックして、 agent.exe または Blizzard Update Client.
3. クリック タスクを終了する プログラムを閉じるには、右下隅からオプションを選択します。
4. 今、を押します Windows+Rキー 同時に開くには 走る ダイアログボックス。
5. タイプ C:\ ProgramData \ 指定されたフィールドで、 キーを入力してください キーボード上。
6. を見つけて右クリックします Battle.net ディレクトリ内のフォルダをクリックしてクリックします 消去 コンテキストメニューから。

7. ついに、 ゲームを再開します.
また読む:5Windows10に最適なFPSカウンター
方法11:ゲーム設定をリセットする
上記のすべての方法を試してもオーバーウォッチがPCの問題を起動しない場合は、ゲーム設定をリセットする必要があります。
注: ゲーム設定をリセットすると、ゲーム内のすべての設定がデフォルト値に戻ります。
1. を起動します 猛吹雪Battle.net PC上のアプリケーション。
2. 今、をクリックします 猛吹雪ロゴ をクリックします 設定 リストからのオプション。
![Blizzardロゴをクリックし、[設定]オプションをクリックします](/f/fad12f5a3b0196303f03ee583b3db3de.png)
3. ここで、に移動します ゲームの設定 を選択します ゲーム内オプションをリセット、 以下に示すように。
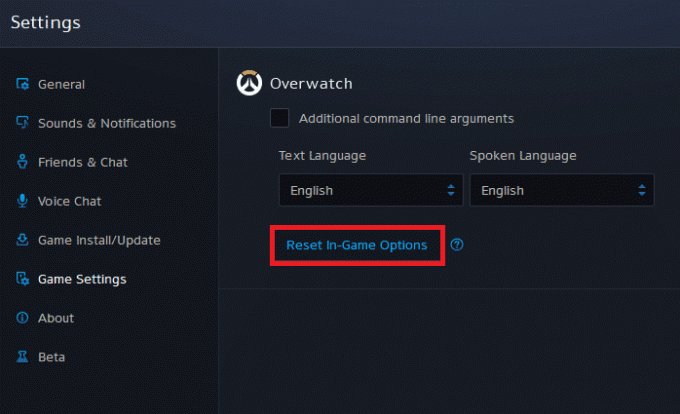
4. 最後に、をクリックします 終わり 設定をリセットします。
今、 ゲームを再起動します オーバーウォッチがPCの問題を起動しないかどうかを確認してください。 問題が解決しない場合は、次のことができます ゲームを再インストールします あなたのPC上で。
おすすめされた:
- ビデオを逆検索する方法
- Windows10でバトルフロント2マウスが機能しない問題を修正
- SMITEがSteamに接続できない問題を解決する4つの方法
- RobloxがWindows10にインストールされない問題を修正
修正できたと思います オーバーウォッチが起動しない 上記の方法の助けを借りてWindows10でエラー。 この記事に関する質問や、記事を作成してほしい他のトピックに関する提案をお知らせください。 私たちが知るために、下のコメントセクションにそれらをドロップしてください。



