Windows 10の暗号化ファイルシステム(EFS)を使用してファイルとフォルダーを暗号化する
その他 / / November 28, 2021
Windows 10で利用可能なBitLockerドライブ暗号化について聞いたことがあるかもしれませんが、それだけではありません Windows Pro&Enterprise Editionは暗号化ファイルシステムまたは暗号化ファイルシステムも提供しているため、暗号化方式があります。 EFS。 BitLockerとEFS暗号化の主な違いは、BitLockerはドライブ全体を暗号化するのに対し、EFSでは個々のファイルとフォルダーを暗号化できることです。
BitLockerは、ドライブ全体を暗号化して機密データや個人データを保護する必要があり、暗号化がどのデータにも関連付けられていない場合に非常に便利です。 ユーザーアカウント、つまり、管理者がドライブでBitLockerを有効にすると、そのPCのすべてのユーザーアカウントにそのドライブが追加されます。 暗号化されています。 BitLockerの唯一の欠点は、BitLocker暗号化を使用するためにPCに付属している必要があるトラステッドプラットフォームモジュールまたはTPMハードウェアに依存していることです。
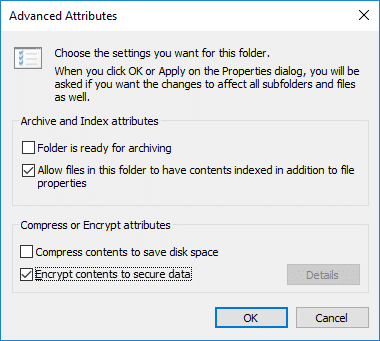
暗号化ファイルシステム(EFS)は、ドライブ全体ではなく、個々のファイルまたはフォルダーのみを保護する場合に役立ちます。 EFSは特定のユーザーアカウントに関連付けられています。つまり、暗号化されたファイルには、それらのファイルとフォルダーを暗号化した特定のユーザーアカウントのみがアクセスできます。 ただし、別のユーザーアカウントを使用すると、それらのファイルとフォルダーに完全にアクセスできなくなります。
EFSの暗号化キーは、PCのTPMハードウェア(BitLockerで使用)ではなく、Windows内に保存されます。 EFSを使用することの欠点は、攻撃者が暗号化キーをシステムから抽出できることですが、BitLockerにはこの欠点がありません。 それでも、EFSは、複数のユーザーが共有するPC上の個々のファイルとフォルダーをすばやく保護する簡単な方法です。 とにかく、時間を無駄にすることなく、以下のチュートリアルを使用して、Windows 10で暗号化ファイルシステム(EFS)を使用してファイルとフォルダーを暗号化する方法を見てみましょう。
コンテンツ
- Windows 10の暗号化ファイルシステム(EFS)を使用してファイルとフォルダーを暗号化する
- 方法1:Windows 10で暗号化ファイルシステム(EFS)を有効にする方法
- 方法2:コマンドプロンプトで暗号化ファイルシステム(EFS)を使用してファイルとフォルダーを暗号化する方法
- 暗号化ファイルシステム(EFS)暗号化キーをバックアップする方法
Windows 10の暗号化ファイルシステム(EFS)を使用してファイルとフォルダーを暗号化する
ノート: 暗号化ファイルシステム(EFS)は、Windows 10 Pro、Enterprise、およびEducationエディションでのみ使用できます。
方法1:Windows 10で暗号化ファイルシステム(EFS)を有効にする方法
1. Windowsキー+ Eを押してファイルエクスプローラーを開き、暗号化するファイルまたはフォルダーに移動します。
2. 右クリック このファイルまたはフォルダ 次に選択します プロパティ。
![暗号化するファイルまたはフォルダを右クリックして、[プロパティ]を選択します](/f/be97f33df3839b5af222a91c2ca8f1f6.png)
3. [全般]タブで、 詳細ボタン。
![[全般]タブに切り替えて、下部にある[詳細]ボタンをクリックします| Windows 10の暗号化ファイルシステム(EFS)を使用してファイルとフォルダーを暗号化する](/f/f6213b7b02f839eb07479f360dc503a9.png)
4. 今すぐチェックマーク「コンテンツを暗号化してデータを保護する」をクリックし、 Ok。
![[属性の圧縮または暗号化]チェックマークで、コンテンツを暗号化してデータを保護します](/f/099ef1e400485060efd4028468f0c629.png)
6. 次に、をクリックします 申し込み ポップアップウィンドウが開き、どちらかを尋ねます このフォルダにのみ変更を適用する また このフォルダ、サブフォルダに変更を適用しますおよびファイル。
![[このフォルダーにのみ変更を適用する]または[このフォルダー、サブフォルダー、およびファイルに変更を適用する]を選択します](/f/75b933e6968d120212fa96a1bd87675a.png)
7. 必要なものを選択して、をクリックします 続行します。
8. これで、EFSで暗号化したファイルまたはフォルダーに サムネイルの右上隅にある小さなアイコン。
将来、ファイルまたはフォルダーの暗号化を無効にする必要がある場合は、 チェックを外します “コンテンツを暗号化してデータを保護するフォルダまたはファイルのプロパティの下にある」ボックスをクリックし、[OK]をクリックします。
![[属性の圧縮または暗号化]で、[コンテンツを暗号化してデータを保護する]チェックボックスをオフにします](/f/445fc4ed2fbfde27e289e0bbbb081eb1.png)
方法2:コマンドプロンプトで暗号化ファイルシステム(EFS)を使用してファイルとフォルダーを暗号化する方法
1. コマンドプロンプトを開きます。 ユーザーは、を検索してこの手順を実行できます ‘cmd’ 次に、Enterキーを押します。

2. 次に、次のコマンドをcmdに入力し、Enterキーを押します。
このフォルダー、サブフォルダー、およびファイルに変更を適用します。 暗号/ e / s:「フォルダのフルパス。」
このフォルダにのみ変更を適用します。 暗号/ e「拡張子が付いたフォルダまたはファイルのフルパス。」

ノート: フォルダまたはファイルのフルパスを、暗号化する実際のファイルまたはフォルダの拡張子に置き換えます。 例:暗号/ e「C:\ Users \ Aditya \ Desktop \ Troubleshooter」または暗号/ e 「C:\ Users \ Aditya \ Desktop \ Troubleshooter \ File.txt」。
3. 終了したらコマンドプロンプトを閉じます。
それがあなたのやり方です Windows 10の暗号化ファイルシステム(EFS)を使用してファイルとフォルダーを暗号化する ただし、EFS暗号化キーをバックアップする必要があるため、作業はまだ完了していません。
暗号化ファイルシステム(EFS)暗号化キーをバックアップする方法
ファイルまたはフォルダーに対してEFSを有効にすると、タスクバーのバッテリーまたはWiFiアイコンの横に小さなアイコンが表示されます。 システムトレイのEFSアイコンをクリックして、 証明書のエクスポートウィザード。 の詳細なチュートリアルが必要な場合 Windows 10でEFS証明書とキーをバックアップする方法は、こちらにアクセスしてください。
1. まず、USBドライブをPCに接続してください。
2. 次に、システムからEFSアイコンをクリックして、起動を試みます。 証明書のエクスポートウィザード。
ノート: または、Windowsキー+ Rを押して、次のように入力します certmgr.msc Enterキーを押して開きます 証明書マネージャー。
3. ウィザードが開いたら、をクリックします 今すぐバックアップしてください(推奨)。
4. クリック 次 もう一度クリックします 次に続行します。
![[証明書のエクスポートウィザードへようこそ]画面で、[次へ]をクリックして続行します](/f/f0c98cce1471982dddb2f32a5401f545.png)
5. [セキュリティ]画面で、[パスワード」ボックスに入力し、フィールドにパスワードを入力します。
![[パスワード]チェックボックスをオンにするだけです| Windows 10の暗号化ファイルシステム(EFS)を使用してファイルとフォルダーを暗号化する](/f/167974ee4591566b8107e1f90d96fa26.png)
6. もう一度同じパスワードを入力して確認し、をクリックします 次。
7. 今クリック 参照ボタン 次に、USBドライブに移動し、ファイル名の下に任意の名前を入力します。

ノート: これは、暗号化キーのバックアップの名前になります。
8. [保存]をクリックしてから、 次。
9. 最後に、をクリックします 終了 ウィザードを閉じてクリックします わかった.
この暗号化キーのバックアップは、ユーザーアカウントにアクセスできなくなった場合に非常に便利です。このバックアップは、PC上の暗号化されたファイルまたはフォルダーにアクセスするために使用できるためです。
おすすめされた:
- Windows10で絵文字パネルを有効または無効にする
- Windows10でElevatedWindowsPowerShellを開く7つの方法
- Windows10で暗号化されたファイルのインデックス作成を有効または無効にする
- Windows10でEFS証明書とキーをバックアップする
それはあなたが首尾よく学んだことです Windows 10で暗号化ファイルシステム(EFS)を使用してファイルとフォルダーを暗号化する方法 ただし、この投稿に関してまだ質問がある場合は、コメントのセクションでお気軽に質問してください。



