Gmailで機能しないキーボードショートカットを修正する6つの方法
その他 / / June 13, 2022
Googleは最近 ウェブ上のGmailの大幅な再設計. 会社はキーボードショートカットに触れませんでした。 以前と同じように機能します。 Gmailデスクトップは、キーボードショートカットを使ってナビゲートするのが楽しいです。 しかし、そもそもキーボードショートカットが機能しなくなったらどうなるでしょうか。 Gmailで機能しないキーボードショートカットを修正する方法は次のとおりです。

トラックパッドまたはマウスを使用してGmailをナビゲートすることに戻ります。 ただし、Gmailでこれらのキーの組み合わせを覚えてしまえば、以前の方法に戻して物事を成し遂げることは困難です。 以下の手順を使用して、キーボードショートカットを使用してプロのようにGmailの受信トレイを管理します。
1. Gmailのキーボードショートカットを有効にする
Googleは、デフォルトでGmailアカウントのキーボードショートカットを有効にしない場合があります。 Gmailの設定からオプションをオンにする必要があります。 方法は次のとおりです。
ステップ1: ウェブブラウザでGmailを開き、Googleアカウントの詳細を使用してログインします。
Gmailにアクセス
ステップ2: 右上隅にある設定歯車を選択します。

ステップ3: [すべての設定を表示]ボタンを選択します。
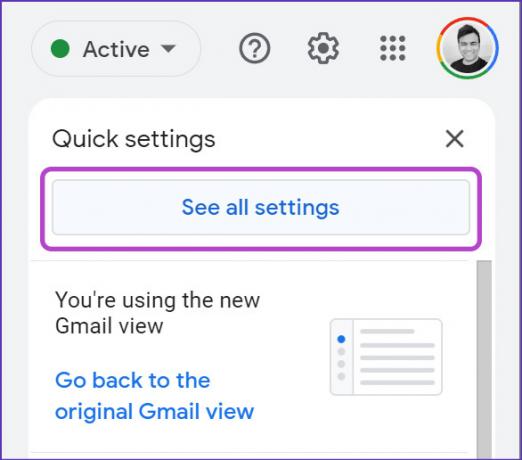
ステップ4: [一般]メニューから、[キーボードショートカット]メニューまで下にスクロールします。
ステップ5: [キーボードショートカットをオンにする]の横にあるラジオボタンを選択します。

ステップ6: 下にスクロールして、[変更を保存]ボタンをクリックします。

Gmailのホームメニューに戻り、キーボードショートカットの使用を開始します。 それでも機能しない場合は、ブラウザタブを閉じて、もう一度開くことができます。
2. ブラウザがアクティブウィンドウにあることを確認してください
PCまたはMacで他のアプリまたはブラウザタブがアクティブになっている場合、Gmailのキーボードショートカットは機能しません。

macOSは、左上隅に現在アクティブなアプリ名を表示します。 ブラウザが表示されない場合は、Macドックからブラウザを選択してアクティブにする必要があります。
3. キーボードの問題を確認する
キーボードの特定のキーで問題が発生していますか? ほとんどのGmailショートカットは、正しく機能するためにアルファベット順のキーが必要です。 Macでは、しばらくの間、スペースといくつかのアルファベットキーに問題がありました。 キーボードのダブルタイピングに気づきました。
キーストロークの登録に失敗する まったく。 これは、MacBookのバタフライキーの既知の問題です。Macでいくつかのトリックを試し、キーボードの問題をすぐに修正しました。 同様に、あなたが直面している場合 Windowsでのダブルタイピングの問題、Gmailでキーボードショートカットの問題が発生する可能性があります。 キーボードで機能しない特定のキーがある場合は、Gmailでいつでもキーボードショートカットをカスタマイズできます。 その方法をお見せしましょう。
4. Gmailのキーボードショートカットをカスタマイズする
Gmailのショートカットの最も優れている点は、新しいカスタムショートカットを作成できることです。 好みのキーの組み合わせに簡単にカスタマイズして、作業を完了することができます。 Gmailでキーボードショートカットを有効にすると(最初のトリックを確認してください)、Gmailの設定に専用のキーボードショートカットメニューが表示されます。
ステップ1: WebでGmailを開き、[設定]に移動します(最初のトリックを参照)。
ステップ2: キーボードショートカットメニューを開きます。

ステップ3: 現在のキーボードショートカットのマッピングを確認してください。
ステップ4: それらを削除して新しいものを追加できます(これらのキーボードショートカットでは大文字と小文字が区別されます)。
ステップ5: 下にスクロールして[変更を保存]ボタンを押すと、新しいキーボードショートカットを使用できるようになります。

「C」の文字がMacBookで機能しなくなったとき、ショートカットを使用してメールを作成できませんでした。 関数を「Y」キーに再マッピングすることで、問題が解決しました。 Gmail設定の同じキーボードショートカットメニューから、指先で利用できるすべてのGmailキーボードショートカットを書き留めることができます。
5. 以前のGmailの外観に戻る
新しいGmailの再設計により、アカウントのキーボードショートカットが台無しになっている可能性があります。 Googleでは、元のGmailデザインに戻して、理想的なメール設定に戻すことができます。
ステップ1: ウェブ上でGmailを開きます。
ステップ2: 右上隅にある設定ギアを選択します。

ステップ3: [元のGmailビューに戻る]をクリックします。
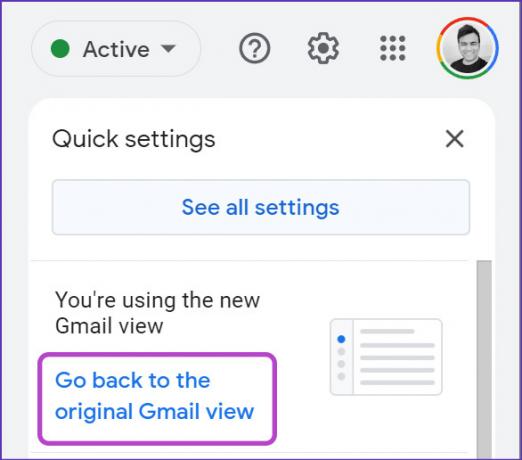
ステップ4: 切り替えの理由を指定して、Gmailのショートカットを再試行してください。
6. 別のブラウザを試す
Gmailでキーボードショートカットが機能しないのは、選択したブラウザのバグが原因である可能性があります。 Googleサービスは、会社のChromeブラウザで最適に機能します。 Google Chromeに切り替えるか、次のような他のChromiumベースのオプションを使用できます。 マイクロソフトエッジ、Opera、Vivaldi、またはBrave。
Gmailの受信トレイを飛ぶ
Gmailでキーボードショートカットが機能しないと、ワークフローが非生産的になる可能性があります。 問題を解決するのに役立ったトリックはどれですか? 以下のコメントセクションであなたの発見を共有してください。
最終更新日:2022年6月13日
上記の記事には、GuidingTechのサポートに役立つアフィリエイトリンクが含まれている場合があります。 ただし、編集の整合性には影響しません。 コンテンツは公平で本物のままです。

によって書かれた
Parthは以前、EOTO.techで技術ニュースを取り上げていました。 彼は現在、Guiding Techでフリーランスで、アプリの比較、チュートリアル、ソフトウェアのヒントとコツについて書き、iOS、Android、macOS、およびWindowsプラットフォームについて深く掘り下げています。



